
There are already ways to perform a clean install of Windows, but what if you just want to fix problems without the hassle of starting over? That's when Windows 11's new recovery tool comes in handy. We'll show you how to use it.
For the Windows Update recovery tool to be available on your system, you'll need to have:
Without further ado, here are the steps to perform a quick reinstall:



That's all it takes. I was able to continue using my PC while the tool did its thing, and the restart portion only took me out of commission for the duration of a coffee break. It was quick and painless with no prompts asking me to reconfigure anything.
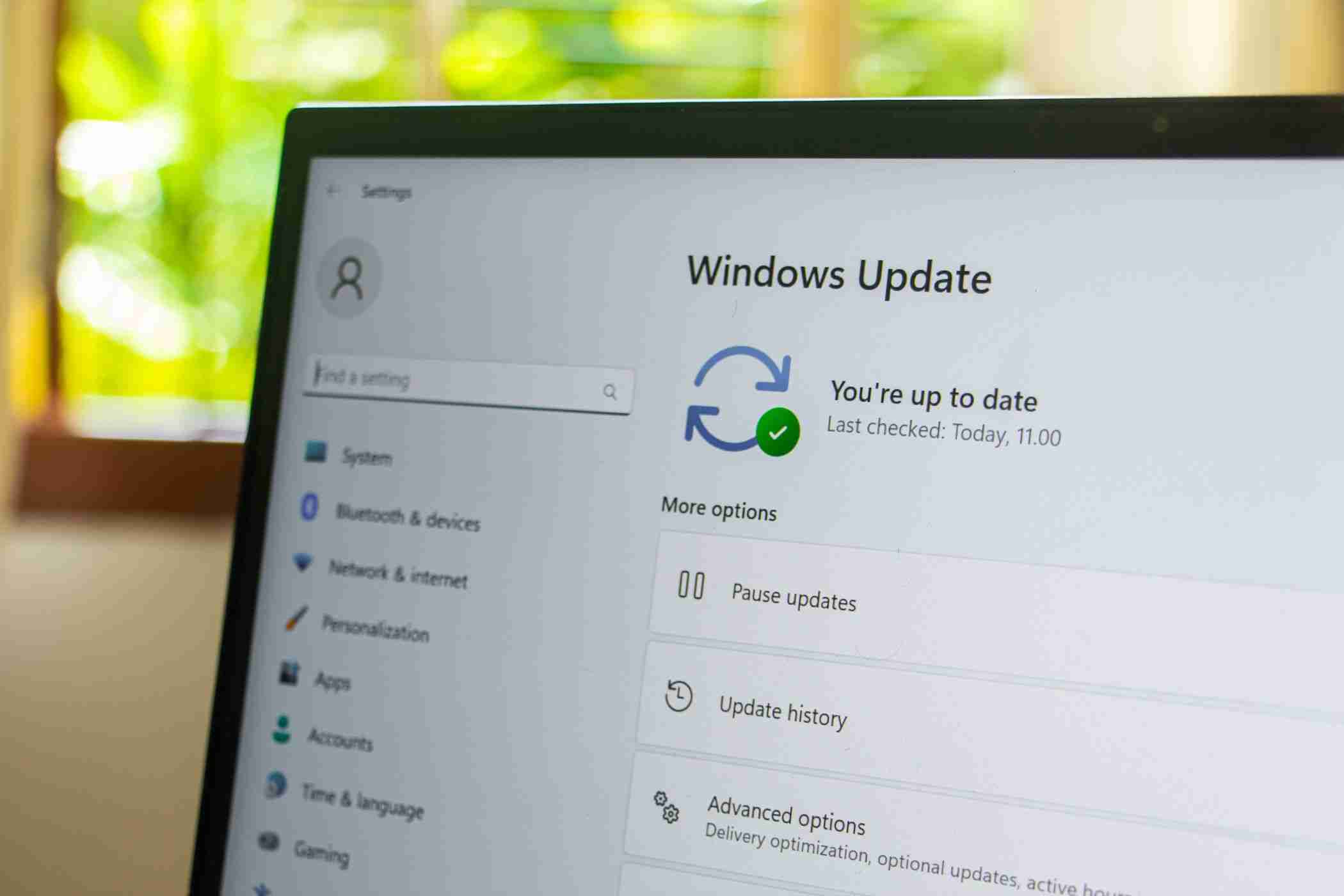
The "Fix problems using Windows Update" tool differs from the "Reset this PC" option, which reinstalls Windows from scratch using Windows Cloud Download or Local Reinstall. And this new recovery tool is also different from a full-fledged clean install of Windows 11.
Although there are times when the other methods may be preferable, "Fix problems using Windows Update" is a more convenient option because it keeps all your files, apps, and settings. For one, you don't have to spend time tracking down and reinstalling your motherboard drivers. You also don't have to redownload all your programs or recreate how you organized your tasks with virtual desktops.
Normally, you'd want to back up all your important files before a clean install. But with this new recovery tool, you can skip that step too. A quick reinstall is great when you just want to iron out kinks in Windows 11 but need to get back to your tasks as soon as possible.
The above is the detailed content of Here's the Easiest Way to Reinstall Windows 11 and Fix Problems. For more information, please follow other related articles on the PHP Chinese website!




