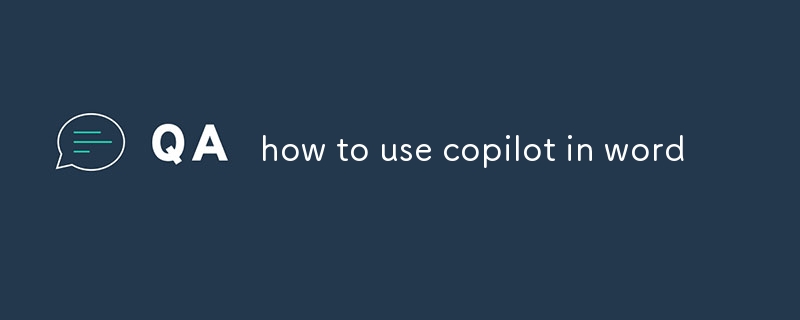This article provides a guide to utilizing Copilot within Microsoft Word. It covers installation, activation, key features (smart text suggestions, auto-complete, synonyms, tone/style analysis, translation), and various ways to enhance writing effici
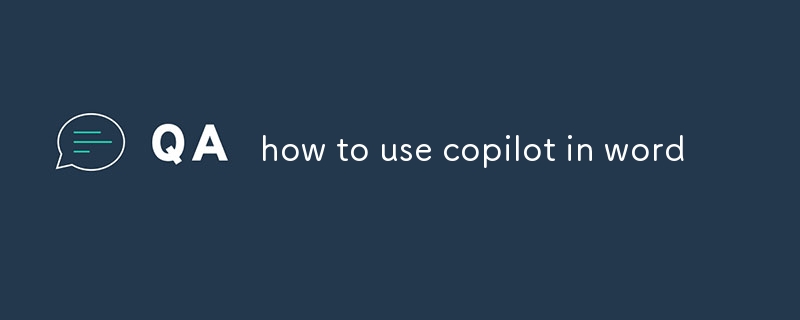
How to use Copilot in Word
How can I install and activate Copilot in Microsoft Word?
To install and activate Copilot in Word, you'll need an active Microsoft 365 subscription. Once you have an active subscription, follow these steps:
- Open Microsoft Word and click on the "Insert" tab.
- In the "Add-ins" group, click on the "Get Add-ins" button.
- In the Office Add-ins store, search for Copilot.
- Once you've found Copilot, click on the "Add" button.
- Follow the prompts to install and activate Copilot.
What are the key features and capabilities of Copilot within Word?
Copilot offers a range of features and capabilities to enhance writing and productivity within Word, including:
-
智能文本建议: Copilot offers real-time suggestions for grammar, spelling, and style, helping to improve the overall quality of your writing.
-
Auto-complete: Copilot can autocomplete phrases and sentences, saving you time and effort when writing.
-
Synonyms and suggestions: Copilot provides synonyms for words and phrases, helping you expand your vocabulary and find the perfect words to express your ideas.
-
Tone and style suggestions: Copilot can analyze the tone and style of your writing and provide suggestions for improvement.
-
Translation: Copilot can translate text to and from over 50 languages, making it easy to communicate and collaborate with people from all over the world.
How do I utilize Copilot to enhance my writing and productivity in Word?
There are कई ways to use Copilot to enhance your writing and productivity in Word:
-
Use Copilot for smart text suggestions: When writing, simply type and Copilot will offer suggestions for grammar, spelling, and style. You can accept suggestions by pressing the "Enter" key or reject them by pressing the "Esc" key.
-
Use Copilot for auto-complete: As you type, Copilot will offer auto-complete suggestions for phrases and sentences. You can accept suggestions by pressing the "Enter" key or continue typing to decline the suggestions.
-
Use Copilot for synonyms and suggestions: If you're struggling to find the right words, simply highlight a word or phrase and Copilot will offer synonyms and suggestions.
-
Use Copilot for tone and style suggestions: Copilot can analyze the tone and style of your writing and provide suggestions for improvement. To access these suggestions, click on the "Copilot" tab and then click on the "Tone & Style" button.
-
Use Copilot for translation: If you need to translate text into or from another language, simply highlight the text and click on the "Translate" button in the Copilot tab. You can then select the desired language from the drop-down menu.
The above is the detailed content of how to use copilot in word. For more information, please follow other related articles on the PHP Chinese website!