
Enable Copilot in Word for enhanced writing assistance. This feature provides grammar and spelling checking, contextual word suggestions, and text generation support, accessible via the Copilot icon in the Microsoft Word ribbon.
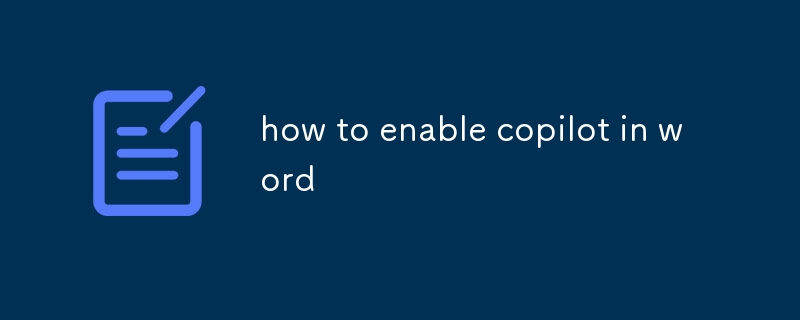
How to enable Copilot in Word
Copilot is a new feature in Microsoft Word that helps you write better and faster. It can help you with tasks such as grammar and spelling checking, finding the right words, and even generating text.
To enable Copilot in Word, follow these steps:
Once you have enabled Copilot, you can start using it to help you write. To access Copilot, simply click on the Copilot icon in the Word ribbon.
How to activate Copilot in Word
Copilot is activated automatically when you open a new document in Word. However, if you want to activate Copilot in an existing document, you can follow these steps:
Copilot will then be activated and will start helping you write.
How to turn on Copilot in Word
To turn on Copilot in Word, simply follow the steps above to enable Copilot. Once Copilot is enabled, it will be turned on automatically when you open a new document.
The above is the detailed content of how to enable copilot in word. For more information, please follow other related articles on the PHP Chinese website!




