
Whether you're a researcher, someone with too many hobbies to keep track of, or are a generally curious person, having multiple browser tabs open can become difficult to manage. Thankfully, Google brought two important features from desktop Chrome to the Android version—and you probably didn't know it.
Officially, the only way to open multiple windows in Chrome's mobile app is on an Android tablet. There, the option is listed within Chrome's three-dot menu by default. However, with a few extra steps, you can enable multiple windows on your Android phone as well. This was added in Chrome 88 without much fanfare.
To begin, open the Google Chrome app on your phone. Once the app is launched, swipe up from the bottom of your screen, hold, and let go to show all recent apps. Tap on the Chrome icon towards the top of your screen, then tap “Split Screen” on the drop-down menu.

Now, open another app that is capable of running in split screen mode, and tap Chrome’s three-dot menu in the top-right corner. The “New Window” option will now be available.

After tapping “New Window,” a new instance of Chrome will replace the app running on the bottom half of your screen. You can now swipe up or down from the middle bar to change the window sizes or exit split-screen mode.

Swipe up to show all recent apps again and close one or both instances of Chrome to enable switching between windows.
If all instances of Chrome are kept running, a new window will open when you attempt to switch windows. This only applies during the initial setup.

Now that you’ve enabled multiple windows in Chrome, the “Manage Windows” option will be available in the three-dot menu. This also shows a count of how many windows are currently open.
Tap “Manage Windows” to alternate between open windows, close an open window, or add a new window. To return to your current window, tap “Cancel” in the bottom-right corner of your screen.
"Manage Windows" is only available while in a tab.

Chrome’s three-dot menu will now also have the option to move your current tab to another open window. Simply tap “Move to Other Window,” select which window you would like to move it to, and tap “Move Tab” in the bottom right corner of your screen.

After moving your tab, Chrome will switch to split screen mode again with your selected tab in the desired window at the top of your screen. From here, you can either continue working in both windows or exit split screen mode.
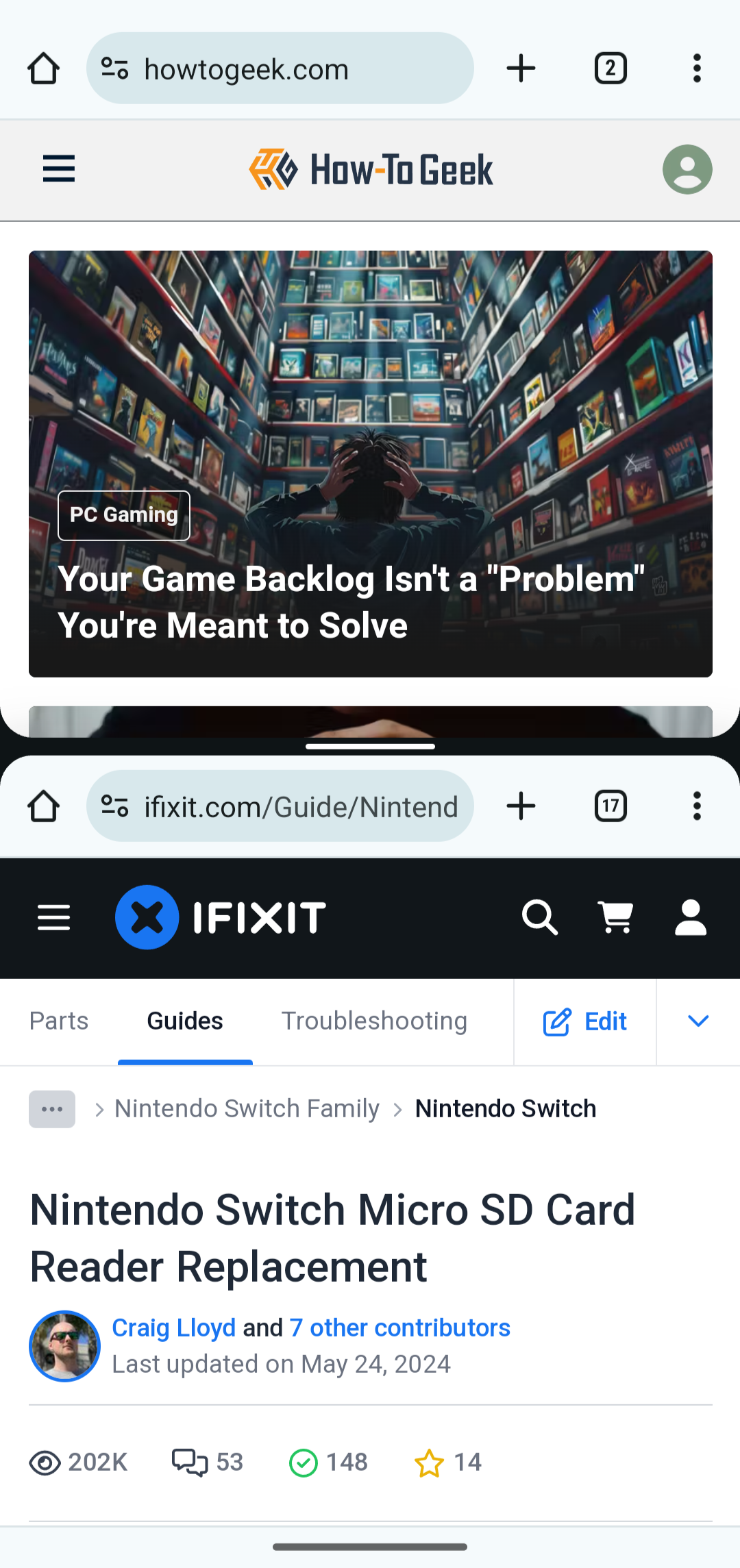
While the initial process of opening a new window on your smartphone is more complicated than on the tablet or desktop versions of Google Chrome, once it’s set up, managing your Chrome windows is a breeze!
The above is the detailed content of How to Open New Windows (Not Tabs) in Google Chrome for Android. For more information, please follow other related articles on the PHP Chinese website!
 What are the international mailboxes?
What are the international mailboxes?
 How to extract audio from video in java
How to extract audio from video in java
 Detailed process of upgrading win7 system to win10 system
Detailed process of upgrading win7 system to win10 system
 host file
host file
 Windows photos cannot be displayed
Windows photos cannot be displayed
 python absolute value
python absolute value
 How to calculate the factorial of a number in python
How to calculate the factorial of a number in python
 Solution to the problem that setting the Chinese interface of vscode does not take effect
Solution to the problem that setting the Chinese interface of vscode does not take effect




