
Question: How to turn off recommended items in the Windows 11 Start menu? Quick note: Windows 11 adds recommended items to the Start menu, and some users want to turn them off. This tutorial will guide you: Understand the steps to turn off recommended projects Provide detailed screenshot instructions Provide clear and easy-to-understand guidance for your Windows 11 system Tips: Compiled and organized by php editor Zimo, welcome to share, but please indicate the source.
The solution steps are as follows:
1. First, click the start menu below, select Settings, and open the settings interface.
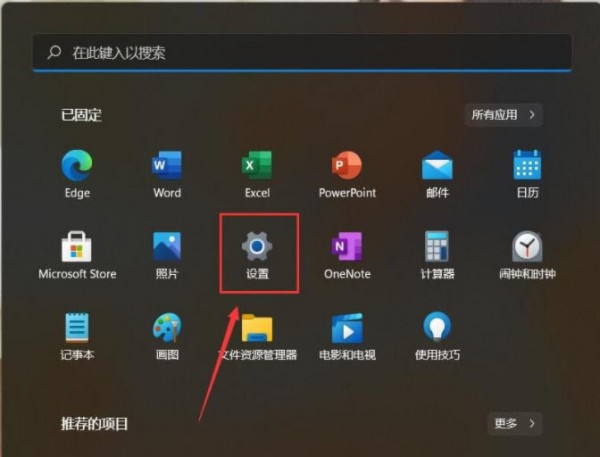
2. You will then enter the personalization interface and click on the Start option.
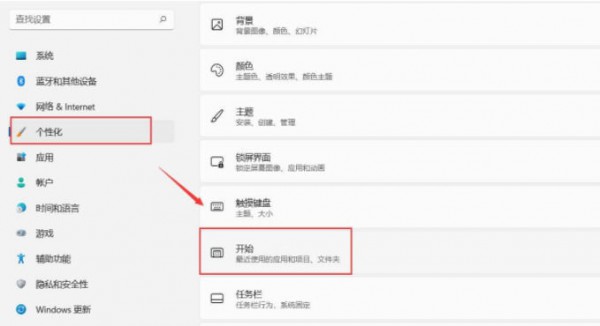
3. After entering the start interface, turn off the switch behind the Show recently added application options. If you need it, you can also turn off the display of recently opened projects in the start, jump list and file explorer below.
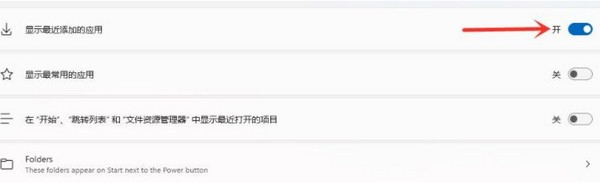
4. Close the display of recently added applications and the settings are completed.

5. Finally, open the start menu again and you will find that the recommended items have been closed.
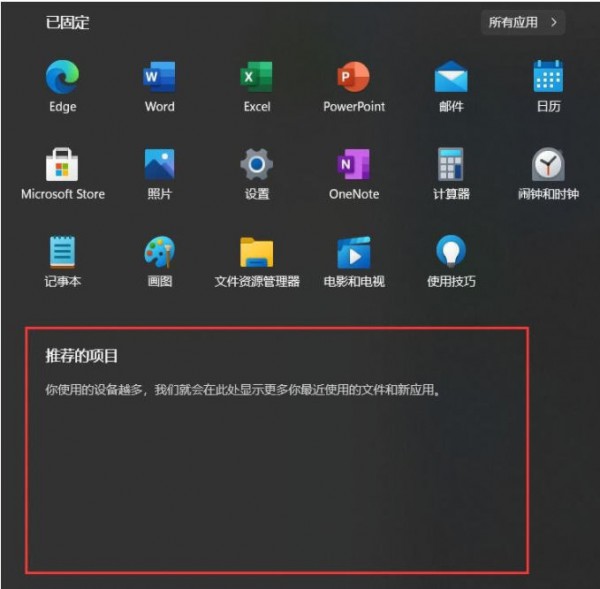
The above is the detailed content of How to turn off recommended items in the start menu of win11 system? Details. For more information, please follow other related articles on the PHP Chinese website!
 Priority order of operators in c language
Priority order of operators in c language
 How to turn off windows security center
How to turn off windows security center
 How to represent negative numbers in binary
How to represent negative numbers in binary
 Where are the number of online viewers at station b?
Where are the number of online viewers at station b?
 bios cannot detect solid state drive
bios cannot detect solid state drive
 bootmgr is missing and cannot boot
bootmgr is missing and cannot boot
 How to change the cad layout from white to black
How to change the cad layout from white to black
 telnet command
telnet command




