
When dealing with large files, sometimes it is necessary to split them into multiple smaller compressed packages for easier transmission or storage. ZIP format compressed files provide a convenient way to achieve this purpose. Next, let’s take a look at how to split large files using WinRAR and 7-Zip, two commonly used software.
1. Steps to use WinRAR to split large files 1. After installing WinRAR, right-click the file or folder you want to split and select "Add to compressed file...".
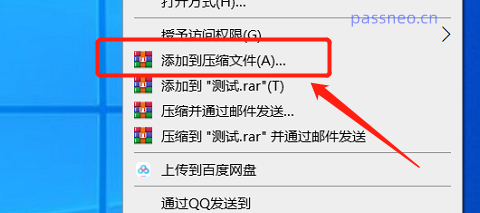
When storing large amounts of data, many servers provide the ability to split the data into multiple parts or volumes. This improves performance because volumes can be processed in parallel. It's critical to understand the fundamentals of volumes, including how to create, manage, and use them. PHP editor Banana will explore the concept of sub-volumes in detail in this article and provide you with a step-by-step guide to help you make full use of this powerful feature.
Finally click the "OK" button, WinRAR will start to compress and split the file into multiple ZIP volumes.
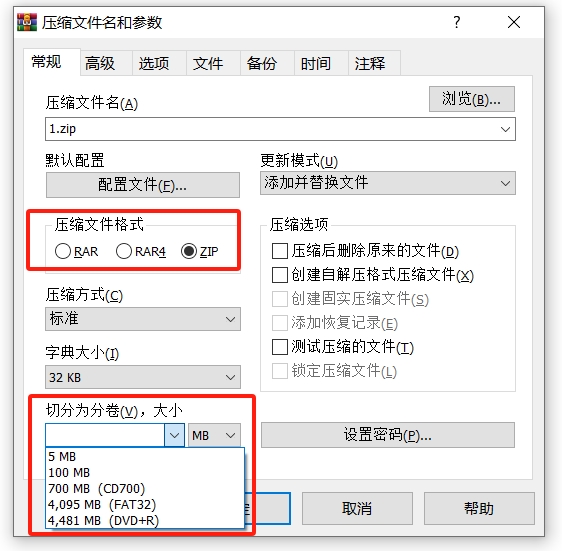
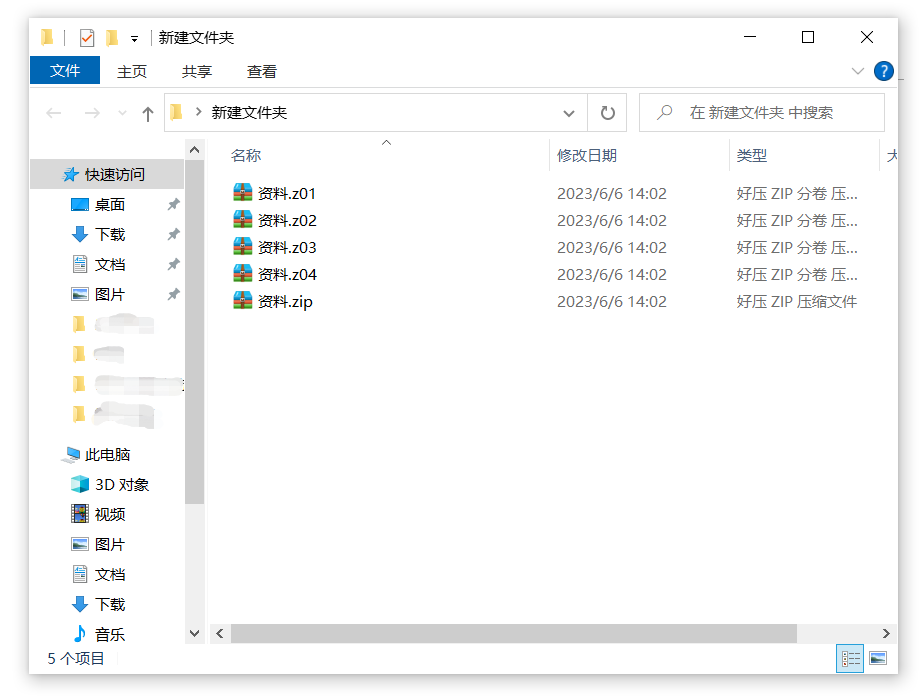
2. Steps to use 7-Zip to split large files 1. After installing 7-Zip, right-click the file or folder you want to split, select the "7-Zip" menu, and then select "Add to compressed file" …”.
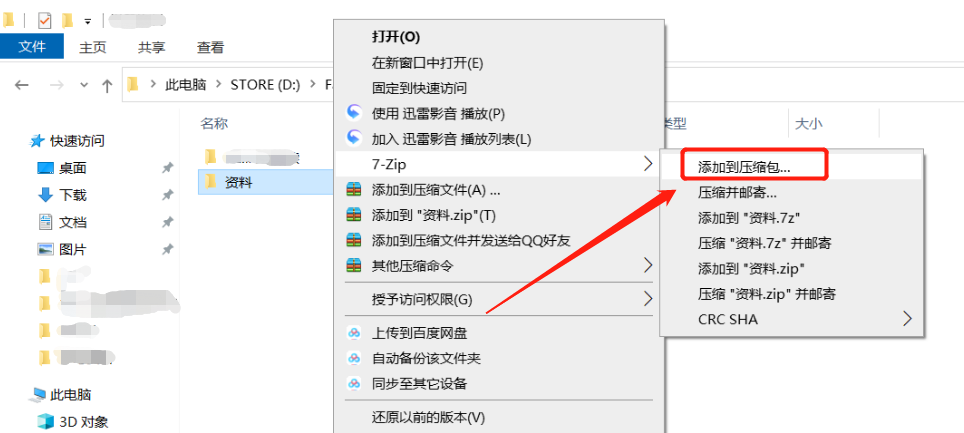
Click the "OK" button and 7-Zip will start compressing and splitting the file into multiple ZIP volumes.
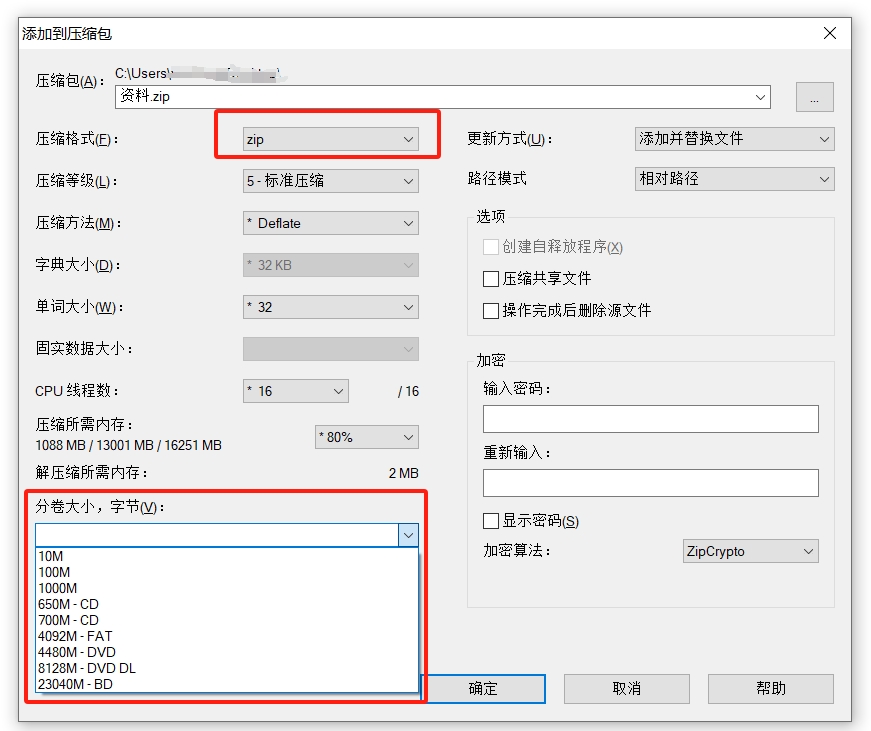
When setting the volume size, enter the password in the password area to set the password while compressing the volume.
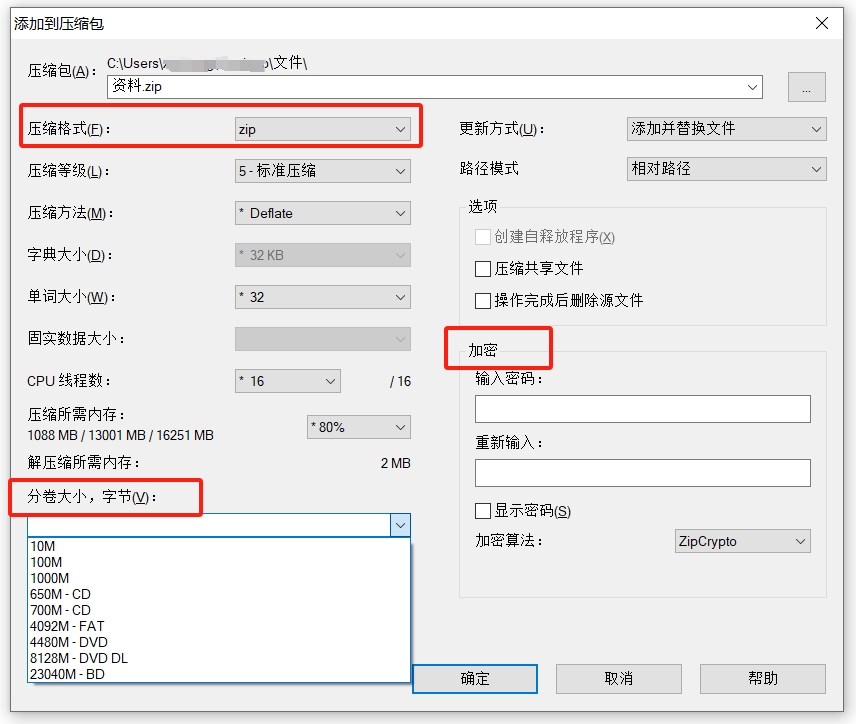
To solve the problem of forgetting the ZIP volume file password:
The above is the detailed content of Want to transfer large files? Teach you how to split ZIP packages using WinRAR and 7-Zip. For more information, please follow other related articles on the PHP Chinese website!




