iPhone stuck in airplane mode: How to fix it
Airplane mode is very convenient in some situations. However, the same airplane mode may give you a headache if your iPhone suddenly gets stuck on it. In this article, we have designed this set of solutions to get your iPhone out of airplane mode.
Quick Fix –
1. Try disabling Airplane Mode directly from Control Center.
2. If you are unable to disable Airplane Mode from Control Center, you can disable Airplane Mode directly from the Settings tab –

If these tips don’t worked, follow the fixes below to resolve the issue.
Fix 1 – Force restart your device
The process of force restarting your device is very simple. All you have to do is follow these step-by-step instructions.
Step 1 – You can start the process by pressing and releasing the volume up button.
Step 2 – Next, you have to do this again using the Volume Down button on the same side of your iPhone.
Step 3 – The next step is very simple. So, press and hold the power button on your iPhone.
Your iPhone screen will light up and display the "Slide to power off" message. However, you cannot be distracted by this and must hold down the power button until the phone turns off completely.

When you see the Apple logo appear on the screen, you can finally release the power button on your device.
When iPhone completes the force restart process, use your passcode to unlock iPhone. Later, check whether the iPhone is still stuck in airplane mode.
If it still displays the button ✈ in the status bar, follow the next fix.
Fix 2 – Reset Network Settings
Step 1 – You can start the process by going to your iPhone’s Settings page.
Step 2 – You have to go into the “General” settings.

Step 3 – Scroll down and go to the “Transfer or Reset iPhone” option.

Step 4 – Now, on the hover panel, use the “Reset” option there.

Step 5 – Next, click to run the “Reset Network Settings” option.
Step 6 – Later, click on Subsequent Request to confirm the action.

Follow the subsequent prompts to continue the reset process.
The iPhone will restart as usual. So when it does that, it won't get stuck in airplane mode again.
Fix 3 – Eject the SIM card and re-enable it
Ejecting the SIM card from the iPhone can set the stuck iPhone to normal mode again.
Step 1 – Remove the iPhone from the back cover or case.
Step 2 – Next, pop the SIM card tray out of your iPhone using the SIM card eject tool and inserting it into the SIM card slot.

Step 3 – Remove the SIM card from the tray without any hassle. Wait a minute or two.
Step 4 – Next, reinsert the SIM card tray into the SIM card slot on your iPhone.
Wait a few seconds after reinserting the SIM card tray. Soon, you will see the cellular network bar appear at the top of your iPhone screen.
iPhone is no longer stuck in airplane mode.
Hope these fixes can help you solve the problem on your iPhone.
The above is the detailed content of iPhone stuck in airplane mode: How to fix it. For more information, please follow other related articles on the PHP Chinese website!

Hot AI Tools

Undress AI Tool
Undress images for free

Undresser.AI Undress
AI-powered app for creating realistic nude photos

AI Clothes Remover
Online AI tool for removing clothes from photos.

Clothoff.io
AI clothes remover

Video Face Swap
Swap faces in any video effortlessly with our completely free AI face swap tool!

Hot Article

Hot Tools

Notepad++7.3.1
Easy-to-use and free code editor

SublimeText3 Chinese version
Chinese version, very easy to use

Zend Studio 13.0.1
Powerful PHP integrated development environment

Dreamweaver CS6
Visual web development tools

SublimeText3 Mac version
God-level code editing software (SublimeText3)
 How to buy stablecoins for Apple phones? Where to buy stablecoins for Apple phones?
Jul 24, 2025 pm 09:18 PM
How to buy stablecoins for Apple phones? Where to buy stablecoins for Apple phones?
Jul 24, 2025 pm 09:18 PM
Purchase USDT and other stablecoins on Apple phones, you must download the compliant exchange app through the overseas Apple ID and complete the authentication and conduct transactions. The specific steps are as follows: 1. Use Apple ID in the non-mainland region to log in to the App Store; 2. Download recommended platforms such as OKX, Binance, Huobi (HTX), Gate.io or KuCoin; 3. Complete registration and identity authentication (KYC); 4. Enter the "Buy Coin" or "C2C/P2P Transaction" page to select USDT; 5. Filter merchants according to the payment method and place orders; 6. Pay through Alipay, WeChat or bank card and confirm transactions; 7. Wait for the merchant to put the coins into the account, and the entire process is completed.
 Forgot iPhone passcode
Jul 26, 2025 am 09:53 AM
Forgot iPhone passcode
Jul 26, 2025 am 09:53 AM
If you forget your iPhone password, you can try the following methods: 1. Use iTunes/Finder to enter recovery mode to restore the device (must be connected to the computer); 2. If you enable "Find My iPhone", you can erase the device through iCloud; 3. Contact Apple customer service for assistance (need to provide a purchase certificate). The first two of the above methods will clear the data. It is recommended to backup regularly in the future and enable the search function.
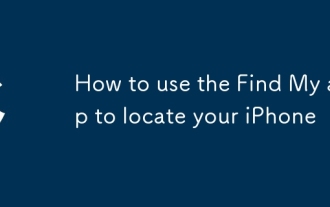 How to use the Find My app to locate your iPhone
Aug 05, 2025 pm 06:04 PM
How to use the Find My app to locate your iPhone
Aug 05, 2025 pm 06:04 PM
OpentheFindMyapponanotherAppledeviceorgotoiCloud.comtolocateyourlostiPhoneaslongasit'spoweredonandconnectedtotheinternet.2.UsetheDevicestabtoselectyourmissingiPhoneandviewitscurrentorlastknownlocationonamap.3.Playasoundtohelpfinditnearby,enableLostMo
 What to do if you drop your iPhone in water
Jul 25, 2025 am 04:34 AM
What to do if you drop your iPhone in water
Jul 25, 2025 am 04:34 AM
IfyouriPhonegetswet,immediatelyremoveitfromwater,avoidshakingorpressingbuttons,turnitoff,donotchargeorpluganythingin,dryitproperlywithoutrice,andavoidcommonmistakes.First,retrievethephonequicklyandkeepitstilltopreventwaterfromseepingdeeper.Next,power
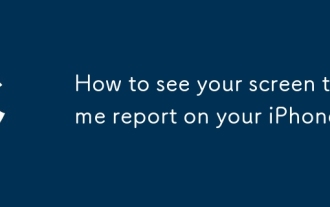 How to see your screen time report on your iPhone
Aug 06, 2025 pm 02:43 PM
How to see your screen time report on your iPhone
Aug 06, 2025 pm 02:43 PM
OpentheSettingsapponyouriPhoneandtapScreenTime.2.ViewyourScreenTimereport,whichdisplaysdailyandweeklyusage,includingtotaldevicetime,appcategoryusage,notificationsreceived,andpick-upfrequency.3.Switchbetween“ThisDay”and“Last7Days”fordifferenttimeframe
 Tutorial on installing BInance Bian APP in iOS system_How to set network and permissions on Apple phones
Jul 31, 2025 pm 09:21 PM
Tutorial on installing BInance Bian APP in iOS system_How to set network and permissions on Apple phones
Jul 31, 2025 pm 09:21 PM
iOS users need to first enter the download area through the official website to download the Binance APP. 1. Switch the network proxy to automatic and enter a trusted PAC address; 2. Change the Apple ID area to a non-restricted area such as Singapore and fill in the corresponding address; 3. Search Binance in the App Store and download it; 4. If you cannot download it, you can use the TestFlight tool to install it through the invitation code; 5. Turn on notifications and cellular network permissions after installation; 6. Enable Face ID or Touch ID in the APP to enhance account security. The above steps are applicable to the latest iOS system, which can ensure that iPhone users complete the installation smoothly and use the Binance app normally.
 How to fix Windows Security not opening
Aug 02, 2025 pm 12:02 PM
How to fix Windows Security not opening
Aug 02, 2025 pm 12:02 PM
Restartyourcomputertoresolvetemporaryglitches.2.RuntheWindowsSecurityTroubleshooterviaSettings>System>Troubleshoot.3.EnsureSecurityCenter,WindowsDefenderAntivirusService,andWindowsFirewallaresettoAutomaticandrunninginservices.msc.4.Re-registert
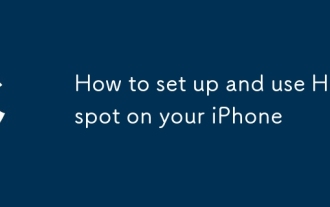 How to set up and use Hotspot on your iPhone
Jul 31, 2025 pm 06:19 PM
How to set up and use Hotspot on your iPhone
Jul 31, 2025 pm 06:19 PM
Open the iPhone's "Settings" application, enter "Personal Hotspot" and turn on "Allow Others to Join". You need to set a Wi-Fi password and network name for the first time; 2. Other devices can connect to hotspots through Wi-Fi, Bluetooth or USB: Select the iPhone's network on the device and enter a password. Bluetooth method needs to be paired first and then shared the network through Bluetooth. Connect the computer with a data cable to trust the device; 3. You can change the Wi-Fi password in the settings, change the hotspot name by modifying the iPhone name, monitor the usage of cellular data, and close the hotspot in time after use to save power and ensure safety; when encountering problems, you can try restarting the device, checking signals, reconnecting the network or resetting network settings







