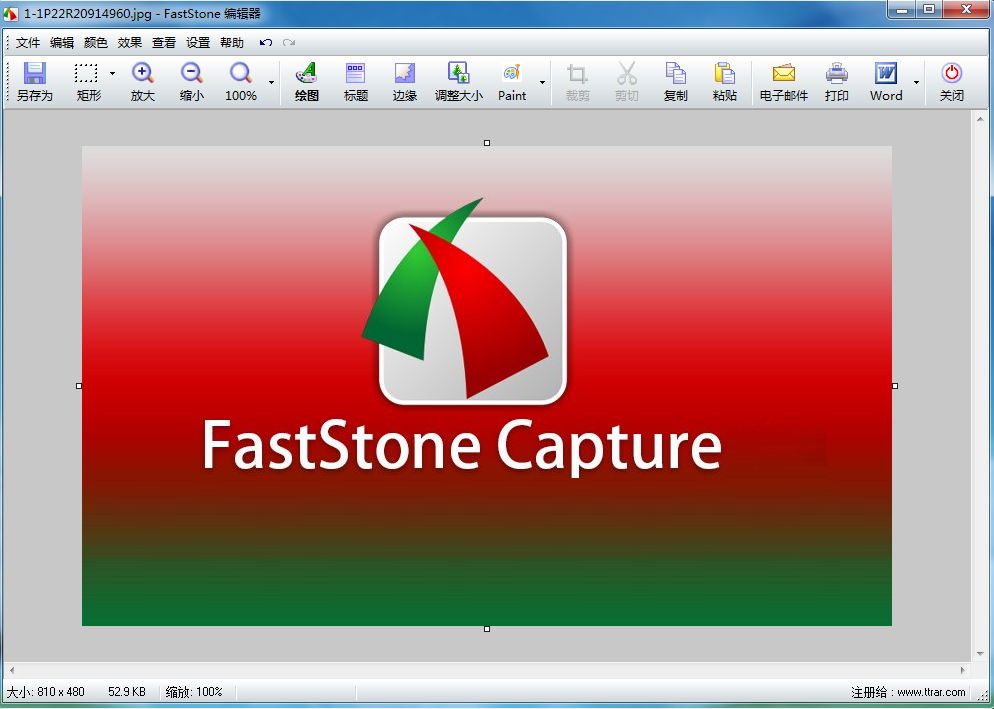FastStone Capture (FSCapture) ist ein klassischer und benutzerfreundlicher Bildschirm-Farbwähler. Er verfügt außerdem über zwei Hauptfunktionen: Bildschirmlineal und die Farbauswahl von FastStone Capture unterstützen RGB-, Dec- und Hex-Farben Formate und es gibt auch einen Farbmischer, der nach Erhalt der Farbe bearbeitet werden kann. Sie können den Abstand zwischen zwei horizontalen oder vertikalen Punkten auch mit einem Lineal messen. Die Einheit kann „Pixel“, „cm“ oder „Zoll“ sein.
Weitere Funktionen:
Die Software kann Screenshots von aktiven Fenstern erstellen, Objekte innerhalb des Fensters steuern, kostenlose Screenshots von handgemalten Bereichen oder Bildlauffenster usw. unterstützen und unterstützt alle gängigen Bildformate. FastStone-Aufnahmen können in den Formaten BMP, GIF, JPEG, PCX, PNG, TGA, TIFF und PDF gespeichert werden.
Alle Ressourcen auf dieser Website werden von Internetnutzern bereitgestellt oder von großen Download-Sites nachgedruckt. Bitte überprüfen Sie selbst die Integrität der Software! Alle Ressourcen auf dieser Website dienen nur als Referenz zum Lernen. Bitte nutzen Sie diese nicht für kommerzielle Zwecke. Andernfalls sind Sie für alle Folgen verantwortlich! Wenn ein Verstoß vorliegt, kontaktieren Sie uns bitte, um ihn zu löschen. Kontaktinformationen: admin@php.cn
 Factory-Methodenmuster
Factory-Methodenmuster
12 Nov 2016
Wenn es um Fabriken und Fließbänder geht, wird die Arbeit immer wieder wiederholt. Das ist wirklich schwieriger als für uns Programmierer. Das Factory-Muster wird auch sehr häufig verwendet. Seine offizielle Erklärung lautet: Definieren Sie eine Schnittstelle zum Erstellen von Objekten und lassen Sie Unterklassen entscheiden, welche Klasse instanziiert werden soll. Das Factory-Muster verschiebt die Instanziierung einer Klasse auf ihre Unterklassen. Wie in der Abbildung gezeigt, gibt es im System zwei Arten von Superbenutzern und normalen Benutzern. Eine öffentliche Benutzerklasse ist definiert, und eine öffentliche abstrakte Factory-Klasse ist abstractUserFactory.
 In fünf Schritten erfahren Sie, wie Sie Webanwendungen entwickeln
In fünf Schritten erfahren Sie, wie Sie Webanwendungen entwickeln
11 Nov 2016
Diese Frage wird häufig und zu Recht gestellt. Warum muss man als Programmierer davon ausgehen, dass ich weiß, wie man Webanwendungen entwickelt? Auf diese Frage gibt es keine einfache Antwort, und selbst Bildungseinrichtungen haben möglicherweise keine klare Antwort; die Universität, die ich besuchte, bot keine Kurse zu diesem Thema an. Wie die meisten Webentwickler in diesem Bereich habe ich dies einfach dadurch gelernt, dass ich es getan und experimentiert habe. Niemand hat mir gesagt, wie es geht, ich habe damit begonnen, etwas für mich selbst zu machen, und zu lernen, wie man Webanwendungen entwickelt, war ein Nebeneffekt des Prozesses ...
 In fünf Schritten erfahren Sie, wie Sie Webanwendungen entwickeln
In fünf Schritten erfahren Sie, wie Sie Webanwendungen entwickeln
11 Nov 2016
Diese Frage wird häufig und zu Recht gestellt. Warum muss man als Programmierer davon ausgehen, dass ich weiß, wie man Webanwendungen entwickelt? Auf diese Frage gibt es keine einfache Antwort, und selbst Bildungseinrichtungen haben möglicherweise keine klare Antwort; die Universität, die ich besuchte, bot keine Kurse zu diesem Thema an. Wie die meisten Webentwickler in diesem Bereich habe ich dies einfach dadurch gelernt, dass ich es getan und experimentiert habe. Niemand hat mir gesagt, wie es geht, ich habe damit begonnen, etwas für mich selbst zu machen, und zu lernen, wie man Webanwendungen entwickelt, war ein Nebeneffekt des Prozesses ...
 URL-Kürzung und Wiederherstellung auf Base62
URL-Kürzung und Wiederherstellung auf Base62
08 Nov 2016
URL-Verkürzung und Wiederherstellung der Base62-Codefreigabe
 PHP implementiert einen Schnellsortierungsalgorithmus
PHP implementiert einen Schnellsortierungsalgorithmus
08 Nov 2016
PHP implementiert die Codefreigabe für schnelle Sortieralgorithmen
 Shell-Skript zur schnellen Installation von PHP7
Shell-Skript zur schnellen Installation von PHP7
08 Nov 2016
Installieren Sie schnell die PHP7-Shell-Skript-Codefreigabe


Beliebtes Werkzeug

PS CS6 Green Lite Edition
Die beste Bildverarbeitungssoftware

Website-Imitations-Gadget 2.1
Das neueste PHP-Website-Imitations-Gadget

FileZilla 3.24
Kostenlose und Open-Source-FTP-Software

TortoiseSVN 1.9.5
Kostenloser Open-Source-SVN-Client
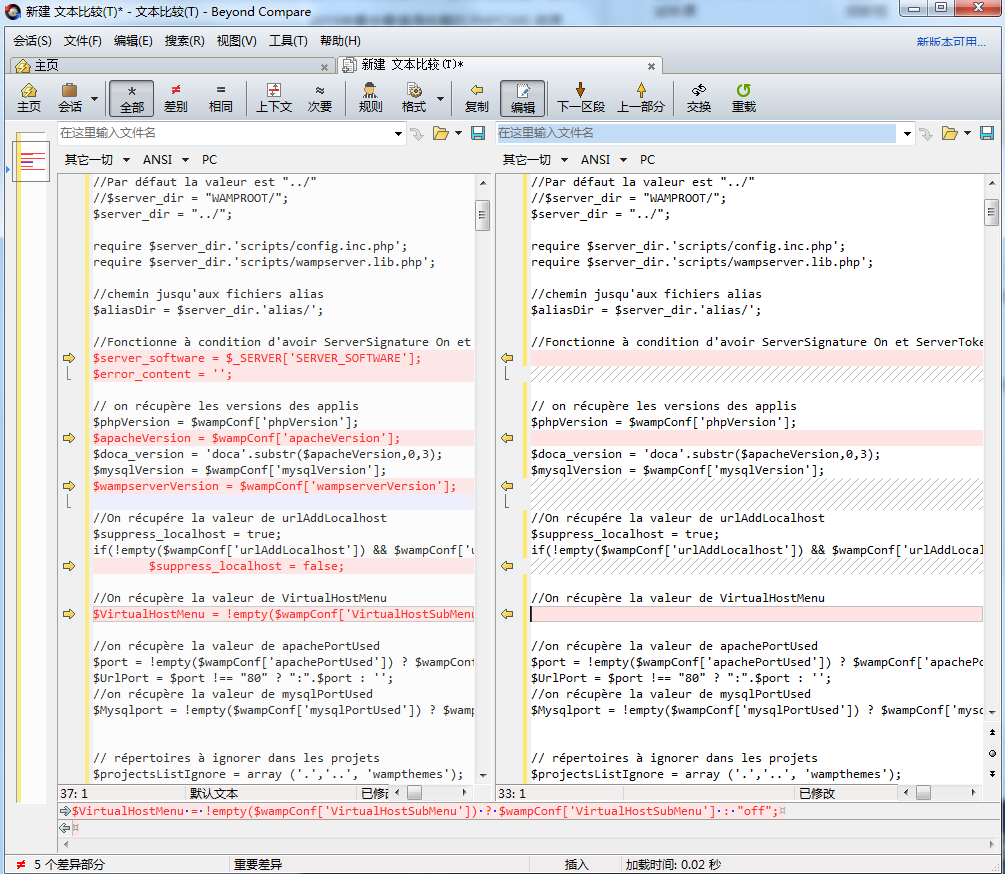
Dateivergleichstool BCompare
Dateivergleichstool