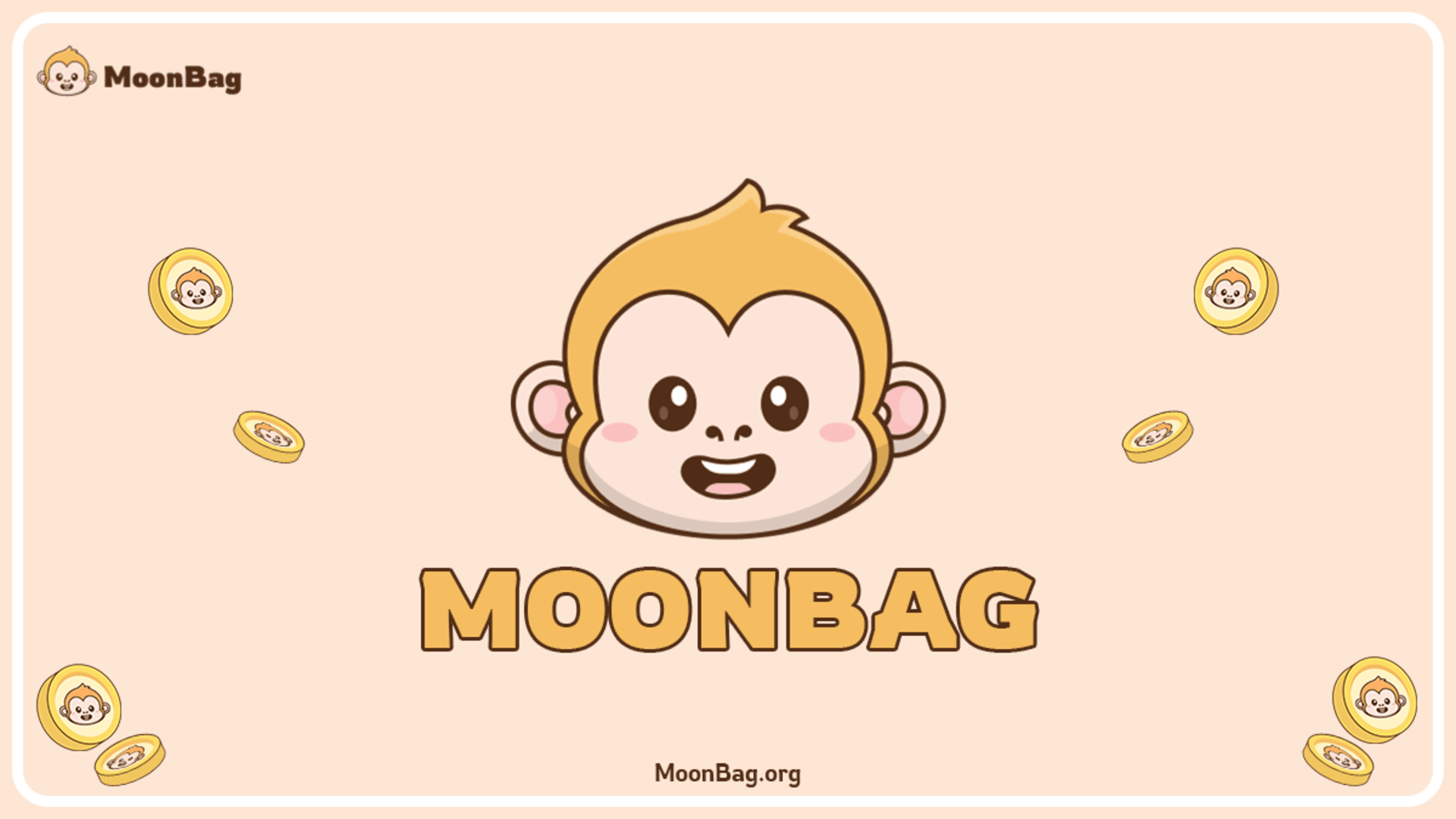aktueller Standort:Heim>Technische Artikel>Computer-Tutorials>Systeminstallation
- Richtung:
- alle web3.0 Backend-Entwicklung Web-Frontend Datenbank Betrieb und Instandhaltung Entwicklungswerkzeuge PHP-Framework tägliche Programmierung WeChat-Applet häufiges Problem andere Technik CMS-Tutorial Java System-Tutorial Computer-Tutorials Hardware-Tutorial Mobiles Tutorial Software-Tutorial Tutorial für Handyspiele
- Klassifizieren:

- Eine einfache Anleitung zur Installation des Betriebssystems mithilfe eines USB-Flash-Laufwerks
- Einführung: U-Disk wird zur Installation des Computersystems verwendet, einfache Bedienungsanleitung Werkzeuge und Materialien: Softwareversion: Maoguapu-App 1. Wählen Sie die entsprechende U-Disk aus 1. Zuerst müssen wir eine geeignete U-Disk für die Systeminstallation auswählen. Ein gutes USB-Flash-Laufwerk sollte die Eigenschaften einer Hochgeschwindigkeitsübertragung, einer großen Kapazität und Stabilität aufweisen. Die Maoguapu-App bietet die neueste Version der USB-Flash-Laufwerksbewertung, die uns bei der Auswahl eines geeigneten USB-Flash-Laufwerks helfen kann. 2. Laden Sie die System-Image-Datei herunter. 1. Bevor Sie das System installieren, müssen Sie zunächst die System-Image-Datei herunterladen. Über die Maoguapu-App können wir die neuesten Image-Dateien verschiedener Betriebssysteme finden und die entsprechende Version zum Herunterladen auswählen. 2. Nachdem der Download abgeschlossen ist, müssen wir die Bilddatei für spätere Vorgänge auf der Festplatte des Computers speichern. 3. Erstellen Sie eine Bootdiskette 1.
- Systeminstallation 1136 2024-01-17 18:27:13

- Ein praktisches Tool zur Vereinfachung der USB-Partitionierung und Datenorganisation
- Einführung: Partitionierung mit einem Klick, einfache Verwaltung der U-Festplatte, schnelles Datenorganisationstool Materialien: Computermarkenmodell: DellXPS13 Betriebssystemversion: Windows10 Softwareversion: U-Festplattenpartitionsassistent v2.0 Text 1. Die Bedeutung der U-Festplattenpartition U-Festplatte als tragbares Speichergerät, das zu einem unverzichtbaren Werkzeug in unserem täglichen Leben geworden ist. Mit zunehmender Nutzungsdauer werden die Daten auf dem USB-Flash-Laufwerk jedoch immer unübersichtlicher, was unserer Datenorganisation große Probleme bereitet. Daher ist die Ein-Schlüssel-Partitionierung die beste Wahl zur Lösung dieses Problems. 2. So verwenden Sie den U Disk Partition Assistant 1. Öffnen Sie die U Disk Partition Assistant-Software und legen Sie die U-Disk ein. 2. Wählen Sie die Funktion „One-Click-Partition“ des U-Disk-Partitionsassistenten. 3. Stellen Sie die Partition der U-Disk nach Bedarf ein.
- Systeminstallation 440 2024-01-17 18:24:18

- Ausführliche Erklärung zur Installation und zum Download des Kingston U-Disk-Treibers
- Download- und Installationsanleitung für Kingston U-Disk-Treiber In der modernen Gesellschaft ist U-Disk zu einem unverzichtbaren Werkzeug im Leben und bei der Arbeit der Menschen geworden. Allerdings kann es manchmal vorkommen, dass das USB-Flash-Laufwerk nicht normal verwendet werden kann, was häufig auf das Fehlen oder die Beschädigung des USB-Flash-Laufwerktreibers zurückzuführen ist. Dieser Artikel führt Sie in die Download- und Installationsmethoden des Kingston U-Disk-Treibers ein und hilft Ihnen bei der Lösung von Problemen bei der Verwendung des U-Disk-Treibers. Werkzeugmaterialien: Systemversion: Windows 10 Markenmodell: Kingston DataTravelerG4 Softwareversion: Neueste Version 1. Laden Sie den Kingston U-Disk-Treiber herunter. 1. Öffnen Sie den Browser und rufen Sie die offizielle Kingston-Website auf. 2. Suchen Sie auf der Website nach der Seite „Support“ oder „Download“. 3. Suchen Sie je nach USB-Flash-Laufwerksmodell den entsprechenden Treiber auf der Website
- Systeminstallation 1534 2024-01-17 18:24:06

- Beste Tools zum Wiederherstellen von USB-Laufwerksdaten
- Einleitung: U-Disk ist eines der am häufigsten verwendeten Speichergeräte in unserem täglichen Leben, aber aus verschiedenen Gründen gehen die Daten auf unserer U-Disk manchmal verloren oder werden beschädigt. Daher ist es sehr wichtig, das beste Tool zum Wiederherstellen von USB-Flash-Laufwerksdaten zu finden. In diesem Artikel wird eine Datenwiederherstellungssoftware für Einsteiger vorgestellt, die eines der besten Tools zum Wiederherstellen von USB-Flash-Laufwerksdaten ist. Werkzeugmaterialien: Computermarkenmodell: Dell Es verfügt über die folgenden Hauptfunktionen: 1. Schnellscan: Diese Software kann die verlorenen oder beschädigten Daten auf dem USB-Flash-Laufwerk schnell scannen, sodass Benutzer schnell finden können, was sie brauchen.
- Systeminstallation 1190 2024-01-17 18:21:25

- Tragen Sie es bei sich und starten Sie es einfach: U-Disk-Boot-System
- USB-Boot-System: Einfach zu transportieren und jederzeit einzuschalten. In der modernen Gesellschaft sind Computer zu einem unverzichtbaren Bestandteil des Lebens der Menschen geworden. Manchmal müssen wir jedoch an einem anderen Computer arbeiten oder Systemreparaturen durchführen, wenn ein Problem mit dem Computer vorliegt. Zu diesem Zeitpunkt wird das U-Disk-Bootsystem zu einem sehr praktischen Werkzeug. Durch die Installation des Betriebssystems und der erforderlichen Software auf einem USB-Stick können wir unser persönliches System jederzeit und überall bei uns tragen, es einfach starten und verschiedene Probleme lösen. Werkzeugmaterialien: Systemversion: Windows 10 Markenmodell: SanDiskCruzerBlade Softwareversion: Rufus3.11 1. Vorteile des U-Disk-Boot-Systems 1. Leicht zu transportieren: Die U-Disk ist klein und leicht, sodass sie herumgetragen werden kann. Egal was Sie tun
- Systeminstallation 1102 2024-01-17 18:18:20

- Computer-Schritt-für-Schritt-Anleitung zur Installation des Systems mithilfe eines USB-Flash-Laufwerks
- In der modernen Gesellschaft sind Computer zu einem unverzichtbaren Werkzeug im Leben und Arbeiten der Menschen geworden. Im Laufe der Zeit können jedoch bei Computersystemen verschiedene Probleme auftreten, die eine Neuinstallation erfordern. Die Verwendung eines USB-Flash-Laufwerks zur Installation des Systems ist eine gängige und praktische Methode. In diesem Artikel wird erläutert, wie Sie ein USB-Flash-Laufwerk zur Installation des Systems verwenden, und es werden verschiedene Softwareprogramme zur Neuinstallation des Systems empfohlen. Werkzeugmaterialien: Betriebssystemversion: Windows 10 Markenmodell: Dell XPS13 1. U-Disk und System-Image-Datei vorbereiten 1. Zuerst müssen Sie eine U-Disk mit ausreichender Kapazität vorbereiten. Es wird empfohlen, dass die Kapazität nicht weniger als 8 GB beträgt. Stellen Sie sicher, dass sich keine wichtigen Daten auf dem USB-Flash-Laufwerk befinden, da die Daten auf dem USB-Flash-Laufwerk während des Systeminstallationsvorgangs gelöscht werden. 2. Zweitens müssen Sie die Image-Datei des Betriebssystems herunterladen. Sie können es von der offiziellen Website oder einer anderen verfügbaren Website herunterladen
- Systeminstallation 598 2024-01-17 18:12:25

- Computer-Grafikkarten-Leitertabelle U Disk Network: Experte für Grafikkarten-Bewertungen und Kaufempfehlungen
- Computer Graphics Card Ladder Chart U Disk Network ist eine professionelle Website zur Bewertung und Kaufempfehlung von Grafikkarten. Auf dem heutigen Computermarkt wird die Wahl der Grafikkarte immer wichtiger, da sie sich direkt auf die Leistung und das Spielerlebnis des Computers auswirkt. Normale Verbraucher sind jedoch leicht verwirrt, wenn sie mit der schillernden Vielfalt an Grafikkartenmarken und -modellen konfrontiert werden. Der Zweck des Computer Graphics Card Ladder Chart U Disk Network besteht darin, Verbrauchern dabei zu helfen, Grafikkarten besser zu verstehen und professionelle Rezensionen und Kaufempfehlungen bereitzustellen, damit Verbraucher kluge Entscheidungen treffen können. Werkzeugmaterialien: Systemversion: Windows 10 Markenmodell: Dell Es ist nicht nur
- Systeminstallation 1349 2024-01-17 16:12:06

- Bedienungsanleitung für U-Disk-Massenproduktionswerkzeuge
- Hallo zusammen, heute möchte ich Ihnen ein sehr praktisches Werkzeug für die Massenproduktion von U-Disks vorstellen. Ich glaube, dass viele Leute auf dieses Problem gestoßen sind. Sie haben ein neues USB-Flash-Laufwerk gekauft und festgestellt, dass die Kapazität nach dem Anschließen an den Computer nicht stimmte oder dass das USB-Flash-Laufwerk nach längerem Gebrauch sehr langsam wurde. Zu diesem Zeitpunkt müssen wir U-Disk-Massenproduktionstools verwenden, um das U-Disk-Problem zu beheben. In diesem Artikel wird detailliert beschrieben, wie Sie mithilfe von Massenproduktionstools für USB-Flash-Laufwerke verschiedene Probleme mit USB-Flash-Laufwerken lösen können. Werkzeugmaterialien: Betriebssystemversion: Windows 10 Computermarkenmodell: Dell 2. Stecken Sie den zu reparierenden USB-Stick ein und klicken Sie auf „Reparatur starten“.
- Systeminstallation 1641 2024-01-17 16:09:12

- Wie zeige ich versteckte Dateien auf einem USB-Stick an?
- Einleitung: Bei der täglichen Verwendung von USB-Flash-Laufwerken stoßen wir manchmal auf einige Dateien, die auf dem USB-Flash-Laufwerk versteckt sind. Bei diesen Dateien kann es sich um Viren, Malware oder andere schädliche Inhalte handeln. Um die Sicherheit unseres Computers und unserer Daten zu schützen, müssen wir lernen, wie wir auf USB-Sticks versteckte Dateien anzeigen. In diesem Artikel wird eine einfache und effektive Möglichkeit vorgestellt, dieses Ziel zu erreichen. Werkzeugmaterialien: Computermarkenmodell: LenovoThinkPad 2. Klicken Sie in der oberen Menüleiste auf „Prüfen“.
- Systeminstallation 944 2024-01-17 16:09:06

- Supereinfache Installationsanleitung für das USB-Festplattensystem: kurzes und leicht verständliches Tutorial
- In der modernen Gesellschaft sind Computer zu einem unverzichtbaren Bestandteil des Lebens der Menschen geworden. Manchmal müssen wir jedoch das Betriebssystem neu installieren, um die Leistung des Computers zu verbessern oder einige Probleme zu lösen. Die Installation des Systems über einen USB-Stick ist eine einfache und leicht verständliche Methode. In diesem Artikel werden Ihnen die detaillierten Schritte zur Installation des Systems von einem USB-Flash-Laufwerk vorgestellt, damit Sie die Installation problemlos abschließen können. Werkzeugmaterialien: Computermodell: LenovoThinkPad Stellen Sie sicher, dass das USB-Flash-Laufwerk keine wichtigen Daten enthält, da während des Systeminstallationsvorgangs die Daten auf dem USB-Flash-Laufwerk gelöscht werden
- Systeminstallation 1195 2024-01-17 16:06:06

- Wie installiere ich das Betriebssystem ohne USB-Stick?
- Heutige Computer werden immer fortschrittlicher und viele neue Computer haben die USB-Flash-Laufwerksschnittstelle abgeschafft, was uns bei der Installation des Systems einige Probleme bereitet. Aber keine Sorge, wir können das System auch auf andere Weise installieren. In diesem Artikel werden einige Tools und Methoden vorgestellt, die Ihnen bei der Lösung dieses Problems helfen. Werkzeugmaterialien: Computermarkenmodell: Xiaomi Air13.3 Betriebssystemversion: Windows 10 Softwareversion: Rufus3.11 1. Installieren Sie das System mithilfe eines virtuellen optischen Laufwerks 1. Das virtuelle optische Laufwerk ist eine Software, die die Funktionen eines optischen Laufwerks simulieren kann fahren. Wir können ein virtuelles optisches Laufwerk verwenden, um die System-Image-Datei bereitzustellen und sie dann zu installieren. Die spezifischen Schritte sind wie folgt: Laden Sie zunächst eine Software für ein virtuelles optisches Laufwerk herunter und installieren Sie sie, z. B. DaemonToolsLite. Dann,
- Systeminstallation 1156 2024-01-17 15:51:16

- Wie installiere ich das System auf einem neu zusammengebauten Computer ohne USB-Stick?
- Beim Zusammenbau eines Computers ist die Installation des Systems ein wesentlicher Schritt. Bei der Installation des Systems stoßen viele jedoch auf ein Problem: Es gibt keinen USB-Stick. Wie installiert man das System also ohne USB-Stick? In diesem Artikel stellen wir Ihnen eine neue Methode vor. Werkzeugmaterialien: Computermarkenmodell: Xiaomi Air13.3 Betriebssystemversion: Windows 10 Softwareversion: Microsoft Media Creation Tool 1. Verwenden Sie das Mobiltelefon als Installationsmedium. 1. Schließen Sie das Mobiltelefon an den Computer an und stellen Sie sicher, dass der USB-Debugging-Modus aktiviert ist auf dem Mobiltelefon eingeschaltet ist. 2. Laden Sie MicrosoftMediaCreationTool herunter und installieren Sie es auf Ihrem Computer. 3. Öffnen Sie MicrosoftMedia
- Systeminstallation 941 2024-01-17 15:48:19

- Ausführliche Erklärung zum Erstellen einer Systeminstallationsdiskette
- In der modernen Gesellschaft sind Computer zu einem unverzichtbaren Werkzeug im Leben und Arbeiten der Menschen geworden. Mit der Zeit kann es jedoch sein, dass das Computersystem langsamer wird oder andere Probleme auftreten. In diesem Fall ist die Neuinstallation des Systems eine der Lösungen. Das Erstellen einer Systeminstallationsdiskette ist eine der Voraussetzungen für die Neuinstallation des Systems. In diesem Artikel erfahren Sie, wie Sie ein USB-Flash-Laufwerk in eine Systeminstallationsdiskette umwandeln, damit Sie das System bei Bedarf schnell neu installieren können. Werkzeugmaterialien: Computermarke und -modell: Dell XPS15 Betriebssystemversion: Windows 10 1. Wählen Sie die geeignete Neuinstallationssystemsoftware. Die Neuinstallation der Systemsoftware ist ein wichtiges Werkzeug zum Erstellen einer Systeminstallationsdiskette. Im Folgenden sind einige häufig verwendete Neuinstallationssystemsoftware aufgeführt: 1. Magic Pig Installation Master-Software 2. Xiaoyu One-Click-Neuinstallationssystemsoftware 3. Pocket Installation One-Click-Neuinstallation
- Systeminstallation 1342 2024-01-17 15:48:14

- Kein USB-Flash-Laufwerk erforderlich, einfach zu installierendes System auf neuer Festplatte
- Einleitung: Im täglichen Gebrauch von Computern oder Mobiltelefonen müssen wir das System häufig auf einer neuen Festplatte installieren. Die traditionelle Methode ist die Verwendung eines USB-Flash-Laufwerks, aber manchmal haben wir kein USB-Flash-Laufwerk oder es liegt ein Problem mit dem USB-Flash-Laufwerk vor. Gibt es also eine andere Möglichkeit? In diesem Artikel wird eine Methode vorgestellt, mit der Sie das System einfach auf einer neuen Festplatte installieren können, ohne ein USB-Flash-Laufwerk zu verwenden. Anhand von konkreten Fällen und detaillierten Schritten zeigen wir Ihnen, wie Sie diese Methode verwenden, um Ihnen die Installation des Systems einfacher und schneller zu machen. Werkzeugmaterialien: Computermarkenmodell: Lenovo ThinkPad X1 Carbon Betriebssystemversion: Windows 10 Softwareversion: Microsoft Windows Media Creation Tool 1. Vorbereitung 1. Stellen Sie zunächst sicher, dass Ihr Computer
- Systeminstallation 1606 2024-01-17 15:45:23

- Computersystem zur Erstellung einer bootfähigen USB-Festplatte
- Das Erstellen einer USB-Bootdiskette für ein Computersystem ist eine wichtige Fähigkeit, die uns helfen kann, das System schnell zu reparieren oder ein neues System zu installieren, wenn ein Problem mit dem Computer auftritt. Im Folgenden werden die Werkzeuge, Rohstoffe, Arbeitsschritte und einige Vorsichtsmaßnahmen zum Erstellen einer USB-Bootdiskette vorgestellt. Werkzeugmaterialien: Systemversion: Windows 10 Markenmodell: Dell Es wird empfohlen, ein USB-Flash-Laufwerk mit einer Kapazität von mehr als 8 GB zu wählen, um sicherzustellen, dass es die Betriebssystem-Image-Datei aufnehmen kann. 2. Gleichzeitig ist auch die Lese- und Schreibgeschwindigkeit des USB-Sticks ein wichtiger Gesichtspunkt. Höhere Lese- und Schreibgeschwindigkeiten können die Effizienz bei der Erstellung von Bootdisketten verbessern. 2. Laden Sie die Betriebssystem-Image-Datei 1 herunter. In Produktion
- Systeminstallation 788 2024-01-17 15:27:11