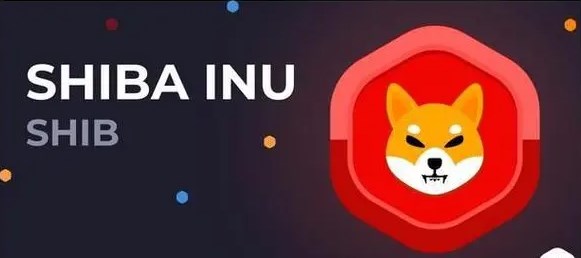aktueller Standort:Heim>Technische Artikel>Computer-Tutorials>Systeminstallation
- Richtung:
- alle web3.0 Backend-Entwicklung Web-Frontend Datenbank Betrieb und Instandhaltung Entwicklungswerkzeuge PHP-Framework tägliche Programmierung WeChat-Applet häufiges Problem andere Technik CMS-Tutorial Java System-Tutorial Computer-Tutorials Hardware-Tutorial Mobiles Tutorial Software-Tutorial Tutorial für Handyspiele
- Klassifizieren:

- Detaillierte Schritte zur Verwendung eines USB-Flash-Laufwerks zur Installation des Systems auf Ihrem Computer
- In diesem Artikel werden die Schritte zur Verwendung eines USB-Flash-Laufwerks zur Installation eines Systems für einen Computer ausführlich vorgestellt. Er eignet sich für Zielgruppen wie Technikbegeisterte und unerfahrene Computer- und Mobiltelefonbenutzer. In diesem Artikel lernen die Leser die spezifischen Betriebsmethoden des USB-Festplatten-Installationssystems sowie die zugehörigen Werkzeuge, Materialien und Vorsichtsmaßnahmen kennen. Werkzeugmaterialien: Computermarke und -modell: Dell XPS13 Betriebssystemversion: Windows 10 Softwareversion: Rufus3.11 1. Vorbereitung 1. Stellen Sie zunächst sicher, dass Sie über einen zuverlässigen Computer und ein USB-Flash-Laufwerk mit einer Kapazität von mehr als 8 GB verfügen. 2. Laden Sie die neueste Version der Rufus-Software herunter und installieren Sie sie, die uns beim Erstellen eines bootfähigen USB-Flash-Laufwerks helfen kann. 2. Erstellen Sie eine bootfähige U-Disk. 1. Öffnen Sie die Rufus-Software und stecken Sie die U-Disk in die USB-Schnittstelle des Computers. 2. in
- Systeminstallation 942 2024-04-06 15:31:04

- Neuinstallation des Systems vom USB-Stick: einfache Schritte, damit es Ihnen leicht fällt!
- In einer Zeit rasanter technologischer Entwicklung sind Computer und Mobiltelefone zu einem unverzichtbaren Bestandteil unseres täglichen Lebens geworden. Mit der Zeit kann das System jedoch langsam werden oder Probleme auftreten. Zu diesem Zeitpunkt ist eine Neuinstallation des Systems eine Lösung. Dieser Artikel stellt Ihnen einen einfachen Schritt vor, der Ihnen dabei hilft, das System problemlos von einem USB-Flash-Laufwerk neu zu installieren. Werkzeugmaterialien: Systemversion: Windows 10 Markenmodell: HP Notebook Softwareversion: Neueste Version 1. Vorbereitung 1. Sichern Sie wichtige Daten: Bevor Sie das System neu installieren, sichern Sie unbedingt Ihre wichtigen Dateien und Daten, um Verluste zu vermeiden. 2. Laden Sie das ISO-Image des Systems herunter: Gehen Sie zur offiziellen Website und laden Sie die ISO-Image-Datei herunter, die Ihrer Systemversion entspricht. 2. Erstellen Sie ein bootfähiges USB-Flash-Laufwerk. 1. Schließen Sie das USB-Flash-Laufwerk an: Stecken Sie das USB-Flash-Laufwerk in den USB-Anschluss des Computers
- Systeminstallation 720 2024-04-06 09:49:14
![[Tutorial zum U-Disk-Neuinstallationssystem: Detaillierte Erläuterung der Installationsschritte! ]](https://img.php.cn/upload/article/000/000/164/171230282757690.jpg?x-oss-process=image/resize,m_fill,h_100,w_220)
- [Tutorial zum U-Disk-Neuinstallationssystem: Detaillierte Erläuterung der Installationsschritte! ]
- Bei der Nutzung von Computern oder Mobiltelefonen kann es aus verschiedenen Gründen erforderlich sein, das System neu zu installieren. Durch eine Neuinstallation des Systems können Probleme wie langsamer Systembetrieb und Virusinfektion behoben, das Gerät auf die Werkseinstellungen zurückgesetzt und die Leistung und Stabilität des Geräts verbessert werden. Dieser Artikel führt Sie in die Installationsschritte der Neuinstallation des Systems von einem USB-Flash-Laufwerk ein, um Benutzern die einfache Durchführung der Neuinstallation des Systems zu erleichtern. Werkzeugmaterialien: Computermarke und -modell: LenovoThinkPad Wichtige Daten auf dem USB-Stick. 2. Laden Sie die Xiaoyu One-Click-Systemsoftware v2.0 herunter und installieren Sie sie. 3. Öffnen Sie Xiaoyu One
- Systeminstallation 684 2024-04-05 15:40:22

- Einführung in die Methode zur Installation des Systems von einem USB-Datenträger
- Im Technologiebereich ist die Installation eines Systems ein sehr häufiger Vorgang. Manchmal müssen wir das System über ein USB-Flash-Laufwerk installieren, da diese Methode relativ bequemer und schneller ist. Lassen Sie uns kurz die Methode zur Installation des Systems von einem USB-Datenträger vorstellen. Werkzeugmaterialien: Computermarke und -modell: LenovoThinkPad Stellen Sie sicher, dass das USB-Flash-Laufwerk groß genug ist, um die Systemdateien aufzunehmen, die Sie laden möchten. 2. Laden Sie die Systemdateien herunter, die Sie installieren möchten, z. B. Windows 10, und bereiten Sie sie vor
- Systeminstallation 535 2024-04-05 15:40:13

- Wie lange dauert die Neuinstallation des Systems von einem USB-Stick?
- In diesem Artikel werden die relevanten Kenntnisse und Vorgehensweisen zur Neuinstallation des Systems von einem USB-Flash-Laufwerk vorgestellt. Unabhängig davon, ob es sich um einen Computer oder ein Mobiltelefon handelt, ist für einige Benutzer eine Neuinstallation des Systems erforderlich. In diesem Artikel erfahren Sie, warum das so ist, wie Sie vorgehen, wie Sie vorgehen und welche praktischen Ratschläge Sie erhalten. Wir hoffen, dass wir den Benutzern durch den Wissensaustausch helfen können, das Neuinstallationssystem besser zu verstehen und zu bedienen. Werkzeugmaterialien: Computermarkenmodell: LenovoThinkPad 1. Der Computer läuft langsam: Nach längerem Gebrauch läuft der Computer langsam. Dies wird durch eine Störung der Systemdateien oder Softwarekonflikte verursacht. Durch eine Neuinstallation des Systems können Junk-Dateien bereinigt und die Systemgeschwindigkeit wiederhergestellt werden. 2
- Systeminstallation 366 2024-04-05 15:34:06

- Neuinstallation des Computer-USB-Flash-Laufwerksystems: eine einfache und schnelle Lösung
- Bei der Verwendung eines Computers oder Mobiltelefons kann es aus verschiedenen Gründen erforderlich sein, das System neu zu installieren, um verschiedene Probleme zu lösen. Für viele Benutzer scheint die Neuinstallation des Systems jedoch ein relativ komplizierter Vorgang zu sein. Mit einigen einfachen und schnellen Lösungen ist es jedoch nicht schwierig, das System neu zu installieren. Systemversion: Windows 10 Markenmodell: ASUS ROG-Gaming-Notebook Softwareversion: Xiaoyu One-Click-Neuinstallation der Systemsoftware V2.0.11 Wählen Sie das entsprechende USB-Flash-Laufwerk: Zuerst müssen Sie ein USB-Flash-Laufwerk mit einer Kapazität von mehr als 8 GB vorbereiten Stellen Sie sicher, dass der USB-Stick keine wichtigen Daten enthält, da eine Neuinstallation des Systems eine Formatierung des USB-Sticks erfordert, was zu Datenverlust führt. 2. Laden Sie das entsprechende Systemabbild herunter: Laden Sie die entsprechende Systemabbilddatei entsprechend Ihrem Computermodell und der entsprechenden Betriebssystemversion herunter.
- Systeminstallation 440 2024-04-05 15:31:33

- Notebook F12 erkennt USB-Stick nicht? Lösungen zum Greifen nah
- Bei der Verwendung eines Laptops treten häufig Hardware- oder Softwareprobleme auf. Heute werden wir über das Problem sprechen, dass das Notebook F12 den USB-Stick nicht erkennt. Dies ist eine sehr häufige Situation, aber es gibt viele Lösungen. Werkzeugmaterialien: Systemversion: Windows 10 Markenmodell: ThinkPad Stellen Sie gleichzeitig sicher, dass die USB-Schnittstelle des Laptops in Ordnung ist. Sie können versuchen, andere Geräte anzuschließen, um sicherzustellen, dass kein Problem mit der Schnittstelle vorliegt. 2. Überprüfen Sie den Gerätemanager. 1. Klicken Sie mit der rechten Maustaste auf „Dieser PC“ oder „Computer“ auf dem Computer, wählen Sie „Verwalten“ und dann
- Systeminstallation 711 2024-04-05 12:52:04

- Tutorial zum U-Disk-Installationssystem: Das ursprüngliche Computersystem ist beschädigt, wie kann man es einfach wiederherstellen?
- Einleitung: Schäden am ursprünglichen Computersystem sind ein häufiges Problem für Technikbegeisterte und unerfahrene Computer- und Mobiltelefonbenutzer. Die einfache Wiederherstellung des Systems ist eine notwendige Fähigkeit. In diesem Artikel wird ein Tutorial zur Verwendung eines USB-Flash-Laufwerks zur Installation des Systems vorgestellt, um den Lesern bei der Lösung des Problems der Beschädigung des ursprünglichen Computersystems zu helfen. Werkzeugmaterialien: - Computermarke und -modell: z. B. Dell XPS15, Lenovo ThinkPad T490 - Betriebssystemversion: z. B. Windows 10, MacOS Mojave - Softwareversion: z. B. Windows 10-Installationsabbild, MacOS Mojave-Installationsabbild 1. U-Disk vorbereiten und Systeminstallations-Image 1. Kaufen Sie ein hochwertiges USB-Flash-Laufwerk mit einer Kapazität von mindestens 16 GB. 2. Laden Sie das entsprechende Systeminstallationsimage herunter und stellen Sie sicher, dass die Version mit der Originalversion übereinstimmt.
- Systeminstallation 776 2024-04-05 12:50:06

- schnell und bequem! Kaufen Sie einen USB-Stick für die Systeminstallation und schließen Sie die Installation des Computersystems ganz einfach ab!
- Bei der täglichen Nutzung von Computern oder Mobiltelefonen kann es manchmal vorkommen, dass wir aufgrund von Systemproblemen oder der Notwendigkeit, das System zu aktualisieren, eine Neuinstallation durchführen müssen. Für viele Benutzer wird die Neuinstallation des Systems jedoch oft als mühsamer und zeitaufwändiger Prozess angesehen. Als Reaktion auf dieses Problem sind jetzt einige praktische und schnelle Systeminstallations-USB-Flash-Laufwerke auf dem Markt erschienen. Mit diesen USB-Flash-Laufwerken können Benutzer die Installation von Computersystemen einfach durchführen und so Zeit und Mühe sparen. Werkzeugmaterialien: Systemversion: Windows 10 Markenmodell: HP Pavilion 15 Softwareversion: Windows 10 Professional Edition 1. Vorteile des Kaufs einer Systeminstallations-U-Disk 1. Durch den Kauf einer Systeminstallations-U-Disk können Benutzer viel Zeit sparen. Im Vergleich zur herkömmlichen Systeminstallationsmethode kann das System mit einem USB-Flash-Laufwerk in sehr kurzer Zeit installiert werden.
- Systeminstallation 719 2024-04-05 12:49:12

- So installieren Sie das Betriebssystem neu, ohne ein USB-Flash-Laufwerk zu verwenden
- Unabhängig davon, ob es sich um einen Computer oder ein Mobiltelefon handelt, kann das System mit zunehmender Nutzungsdauer immer langsamer werden oder es können verschiedene Probleme auftreten. Zu diesem Zeitpunkt ist eine Neuinstallation des Systems eine wirksame Lösung. Viele Benutzer stehen jedoch möglicherweise vor dem Problem, wie sie das System ohne USB-Stick neu installieren können. In diesem Artikel erfahren Sie, wie Sie das Betriebssystem ohne Verwendung eines USB-Flash-Laufwerks neu installieren. Werkzeugmaterialien: Computermodell: Lenovo ThinkPad Das System wird beispielsweise langsamer, die Software läuft nicht richtig,
- Systeminstallation 1094 2024-04-05 12:46:29

- Detaillierte Schritte zur Neuinstallation des Systems von der USB-Festplatte des Computers
- Unter Neuinstallation des Systems versteht man die Neuinstallation des Systems über ein USB-Flash-Laufwerk, um den ursprünglichen Zustand wiederherzustellen, wenn ein Problem mit dem Computer oder dem mobilen Betriebssystem vorliegt. Im täglichen Gebrauch werden viele Benutzer auf Probleme wie Systemverzögerung, Absturz, Virusinfektion usw. stoßen. Zu diesem Zeitpunkt müssen sie das System neu installieren. In diesem Artikel werden die spezifischen Schritte zur Verwendung eines USB-Flash-Laufwerks zur Neuinstallation des Systems im Detail vorgestellt, um Benutzern die einfache Behebung von Systemproblemen zu erleichtern. Werkzeugmaterialien: Systemversion: Windows 10 Markenmodell: HP ProBook450G7 Softwareversion: Neueste Version 1. Vorbereitung 1. Sichern Sie wichtige Daten: Bevor Sie das System neu installieren, sichern Sie unbedingt wichtige Dateien und Daten, um Verluste zu vermeiden. 2. Laden Sie das System-Image herunter: Gehen Sie entsprechend Ihrer eigenen Systemversion auf die offizielle Website, um die entsprechende System-Image-Datei herunterzuladen
- Systeminstallation 965 2024-04-05 12:46:23

- Anfängerleitfaden: Installieren Sie Ihr Computersystem ganz einfach mit einem USB-Flash-Laufwerk neu
- In diesem Artikel wird der Zielgruppe Technikbegeisterte sowie unerfahrene Computer- und Mobiltelefonbenutzer vorgestellt, wie sie mit einem USB-Flash-Laufwerk das Computersystem einfach neu installieren können. Helfen Sie den Lesern, diese Technik besser zu verstehen und zu beherrschen, indem Sie Werkzeugmaterialien, detaillierte Bedienungsanleitungen und praktische Vorschläge bereitstellen. Werkzeugmaterialien: Computermarke und -modell: Dell 2. Laden Sie die neueste Version der Image-Datei des Zielbetriebssystems herunter und stellen Sie sicher, dass sie vollständig und intakt ist. 3. Stecken Sie die U-Disk in die USB-Schnittstelle des Computers und sichern Sie alle Daten auf der U-Disk, da die gesamte U-Disk formatiert wird. 2. Verwenden Sie Rufus zum Erstellen
- Systeminstallation 934 2024-04-05 12:43:20

- Erstellen Sie Ihren eigenen System-USB-Stick, um schnell und einfach personalisierte Vorgänge umzusetzen
- In der heutigen Zeit der rasanten technologischen Entwicklung sind personalisierte Betriebssysteme zu einer Richtung geworden, die von Mobiltelefon- und Computerbenutzern verfolgt wird. Die auf dem Markt verfügbaren Betriebssystemoptionen sind jedoch begrenzt und können die Bedürfnisse der Benutzer nicht vollständig erfüllen. Daher ist die Herstellung eines eigenen System-USB-Flash-Laufwerks für viele Technikbegeisterte und unerfahrene Computer- und Mobiltelefonbenutzer zu einem Bedarf geworden. In diesem Artikel erfahren Sie im Detail, wie Sie Ihr eigenes System-USB-Flash-Laufwerk erstellen, um eine schnelle und einfache personalisierte Bedienung zu erreichen. Werkzeugmaterialien: Computermarkenmodell: HPEnvy13 Betriebssystemversion: Windows10 Softwareversion: Rufus3.13 1. Wählen Sie die entsprechende U-Disk und das entsprechende Systemabbild aus. 1. Zuerst müssen wir eine geeignete U-Disk zum Speichern des Betriebssystems auswählen. Es wird empfohlen, ein Hochgeschwindigkeits-USB-Flash-Laufwerk mit einer Kapazität von mehr als 16 GB zu wählen, um sicherzustellen, dass das System funktioniert
- Systeminstallation 992 2024-04-05 12:40:17

- Entschlüsseln Sie den Start eines Desktop-USB-Laufwerks: Erfahren Sie, welche Tastenkombinationen es gibt
- In der Welt der Technologie gehören Desktops zu den traditionellsten und stabilsten Computergeräten. Unter U-Disk-Boot versteht man die Verwendung einer U-Disk als Boot-Medium zum Starten des Computersystems. In diesem Artikel erfahren Sie, wie Sie ein Desktop-USB-Flash-Laufwerk über Tastenkombinationen starten, und geben einige Tipps und Vorschläge zur Verwendung. Werkzeugmaterialien: Markenmodell: DellAlienwareAuroraR12 Betriebssystemversion: Windows 10 Softwareversion: Neueste Version 1. Welche Tastenkombination ist 1. Die Tastenkombination bezieht sich auf die Bedienungsmethode, bei der beim Bedienen des Computers eine Tastenkombination gedrückt wird, um eine bestimmte Funktion zu erreichen. Für den Desktop-U-Disk-Boot ist die häufig verwendete Tastenkombination „F12“. Drücken Sie bei eingeschaltetem Computer schnell die Taste F12 (oder andere Tasten wie F2, F8 usw., je nach Computermarke).
- Systeminstallation 371 2024-04-05 12:40:16

- Nutzen Sie Ihr Mobiltelefon als USB-Stick, um das System für eine bequeme und schnelle Computerbedienung zu installieren
- Heutzutage können die Menschen nicht ohne ihr Mobiltelefon leben, das zu einem unverzichtbaren Bestandteil unseres Lebens geworden ist. Mit der Entwicklung der Technologie sind Mobiltelefone nicht mehr nur ein Werkzeug zum Telefonieren und Versenden von Textnachrichten, sie verfügen auch über mehr Funktionen. Heute werden wir eine neue Technik im Zusammenhang mit Mobiltelefonen vorstellen – die Verwendung von Mobiltelefonen als USB-Sticks zur Installation des Systems. Mit dieser Methode kann der Computer schnell und bequem bedient werden und es ist kein zusätzlicher USB-Stick erforderlich. Dieses Programm eignet sich für Technikbegeisterte und unerfahrene Benutzer von Computern und Mobiltelefonen. Es stellt hauptsächlich die Werkzeugmaterialien, Betriebsmethoden, Nutzungsszenarien und damit verbundene praktische Vorschläge für die Verwendung von Mobiltelefonen als USB-Flash-Disk-Installationssysteme vor. Werkzeugmaterialien: Systemversion: Windows10 oder MacOS BigSur Markenmodell: iPhone12 oder Huawei P40Pro Softwareversion: iTunes1
- Systeminstallation 1169 2024-04-05 12:40:05