
Kurs Dazwischenliegend 11466
Kurseinführung:„Selbststudium IT-Netzwerk-Linux-Lastausgleich-Video-Tutorial“ implementiert hauptsächlich den Linux-Lastausgleich durch Ausführen von Skriptvorgängen im Web, LVS und Linux unter Nagin.

Kurs Fortschrittlich 17746
Kurseinführung:„Shang Xuetang MySQL Video Tutorial“ führt Sie in den Prozess von der Installation bis zur Verwendung der MySQL-Datenbank ein und stellt die spezifischen Vorgänge jedes Links im Detail vor.

Kurs Fortschrittlich 11449
Kurseinführung:„Brothers Band Front-End-Beispiel-Display-Video-Tutorial“ stellt jedem Beispiele für HTML5- und CSS3-Technologien vor, damit jeder die Verwendung von HTML5 und CSS3 besser beherrschen kann.
TP5.1 Implementieren Sie die Suchfunktion in einer auf mehrere Tabellen bezogenen Abfrage
2020-06-16 22:43:38 0 4 1941
java - Welche gängigen Technologien werden in der Website-Such- und Empfehlungsfunktion verwendet?
2017-05-17 10:08:40 0 1 645
php - Wie entwerfe ich eine Suchassoziationsfunktionsdatenbank?
2017-06-06 09:51:48 0 1 867
javascript - Die Logik der Sortierfunktion der E-Commerce-Suchseite des WeChat-Miniprogramms
2017-06-15 09:21:22 0 3 1049
php – Eine Frage zur Google-Suche
2017-05-24 11:30:43 0 1 698
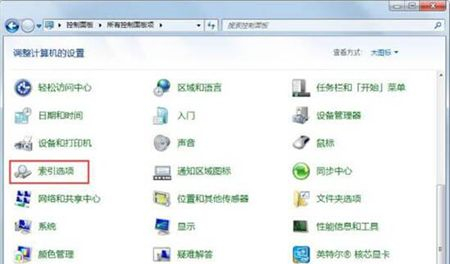
Kurseinführung:Wie kann das Problem gelöst werden, dass die Suchfunktion von Windows 7 keine Dateien finden kann? Kürzlich hat ein Benutzer diese Frage gestellt: Wenn Sie einen Computer verwenden, können Sie die Suchfunktion verwenden, um nach Dateien zu suchen. Was sollten Sie tun, wenn die Datei nicht durchsucht werden kann und die Suchzeit sehr lang ist? Als Antwort auf dieses Problem bietet dieser Artikel eine detaillierte Lösung, die Sie mit allen teilen können. Wie kann das Problem gelöst werden, dass die Suchfunktion von Windows 7 keine Dateien finden kann? 1. Drücken Sie „Win-Taste + R“, um „Ausführen“ zu öffnen, geben Sie „services.msc“ in das Eingabefeld ein und klicken Sie auf die Schaltfläche „OK“, um den Dienst zu öffnen. 2. Suchen Sie im Dienstfenster nach dem WindowsSearch-Element und setzen Sie den Dienststatus auf „Start“. 3. Klicken Sie auf die Startschaltfläche in der unteren linken Ecke des Bildschirms
2024-02-11 Kommentar 0 987

Kurseinführung:Das Windows-System verfügt über eine sehr leistungsstarke Suchfunktion, insbesondere Cortana in Win10. Sie können die gewünschten Dateien oder Anwendungen mit einem Klick finden. Tatsächlich ist die Suchfunktion von win7 jedoch auch sehr einfach zu verwenden. Wenn die Datei nicht durchsucht werden kann, ist die Suchfunktion möglicherweise deaktiviert. Win7 kann die Datei nicht finden. Lösung 1: Suchfunktion einschalten. 1. Öffnen Sie zunächst mit der Tastenkombination „win+r“ „Ausführen“ und geben Sie dann „service.msc“ ein. 2. Suchen Sie dann im sich öffnenden Fenster nach „WindowsSearch“ und stellen Sie es auf „Start“. Methode 2: Win7-Index festlegen 1. Öffnen Sie zunächst die „Systemsteuerung“ im „Start“-Menü. 2. Auf der Bedienoberfläche
2024-01-04 Kommentar 0 1205

Kurseinführung:Wenn wir Computer verwenden, um Informationen zu finden, verwenden wir manchmal die Dateisuchfunktion. Einige Benutzer stellen jedoch fest, dass die Dateisuchfunktion von Win10 nicht alle Dateien finden kann. Eigentlich ist es ganz einfach: Wechseln Sie einfach in den Anzeigemodus für große Symbole und nutzen Sie dann die erweiterten Optionen. Als nächstes gebe ich Ihnen eine detaillierte Einführung in die Lösung des Problems, dass die Win10-Dateisuchfunktion nicht alle Dateien finden kann. Analyse des Problems der unvollständigen Dateisuchfunktion in Win10 1. Drücken Sie zunächst die Tastenkombination [Win+S] auf der Tastatur, um die Windows-Suche zu öffnen, geben Sie [Systemsteuerung] in das Suchfeld ein und klicken Sie dann am besten auf [Öffnen]. passende, vom System vorgegebene Bedienfeldanwendung. 2. Wechseln Sie in allen Fenstern der Systemsteuerung in den Anzeigemodus [Große Symbole] und passen Sie den Computer an
2024-09-03 Kommentar 0 610
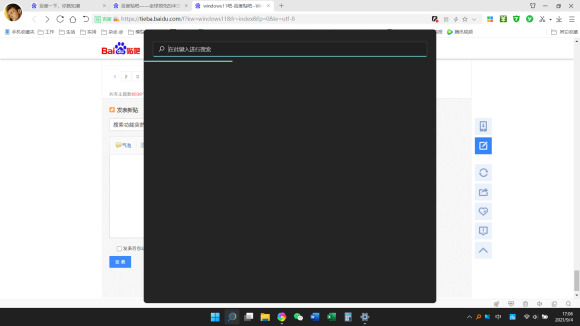
Kurseinführung:Es gibt ein Lupen-Suchsymbol in der Taskleiste des Win11-Systems. Wenn wir darauf klicken, können wir die benötigten Dateien schnell finden. Wie sollen wir das Problem lösen? Teilen Sie uns zwei gängige Lösungen mit. Werfen wir einen Blick auf die vollständige Einstellungsmethode. 2. Geben Sie Computerkonfiguration – Verwaltungsmodul – Windows-Komponenten – Suche ein. 3. Ändern Sie „Nicht im Internet durchsuchen“ oder „Webergebnisse in der Suche anzeigen“ auf „Aktiviert“. 4. Auf diese Weise wird die Win11-Suchleiste wieder normal.
2024-07-26 Kommentar 0 1103
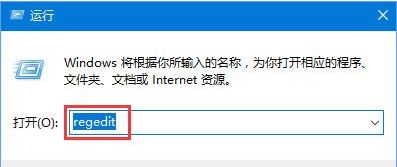
Kurseinführung:Die schwebende Suchfunktion von Win10 ist eine neu hinzugefügte Suchmethode. Wissen Sie also, wie man sie verwendet? Wie aktiviere ich die schwebende Suchfunktion in Win10? Aus diesem Grund bietet Ihnen System House eine detaillierte Einführung in die Aktivierung der schwebenden Suchfunktion in Win10, um Ihnen bei der Lösung der auftretenden Probleme und der Entwicklung einer besseren Computerbetriebsmethode zu helfen! Einführung in die Aktivierung der schwebenden Suchfunktion in Win10 1. Öffnen Sie zunächst das Ausführungsfenster über die Computer-Tastenkombination [Win+R], geben Sie dann [regedit] ein und klicken Sie auf OK, um das Registrierungsfenster aufzurufen. 2. Im Registrierungseditor müssen Sie die folgenden Spalten der Reihe nach öffnen: HKEY_CURRENT_USERSoftwareMicrosoftWindowsCurren
2024-09-05 Kommentar 0 378