
KursGrundschule54135
Kurseinführung:《HTML5从入门到精通教程》详细介绍了HTML5在HTML的基础上新增了很多新的内容,功能更多,效果更炫。

KursGrundschule26929
Kurseinführung:《Javascript 基础教程》将带你快速学习javascript的基础知识,通过实例进行讲解,让你更加理解javascript脚本语言

KursGrundschule30799
Kurseinführung:本教程将从基础讲起,不要求你具备任何编程知识。在《HTML教程》里包含了我们HTML5的知识,真正的做到了HTML的全面学习

KursGrundschule24072
Kurseinführung:《HTML5轻快入门自学教程》适合htm5l零基础入门学习,HTML5是HTML发展的第5个版本,随着浏览器技术的支持也开始广泛应用,H5将成为WEB开发的新标准,本课程将为读者讲解HTML5的全部核心特性。

KursGrundschule90675
Kurseinführung:《javascript初级教程》是JavaScript的入门课程,旨在让大家认识,了解JavaScript的常见知识,
Apache kann php7apache2_4.dll nicht analysieren
2017-05-16 13:13:58 0 4 1079
rsa – openssl_private_decrypt wird in typecho Login.php nicht wirksam
2017-05-16 13:14:27 0 1 4933
2017-05-16 13:14:29 0 3 778
PHP7.1 kann keine Sitzungsdaten abrufen
2017-05-16 13:14:02 0 2 690

Kurseinführung:Anleitung zum Dateipfad in HTML. Hier diskutieren wir, wie der Dateipfad in HTML funktioniert, zusammen mit den Beispielen und Ausgaben im Detail.
2024-09-04 Kommentar 0878
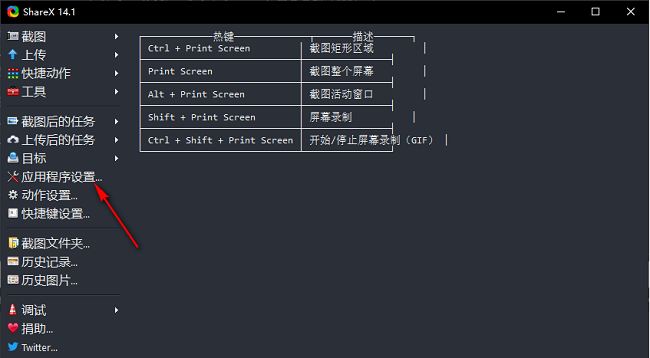
Kurseinführung:ShareX ist ein kostenloses Open-Source-Screenshot-Tool, das nicht nur Screenshots machen, sondern auch den Bildschirm aufzeichnen kann. Es ist sehr praktisch und bequem, aber wenn einige Freunde Dateien an einem bestimmten Ort speichern möchten, wie sollten sie dann den Dateispeicherpfad ändern? Der folgende Editor erläutert, wie Sie den Dateispeicherpfad in ShareX ändern. Wenn Sie interessiert sind, sollten Sie es sich nicht entgehen lassen. Einstellungsmethode 1. Doppelklicken Sie, um die Software zu öffnen, und klicken Sie in der linken Spalte auf Anwendungseinstellungen. 2. Klicken Sie in der sich öffnenden Fensteroberfläche auf den Pfad in der linken Spalte. 3. Suchen Sie dann rechts den persönlichen Ordner und klicken Sie auf die Schaltfläche „Durchsuchen“. 4. Wählen Sie dann im angezeigten Fenster einen geeigneten Dateipfad aus und klicken Sie auf Ordner auswählen. 5. Klicken Sie erneut auf die Schaltfläche „Übernehmen“. 6. Klicken Sie abschließend im Popup-Eingabeaufforderungsfenster auf Ja. Gegenseitig
2024-08-26 Kommentar 0448

Kurseinführung:Was soll ich tun, wenn Firefox meldet, dass Ihr Firefox-Profil nicht geladen werden kann? Kürzlich haben einige Benutzer dieses Problem gemeldet. Bei der Verwendung von Firefox kommt es zu einer Situation, in der die Konfigurationsdatei nicht geladen werden kann. Als Antwort auf dieses Problem enthält dieser Artikel ein detailliertes Tutorial, das Sie mit allen teilen können. Was soll ich tun, wenn Firefox meldet, dass Ihr Firefox-Profil nicht geladen werden kann? 1. Verwenden Sie die Tastenkombination Win+R, um Ausführen zu öffnen, geben Sie firefox.exe -p -no-remote ein und drücken Sie zum Öffnen die Eingabetaste. 2. Klicken Sie im sich öffnenden Fenster auf die Schaltfläche Profil erstellen. 3. Klicken Sie dann auf die Schaltfläche Weiter. 4. Geben Sie abschließend den Namen der neuen Konfigurationsdatei in das Fenster ein. Klicken Sie unten, um den Ordner als Konfigurationsdatei auszuwählen.
2024-08-29 Kommentar 0235

Kurseinführung:Hallo Leute! Wissen Sie? Die Hosts-Datei kann uns dabei helfen, eine Verbindung zu wichtigen Dateien herzustellen. Einige Freunde stellen jedoch fest, dass bei der Verwendung des Computers ein Problem mit der Hosts-Dateikonfiguration vorliegt. Was soll ich tun, wenn ich keine Verbindung zum Internet herstellen kann? Keine Sorge, die Lösung ist eigentlich ganz einfach! Öffnen Sie einfach die Eingabeaufforderung und rufen Sie die Benutzerkontensteuerungsschnittstelle auf! Als Nächstes werde ich Ihnen beibringen, wie Sie das Problem eines Win11-Computers mit einer abnormalen Hostdateikonfiguration lösen können, der nicht auf das Internet zugreifen kann. Analyse des Problems eines Win11-Computers mit einer abnormalen Hostdateikonfiguration, der nicht auf das Internet zugreifen kann. 1. Im Suchfeld Geben Sie in der Taskleiste Folgendes ein: cmd, klicken Sie mit der rechten Maustaste und klicken Sie auf „Eingabeaufforderung“, wählen Sie „Als Administrator ausführen“. 2. Die Schnittstelle „Benutzerkontensteuerung“ wird angezeigt. Klicken Sie auf „Ja“. 3
2024-09-03 Kommentar 0410

Kurseinführung:Es gibt eine zusätzliche Benutzerkonfiguration 1 in Edge. Wie lösche ich sie? Kürzlich hat ein Benutzer diese Frage gestellt und versehentlich eine zusätzliche Benutzerkonfiguration erstellt. Sie möchten die überflüssige Konfiguration löschen, wissen aber nicht, wie das geht Der Artikel enthält ein detailliertes Tutorial zum Löschen, das mit allen geteilt wird. Werfen wir einen Blick darauf. Wie lösche ich das Edge-Benutzerprofil? Zuerst öffnen wir den Edge-Browser. In der oberen rechten Ecke des Browsers sehen Sie Einstellungen und weitere Symbole, die aus drei Punkten bestehen. Nach dem Klicken wird unten das Menüfenster des Edge-Browsers angezeigt. Suchen Sie im Fenster nach dem Element „Einstellungen“ und klicken Sie darauf. Zu diesem Zeitpunkt wird die Einstellungsseite des Edge-Browsers geöffnet. Wie in der Abbildung unten gezeigt, können Sie dies tun
2024-08-29 Kommentar 0890