
Kurs Dazwischenliegend 11337
Kurseinführung:„Selbststudium IT-Netzwerk-Linux-Lastausgleich-Video-Tutorial“ implementiert hauptsächlich den Linux-Lastausgleich durch Ausführen von Skriptvorgängen im Web, LVS und Linux unter Nagin.

Kurs Fortschrittlich 17638
Kurseinführung:„Shang Xuetang MySQL Video Tutorial“ führt Sie in den Prozess von der Installation bis zur Verwendung der MySQL-Datenbank ein und stellt die spezifischen Vorgänge jedes Links im Detail vor.

Kurs Fortschrittlich 11351
Kurseinführung:„Brothers Band Front-End-Beispiel-Display-Video-Tutorial“ stellt jedem Beispiele für HTML5- und CSS3-Technologien vor, damit jeder die Verwendung von HTML5 und CSS3 besser beherrschen kann.
2023-09-05 11:18:47 0 1 829
Experimentieren Sie mit der Sortierung nach Abfragelimit
2023-09-05 14:46:42 0 1 730
2023-09-05 15:18:28 0 1 619
PHP-Volltextsuchfunktion mit den Operatoren AND, OR und NOT
2023-09-05 15:06:32 0 1 581
Der kürzeste Weg, alle PHP-Typen in Strings umzuwandeln
2023-09-05 15:34:44 0 1 1009

Kurseinführung:Titel: Detailliertes Verständnis des $-Symbols und seiner Funktionen in jQuery jQuery ist eine beliebte JavaScript-Bibliothek, die Entwicklern eine einfache und praktische Methode zur Handhabung von DOM-Operationen, Ereignisbehandlung, Animationseffekten usw. bietet. In jQuery sehen wir oft ein spezielles Symbol $, das kein gewöhnlicher Variablenname oder Funktionsname ist, sondern ein wichtiger Bezeichner. Dieser Artikel befasst sich mit der Funktionalität des $-Symbols in jQuery und veranschaulicht seine Rolle anhand spezifischer Codebeispiele. In jQuery das $-Symbol
2024-02-20 Kommentar 0 564

Kurseinführung:1. Klicken Sie nach dem Öffnen der AI-Softwareschnittstelle zunächst auf das Textwerkzeug, um Text einzugeben, ändern Sie die Schriftfüllung in Weiß, bewegen Sie die Maus und ziehen Sie sie zum Quadrat, um sie auszurichten. 2. Klicken Sie dann auf das Direktauswahlwerkzeug, um das zu konvertieren Text in abgerundete Ecken einfügen und dann das Symbol öffnen. Erstellen Sie ein neues Symbol im Bedienfeld. 3. Zeichnen Sie als Nächstes ein mit Grau gefülltes Quadrat, suchen Sie die 3D-Spalte im Effektmenü und wählen Sie die Schaltflächen „Konvex“ und „Abschrägung“ aus. 4. Ändern Sie die Parameter wie folgt Wie unten gezeigt, um daraus eine Würfelform zu machen. 5. Klicken Sie auf die Texturoptionen in der unteren linken Ecke und fügen Sie nacheinander Textsymbole auf den drei Seiten des Rechtecks hinzu. 6. Klicken Sie abschließend im Objektmenü auf die Schaltfläche „Darstellung erweitern“, erweitern Sie die Darstellung zweimal und heben Sie die Gruppierung auf , und extrahieren Sie die Textform.
2024-05-06 Kommentar 0 1086

Kurseinführung:Beim Bearbeiten mathematischer Formeln oder beim Durchführen mathematischer Berechnungen, insbesondere beim Verfassen von Arbeiten, kann die Eingabe von Bruchzeichen am Computer für viele Menschen ein häufiges Problem sein. Damit Sie damit verbundene Arbeiten effizienter erledigen können, stellt Ihnen dieser Artikel eine einfache und schnelle Methode zur Eingabe von Bruchzeichen auf Ihrem Computer vor. 1. So verwenden Sie die Tastatur zur Eingabe des Bruchzeichens. 2. Verwenden Sie spezielle Zeichencodes zur Eingabe des Bruchzeichens. 3. Verwenden Sie die mit dem Windows-System gelieferte Zeichentabelle, um das Bruchzeichen einzugeben. 4. Verwenden Sie Tastenkombinationen zur Eingabe des Bruchzeichens 5. Verwenden Sie die automatische Korrekturfunktion, um den Bruch in Word-Symbol einzugeben. 6. Verwenden Sie die Formel, um das Bruchsymbol in Excel einzugeben. 7. Geben Sie das Bruchsymbol in LaTeX ein. 8. Geben Sie das Bruchsymbol im Web-Editor ein. 9. Verwenden Sie die Eingabemethode eines Drittanbieters, um den Bruch einzugeben Symbol 1
2024-05-04 Kommentar 0 718

Kurseinführung:1. Machen Sie den Text animiert. Sie können in Word dynamische Texteffekte festlegen, um Ihrem Dokument einen Hauch von leuchtenden Farben zu verleihen. Schritt 1: Wenn Sie Text auswählen, um dynamische Effekte festzulegen, führen Sie den Menübefehl [Format → Schriftart] aus, um das Dialogfeld „Schriftart“ aufzurufen, und legen Sie Schriftart, Schriftgröße und andere Parameter fest. Schritt 2: Klicken Sie im Schriftartendialogfeld auf die Registerkarte [Texteffekte]. In den dynamischen Effekten sind sechs Effekte voreingestellt. Nach der Bestätigung sehen Sie den ausgewählten Text [eingehüllt] in einem bunten Feuerwerk. 2. Schöne Schriftarten sind überall zu sehen. Wenn Sie hart daran gearbeitet haben, den Text in Word zu gestalten und verschiedene schöne Schriftarten einzurichten, stellen Sie beim Öffnen auf anderen Computern fest, dass er sich im System eines anderen befindet.
2024-04-26 Kommentar 0 616
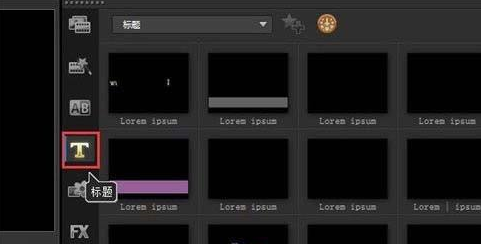
Kurseinführung:Viele Büroangestellte verwenden die Software VideoStudio x10. Wie bearbeiten und ändern Sie die Spezialeffekte der Titelbibliotheksvorlage in VideoStudio x10? Der folgende Inhalt beschreibt die Methode zum Bearbeiten und Ändern der Spezialeffekte der Titelbibliotheksvorlage in VideoStudio x10 . Studieren und studieren. Starten Sie zunächst die Software VideoStudio Nach einem Doppelklick auf den Untertitel erscheint der Untertitel dann im Vorschaufeld, wie in Abbildung 2 dargestellt. Doppelklicken Sie dann erneut auf den Untertitel im Vorschaufeld. Wenn sich die Maus in einen blinkenden Cursor verwandelt, können Sie den Untertitel ändern. Wenn Sie mit der Bewegung der Untertitel nicht zufrieden sind, können Sie die Animation der Untertitel ändern. Doppelklicken Sie auf den Untertitel und wählen Sie im Popup-Fenster „Eigenschaften“.
2024-03-04 Kommentar 0 883