
Kurs Dazwischenliegend 11302
Kurseinführung:„Selbststudium IT-Netzwerk-Linux-Lastausgleich-Video-Tutorial“ implementiert hauptsächlich den Linux-Lastausgleich durch Ausführen von Skriptvorgängen im Web, LVS und Linux unter Nagin.

Kurs Fortschrittlich 17615
Kurseinführung:„Shang Xuetang MySQL Video Tutorial“ führt Sie in den Prozess von der Installation bis zur Verwendung der MySQL-Datenbank ein und stellt die spezifischen Vorgänge jedes Links im Detail vor.

Kurs Fortschrittlich 11321
Kurseinführung:„Brothers Band Front-End-Beispiel-Display-Video-Tutorial“ stellt jedem Beispiele für HTML5- und CSS3-Technologien vor, damit jeder die Verwendung von HTML5 und CSS3 besser beherrschen kann.
2023-09-05 11:18:47 0 1 810
Experimentieren Sie mit der Sortierung nach Abfragelimit
2023-09-05 14:46:42 0 1 716
2023-09-05 15:18:28 0 1 607
PHP-Volltextsuchfunktion mit den Operatoren AND, OR und NOT
2023-09-05 15:06:32 0 1 568
Der kürzeste Weg, alle PHP-Typen in Strings umzuwandeln
2023-09-05 15:34:44 0 1 998

Kurseinführung:Suchen Sie ein fertiges PPT2003-Foliendokument und öffnen Sie dann diese PPT-Präsentationsdatei. Suchen Sie das Fenster [Diashow], und klicken Sie darauf, um es zu erweitern. Suchen Sie dann im Fenster „Diashow“ nach dem Befehl „Probezeit“. Klicken Sie auf „Timing proben“ und fahren Sie mit der manuellen Zeitmessung der Folien im Vollbildmodus fort. Halten Sie den Zeitplan für die gesamte Diashow aufrecht, bis sie fertig ist. Wenn die Zeitmessung abgeschlossen ist, klicken Sie zum Beenden auf „Schließen“. Zu diesem Zeitpunkt werden wir feststellen, dass sich der Folien-Browsing-Modus geändert hat, sodass wir auf klicken müssen, um zur ursprünglichen Normalansicht zurückzukehren. Klicken Sie erneut, um das Fenster [Diashow] zu erweitern, suchen Sie im Diashow-Fenster nach dem Befehl [Show-Modus festlegen] und klicken Sie darauf. Dann erscheint das Dialogfenster [Screening-Modus festlegen]. In diesem Fenster können Sie die Optionen für die Verwendung von Proben-Timing und Loop-Screening prüfen. Abschließende Diashow
2024-06-12 Kommentar 0 338

Kurseinführung:1. Öffnen Sie ein Dokument mit ppt2013, wählen Sie im Aufgabenbereich die Folie aus, die Sie kopieren möchten, und klicken Sie mit der rechten Maustaste. Im Popup-Kontextmenü wählen wir die Option [Folie kopieren]. 2. Nachdem die Folie nun kopiert wurde, können Sie sich den Effekt ansehen. 3. Da die so kopierte Folie direkt auf der nächsten Seite der kopierten Folie platziert wird, kann diese Folie an die von uns ausgewählte Stelle verschoben werden. Wir müssen lediglich die Folie, die wir verschieben möchten, im Folienaufgabenbereich auswählen, die linke Maustaste gedrückt halten, sie an die ausgewählte Position ziehen und die Maustaste loslassen. 4. Jetzt wurde die Folie an die von uns ausgewählte Position verschoben. Der Effekt ist im Bild dargestellt.
2024-03-26 Kommentar 0 687
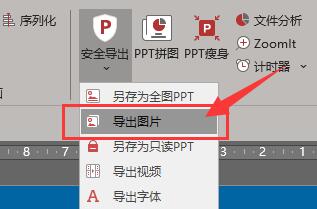
Kurseinführung:Öffnen Sie PPT, suchen Sie iSlide in der Menüleiste, wählen Sie „Sicherer Export“ in der iSlide-Werkzeuggruppe, klicken Sie auf [Bild exportieren] und legen Sie im Popup-Fenster [Bild exportieren] den Folientyp fest, der exportiert werden soll. Wählen Sie [Speichern unter], um alle PPTs als hochauflösende Bilder zu exportieren. Sie können die exportierte Bildgröße über „Bildbreite“ festlegen.
2024-04-17 Kommentar 0 839
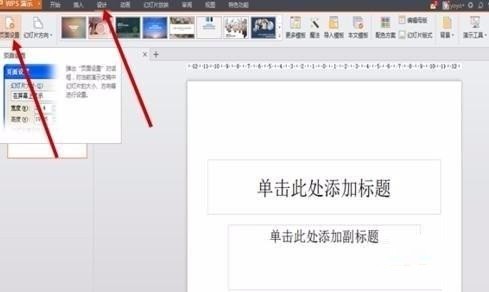
Kurseinführung:1. Öffnen Sie PPT, klicken Sie auf „Neue Folie“ und wählen Sie nach dem Erstellen eines neuen Foliendokuments „Seiteneinstellungen“ in der Spalte „Design“ der Menüleiste aus. Stellen Sie im Popup-Dialogfeld die Foliengröße auf A4-Format und dann die Folienausrichtung auf Hochformat ein. OK klicken. 2. Wählen Sie in der Menüleiste unter [Design] die Option [Hintergrund] und im Dropdown-Menü die Option [Hintergrund...] aus, um die Benutzeroberfläche für die Hintergrundeinstellung zu öffnen. Klicken Sie auf das umgekehrte Dreieck von [Hintergrundfüllung], wählen Sie [Fülleffekt], klicken Sie im Popup-Fenster auf [Bild], dann auf [Bild auswählen] und klicken Sie auf OK. 3. Sie können dem Poster einige Elemente hinzufügen. Menüleiste [Einfügen] → [Form]/[Bild], und dann können Sie einige geeignete Grafiken auswählen, die Sie dem Poster hinzufügen möchten. 4. Wir können das eingefügte Element angeben
2024-03-26 Kommentar 0 617

Kurseinführung:1. Erstellen Sie ein neues PPT-Dokument. 2. Klicken Sie in der Menüleiste auf die Schaltfläche [Design]. 3. Klicken Sie auf die Schaltfläche [Seiteneinstellungen]. 4. Das in der Abbildung gezeigte Fenster wird geöffnet. 5. Wählen Sie [Banner] als Foliengröße. 6. Geben Sie Inhalte in das Banner ein. 7. Der Effekt ist wie in der Abbildung dargestellt.
2024-04-25 Kommentar 0 1235