
Kurs Dazwischenliegend 11331
Kurseinführung:„Selbststudium IT-Netzwerk-Linux-Lastausgleich-Video-Tutorial“ implementiert hauptsächlich den Linux-Lastausgleich durch Ausführen von Skriptvorgängen im Web, LVS und Linux unter Nagin.

Kurs Fortschrittlich 17634
Kurseinführung:„Shang Xuetang MySQL Video Tutorial“ führt Sie in den Prozess von der Installation bis zur Verwendung der MySQL-Datenbank ein und stellt die spezifischen Vorgänge jedes Links im Detail vor.

Kurs Fortschrittlich 11348
Kurseinführung:„Brothers Band Front-End-Beispiel-Display-Video-Tutorial“ stellt jedem Beispiele für HTML5- und CSS3-Technologien vor, damit jeder die Verwendung von HTML5 und CSS3 besser beherrschen kann.
jQuery-Dialogschaltfläche ignoriert, weiter mit dem Absenden des Formulars
2023-08-15 12:55:00 0 1 529
2023-09-05 11:18:47 0 1 825
Experimentieren Sie mit der Sortierung nach Abfragelimit
2023-09-05 14:46:42 0 1 726
2023-09-05 15:18:28 0 1 615
PHP-Volltextsuchfunktion mit den Operatoren AND, OR und NOT
2023-09-05 15:06:32 0 1 578

Kurseinführung:Beim Schreiben von JavaScript-Code sind Kommentare sehr wichtig. Sie können anderen Entwicklern helfen, den Code besser zu verstehen, und sie können es auch für Sie einfacher machen, den von Ihnen geschriebenen Code zu verstehen. Es wäre jedoch sehr umständlich, wenn Sie jedes Mal, wenn Sie eine Anmerkung hinzufügen möchten, mit der Maus auf die Schaltfläche zum Hinzufügen einer Anmerkung klicken müssten. Gibt es also Tastenkombinationen, mit denen wir Kommentare schneller hinzufügen können? Im Folgenden werde ich einige Tastenkombinationen zum Hinzufügen von Kommentaren vorstellen. 1. Einzeiliger Kommentar Ein einzeiliger Kommentar ist das Hinzufügen eines Kommentars nach einer Codezeile. Sie können die Tastenkombination Strg+/ für Windows-Betriebssysteme verwenden.
2023-04-24 Kommentar 0 3235
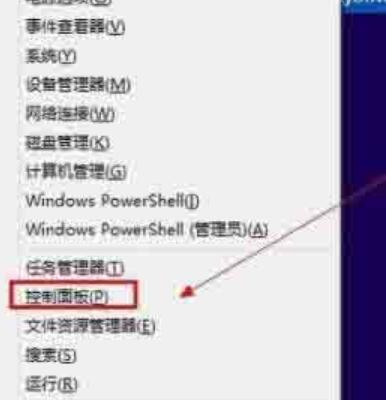
Kurseinführung:1. Drücken Sie die Tastenkombination [Win+X] und klicken Sie dann auf [Systemsteuerung]. 2. Klicken Sie unter [Uhrzeit, Sprache und Region] auf [Eingabemethode ändern]. 3. Klicken Sie unter der Option „Sprache ändern“ auf [Sprache hinzufügen]. 4. Klicken Sie auf [Sprache hinzufügen], suchen Sie unter „Neues Fenster öffnen“ nach „Englisch“ und klicken Sie auf „Öffnen“. 5. Suchen Sie nach [Englisch (US)] und klicken Sie auf [Hinzufügen], um die neue Sprache zur Sprachliste hinzuzufügen. 6. Was Sie jetzt tun müssen, ist, die englische Eingabemethode als Standard festzulegen, auf [Erweiterte Einstellungen] zu klicken und aus der Dropdown-Liste unter [Standardeingabemethode ersetzen] die Option [US-Tastatur] auszuwählen. 7. Ändern Sie nun die Tastenkombination zum Umschalten der Eingabemethode auf die gewohnte [Strg+Umschalt]-Taste, klicken Sie auf [Hotkey für Sprachleiste ändern] und dann wie in der Abbildung gezeigt. 8. Garantie
2024-04-02 Kommentar 0 400
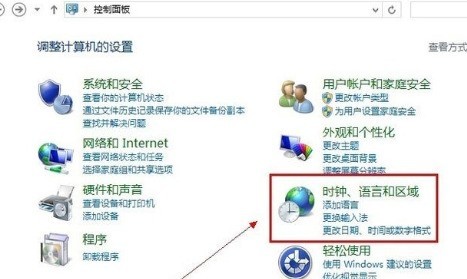
Kurseinführung:Drücken Sie die Tastenkombination [Win+X] und klicken Sie dann auf [Systemsteuerung]; klicken Sie unter [Uhrzeit, Sprache und Region] auf [Eingabemethode ändern]. Klicken Sie unter „Sprachoptionen ändern“ auf [Sprache hinzufügen]. Klicken Sie auf [Sprache hinzufügen], suchen Sie im neuen Fenster nach [Englisch] und klicken Sie auf [Öffnen]. Suchen Sie dann nach [Englisch (US)] und klicken Sie auf [Hinzufügen], um die neue Sprache zur Sprachliste hinzuzufügen. Was Sie jetzt tun müssen, ist, die englische Eingabemethode als Standard festzulegen, auf [Erweiterte Einstellungen] zu klicken und aus der Dropdown-Liste unter [Alternative Standardeingabemethode] die Option [US-Tastatur] auszuwählen. Ändern Sie die Tastenkombination zum Wechseln der Eingabemethode auf die übliche [Strg+Umschalttaste] und klicken Sie auf [Hotkey für Sprachleiste ändern]. Drücken Sie nach dem Speichern [Umschalt+Strg] auf der Tastatur, um zum Desktop zu gelangen
2024-04-26 Kommentar 0 1159
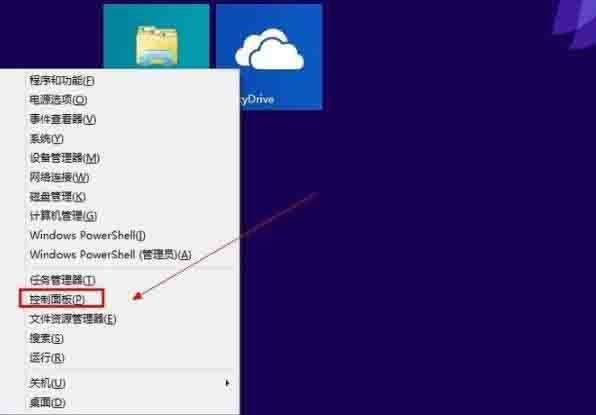
Kurseinführung:1. Drücken Sie die Tastenkombination [Win + Klicken Sie unter den Optionen auf [Sprache hinzufügen], suchen Sie unter „Neues Fenster öffnen“ nach „Englisch“ und klicken Sie dann auf „Öffnen“; Wie im Bild gezeigt: 5. Suchen Sie dann nach [Englisch (USA)]. Klicken Sie auf [Hinzufügen], um die neue Sprache zur Sprachliste hinzuzufügen, wie in der Abbildung gezeigt: 6. Was Sie jetzt tun müssen, ist, Englisch einzustellen Wählen Sie die Eingabemethode als Standard aus, klicken Sie auf „Erweiterte Einstellungen“ und dann auf „Standardeingabemethode ersetzen“. Wählen Sie in der Dropdown-Liste unten die Option „Amerikanische Tastatur“ aus: 7. Ändern Sie nun die Tastenkombination für den Wechsel der Eingabemethode zu dem [Ctr], den wir gewohnt sind.
2024-04-02 Kommentar 0 608

Kurseinführung:1. Nach dem Öffnen der Sonnenblume Klicken Sie darauf, wie im Bild unten gezeigt. 2. Wir müssen im Popup-Fenster auf „Jetzt beitreten“ klicken, um mit den folgenden Schritten fortzufahren, wie in der Abbildung unten gezeigt. 3. Legen Sie das Gerätezugriffskennwort fest (muss mehr als 6 Ziffern haben und mindestens 2 Arten von Zahlen/Buchstaben/Symbolen enthalten). Klicken Sie nach dem Festlegen auf , um die Verknüpfung abzuschließen, wie in der Abbildung unten gezeigt. 4. Wenn Sie dieses Gerät unter [Meine Geräte] sehen, bedeutet dies, dass das Gerät erfolgreich zur Liste hinzugefügt wurde, wie in der Abbildung unten dargestellt. 5. Nach dem Hinzufügen des Sunflower-Fernbedienungsgeräts können Sie schnell die relevanten Einstellungen des Geräts [unbeaufsichtigt] anpassen und die intelligente Hardware schnell an das Gerät anpassen, um die Fernbedienung bequemer und schneller zu machen.
2024-06-09 Kommentar 0 856