
Kurs Dazwischenliegend 10099
Kurseinführung:Heutzutage erfreuen sich Vollbild-Umschaltanimationseffekte großer Beliebtheit, egal ob auf PC oder Mobilgeräten, wie z. B. Produktdarstellung, Sonderthemen und andere Szenen. Schauen wir uns also das „Praktische Video-Tutorial zur Implementierung des Vollbild-Umschalteffekts“ an, um zu verstehen, wie man ihn erreicht!

Kurs Dazwischenliegend 4719
Kurseinführung:Es gibt zwei Hauptziele für das Studium dieses Kurses: 1. Das Layout des visuellen Panels passt sich dem Bildschirm an 2. Verwenden Sie ECharts, um die Histogrammanzeige zu realisieren Kerntechnologie: -Basierend auf der intelligenten Großbildanpassung flexible.js + rem - VScode CSSREM-Plug-in - Flex-Layout - Weniger zu verwenden - Basierend auf der Datenvisualisierungsanzeige von ECharts - Einstellungen für ECharts-Histogrammdaten - Einführung in die ECharts-Karte

Kurs Grundschule 2890
Kurseinführung:In diesem Fall wird das Fullpage-Vollbild-Bildlauf-Plugin verwendet, damit Sie schnell und effizient Vollbild-Bildlaufseiten entwickeln können. Material-Download-Adresse: https://gitee.com/xiaoqiang001/full_screen_plugin.git

Kurs Dazwischenliegend 11382
Kurseinführung:„Selbststudium IT-Netzwerk-Linux-Lastausgleich-Video-Tutorial“ implementiert hauptsächlich den Linux-Lastausgleich durch Ausführen von Skriptvorgängen im Web, LVS und Linux unter Nagin.
Zeigen Sie je nach Bildschirmbreite unterschiedliche Inhalte an
2024-04-01 22:53:42 0 1 456
javascript – Datenquelle für den ersten Bildschirm der Tmall-Homepage
2017-07-05 10:48:27 0 7 1002
Welche Bildschirmaufnahmesoftware verwendet Lehrer Zhu?
Welche Bildschirmaufnahmesoftware verwendet Lehrer Zhu?
2020-06-26 13:57:07 0 1 1191
Javascript – Scrollen der Seite im Vollbildmodus
2017-05-19 10:36:36 0 2 850
2017-05-19 10:30:36 0 2 870

Kurseinführung:Das Windows-System unterstützt personalisierte Einstellungen. Benutzer können das Desktop-Hintergrundbild und das Sperrbildschirm-Hintergrundbild frei ändern, die Farbe der Taskleiste festlegen, den Mauszeiger ändern usw. Wenn Sie das Hintergrundbild des Sperrbildschirms mit dem Bildschirmhintergrund synchronisieren möchten, wie richten Sie es ein? Werfen wir einen Blick auf die detaillierte Einstellungsmethode. So synchronisieren Sie Desktop-Hintergrund und Sperrbildschirm-Hintergrund. Methode 1. Klicken Sie mit der rechten Maustaste auf einen leeren Desktop – Personalisieren – Sperrbildschirm-Oberfläche. 2. Die Sperrbildschirmschnittstelle hat drei Funktionen: 1) Windows-Aggregation: Passende und gut aussehende Bilder im Internet werden automatisch geändert. 2) Bild: Wählen Sie das Bild Ihres eigenen Systems aus und legen Sie es als Hintergrundbild für den Sperrbildschirm fest. 3) Diashow: Legen Sie sie in Ihren eigenen Ordner und spielen Sie sie in einer Schleife ab. 3. Benutzer können relevante Einstellungen entsprechend ihren eigenen Bedürfnissen vornehmen.
2024-09-03 Kommentar 0 386

Kurseinführung:In dem Artikel, der Ihnen heute präsentiert wird, geht es um EV-Bildschirmaufzeichnungssoftware? Wissen Sie, wie Sie die Bildschirmaufnahme-Videodatei in der EV-Bildschirmaufnahme ändern können? Als Nächstes zeigt Ihnen der Editor die Methode zum Ändern der Bildschirmaufzeichnungsvideodatei der EV-Bildschirmaufzeichnung. Wenn Sie interessiert sind, schauen Sie sich bitte unten um. Wie ändere ich die Bildschirmaufnahme-Videodatei der EV-Bildschirmaufnahme? Die Methode zum Ändern der Bildschirmaufnahme-Videodatei bei der EV-Bildschirmaufnahme. Der erste Schritt besteht darin, die Schnittstelle [Einstellungen] in der oberen rechten Ecke der EV-Bildschirmaufnahme zu öffnen Geben Sie ein; der dritte Schritt besteht darin, auf [Ändern] zu klicken, um den Dateiauswahlpfad einzugeben und ihn am Ende zu speichern.
2024-08-08 Kommentar 0 909

Kurseinführung:1. Wie stelle ich die Bildschirmsperre des Computers ein? |Tutorial zur Einstellung des Computerbildschirm-Sperrbildschirms Was ist ein Computerbildschirm-Sperrbildschirm? Unter Computer-Bildschirmsperre versteht man das Festlegen eines Passworts, Musters, Fingerabdrucks oder einer anderen Sicherheitssperre, um den Bildschirm Ihres Computers zu schützen und zu verhindern, dass andere unbefugt auf Ihren Computer zugreifen. Warum eine Computerbildschirmsperre einrichten? Die Computerbildschirmsperre kann Ihre Privatsphäre und die Sicherheit persönlicher Daten wirksam schützen. Wenn Sie sich von Ihrem Computer entfernen oder ihn vorübergehend nicht verwenden, kann die Einrichtung einer Bildschirmsperre andere vor böswilligen Vorgängen, Informationsdiebstahl oder unbefugtem Zugriff schützen. Wie stelle ich eine Computer-Bildschirmsperre ein? Im Folgenden werden Ihnen einige gängige Methoden zur Einstellung der Computer-Bildschirmsperre vorgestellt: 1. Richten Sie einen Kennwortsperrbildschirm ein (Windows) und öffnen Sie die „Systemsteuerung“. Wählen Sie Personalisierung > Sperrbildschirm. In „Sperre
2024-08-13 Kommentar 0 394

Kurseinführung:Rufen Sie die Menüleiste auf und wählen Sie das Sechs-Punkte-Symbol aus, drücken Sie lange auf die Bildschirmaufzeichnung und ziehen Sie sie auf den Schalter „Aktiviert“, wählen Sie „Bildschirmaufzeichnung starten“ und wählen Sie nach Abschluss der Aufzeichnung aus, dass die Bildschirmaufzeichnungsdatei zur Ansicht gespeichert wurde. Tutorial Anwendbares Modell: OPPOReno8 System: ColorOS12.1 Analyse 1 Rufen Sie zunächst die Menüleiste auf und klicken Sie auf das Symbol mit den sechs kleinen Punkten in der oberen rechten Ecke. 2Drücken Sie dann die Bildschirmaufzeichnung lange und ziehen Sie sie auf den Schalter „Aktiviert“. 3 Klicken Sie anschließend auf die Schaltfläche „Bildschirmaufzeichnung starten“, um den Bildschirm aufzuzeichnen. 4. Schließlich ist die Aufnahme abgeschlossen. Klicken Sie auf die Bildschirmaufzeichnungsdatei, um sie zur Ansicht zu speichern. Ergänzung: Was ist Bildschirmaufzeichnung? 1 Bildschirmaufzeichnung umfasst normalerweise die Aufzeichnung von Informationen oder Vorgängen auf elektronischen Geräten zum einfachen Teilen, Schreiben und Aufbewahren. Bildschirmaufzeichnung ist auch Videoaufzeichnung auf Smartphones. Aktuelle Anzeige
2024-02-22 Kommentar 0 1485
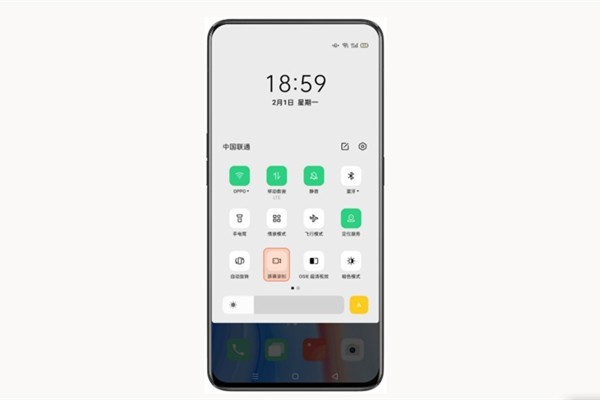
Kurseinführung:1. Ziehen Sie zunächst oben auf dem Telefonbildschirm nach unten, um die Benachrichtigungsleiste anzuzeigen, und klicken Sie auf „Bildschirmaufzeichnung“, um die Bildschirmaufzeichnung zu starten. 2. Nachdem Sie die Bildschirmaufnahme aktiviert haben, klicken Sie auf das rote ●, um die Aufnahme zu starten. 3. Klicken Sie während des Aufnahmevorgangs auf das Symbol ||, um die Aufnahme anzuhalten, und klicken Sie erneut auf das rote ■, um die Aufnahme zu beenden.
2024-04-18 Kommentar 0 423