
Kurs Dazwischenliegend 11382
Kurseinführung:„Selbststudium IT-Netzwerk-Linux-Lastausgleich-Video-Tutorial“ implementiert hauptsächlich den Linux-Lastausgleich durch Ausführen von Skriptvorgängen im Web, LVS und Linux unter Nagin.

Kurs Fortschrittlich 17695
Kurseinführung:„Shang Xuetang MySQL Video Tutorial“ führt Sie in den Prozess von der Installation bis zur Verwendung der MySQL-Datenbank ein und stellt die spezifischen Vorgänge jedes Links im Detail vor.

Kurs Fortschrittlich 11394
Kurseinführung:„Brothers Band Front-End-Beispiel-Display-Video-Tutorial“ stellt jedem Beispiele für HTML5- und CSS3-Technologien vor, damit jeder die Verwendung von HTML5 und CSS3 besser beherrschen kann.
2017-05-16 16:50:05 0 1 352
2018-03-06 00:10:45 0 0 1237
Verschieben Sie eine Varchar-Spalte mit CSV-Format in eine andere Tabelle
2023-09-10 19:59:25 0 1 534
Wie kann PHP + MySQL jeden Tag um 0 Uhr automatisch ein Datenelement in die Datenbank einfügen?
2017-06-23 09:12:06 0 3 1388
2017-12-12 15:21:06 0 2 1126

Kurseinführung:Was soll ich tun, wenn die Zahlen in Excel zu Rautezeichen werden? (So lösen Sie das Problem, dass Zahlen in Excel zu Rautezeichen werden) Wenn wir Excel verwenden, um einige Tabellen zu erstellen, zählen wir oft einige Daten darin, aber kürzlich haben einige Freunde herausgefunden dass sie alle eingegebenen Zahlen in eine Reihe von Hash-Markierungen umgewandelt haben. Wenn Sie interessiert sind, werfen wir einen Blick darauf. 1. Dieses Problem tritt auf, weil die Textlänge in der Tabelle die Spaltenbreite überschreitet. 2. Platzieren Sie die Maus auf der vertikalen Linie in der Mitte der Seriennummer und ziehen Sie sie dann nach rechts. 3. Wenn Sie die Spaltenbreite nicht anpassen können, wählen Sie die Tabelle aus, klicken Sie auf Start und wählen Sie „Schriftgröße reduzieren“, um die Schriftart zu verkleinern.
2024-06-14 Kommentar 0 1152
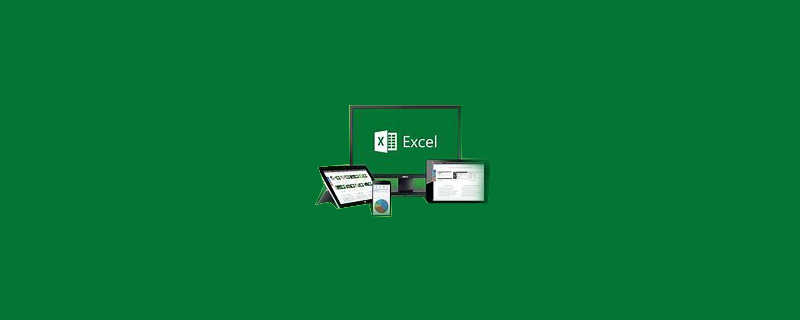
Kurseinführung:Die Lösung, um die Zahlen beim Ziehen in Excel unverändert zu lassen: Öffnen Sie zunächst eine Excel-Tabelle und wählen Sie die Option „Daten“ aus. Klicken Sie dann auf die Option „Autofill“ in der unteren rechten Ecke der Excel-Tabellenoberfläche. Option zum normalen Ziehen von Zahlen.
2020-03-16 Kommentar 0 12228
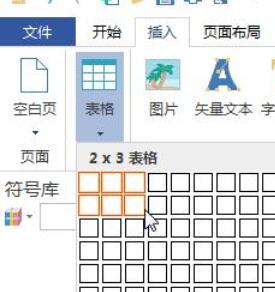
Kurseinführung:1. Tabelle einfügen Klicken Sie nach dem Einfügen des Menüs auf die Tabelle, wählen Sie die Anzahl der Zeilen und Spalten aus und klicken Sie zur Bestätigung. Sie können auch auf die Schaltfläche „Tabelle einfügen“ klicken und die Anzahl der Zeilen und Spalten eingeben. Klicken Sie auf eine Zelle, um Text einzugeben. Wenn Sie mit der Texteingabe fertig sind, klicken Sie zum Beenden auf eine Stelle außerhalb des Formulars. 2. Verschieben Sie die Tabelle. Klicken Sie auf die Tabelle, die Sie verschieben möchten. Platzieren Sie den Cursor auf der Kreuzschaltfläche oben links in der Tabelle. Wenn sich der Cursor in einen 4-Wege-Pfeil verwandelt, ziehen Sie die Schaltfläche, um die Tabelle zu verschieben. 3. Passen Sie die Höhe und Breite von Zeilen oder Spalten an, indem Sie auf die Tabelle klicken. Passen Sie die Breite und Höhe der Tabelle im Tabellenmenü an. Sie können den Cursor auch am Rand einer Zeile oder Spalte platzieren und ihn nach oben, unten, links oder rechts bewegen, um die Höhe und Breite der Zeile oder Spalte zu ändern. 4. Eine Zeile hinzufügen Klicken Sie auf die linke Seite der Tabelle, um eine Zeile der Tabelle auszuwählen. Diese Zeile wird lila, wenn sie ausgewählt wird. Klicken Sie im Menü „Tabelle“ auf „Oben einfügen“ oder „Unten einfügen“. fünf,
2024-06-04 Kommentar 0 816
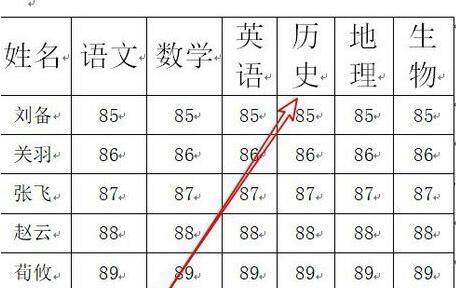
Kurseinführung:Öffnen Sie wps2019 und Sie können sehen, dass der Text in der Tabelle deformiert wurde. Zu diesem Zeitpunkt ist die gesamte Tabelle im wps2019-Dokument ausgewählt. Klicken Sie in der Menüleiste von wps2019 auf den Menüpunkt [Tabellentools]. Klicken Sie in der Symbolleiste [Tabellentools] auf die Schaltfläche [Automatisch anpassen]. Klicken Sie im Dropdown-Menü für die automatische Anpassung auf den Menüpunkt [Tabelle nach Inhalt anpassen]. Zu diesem Zeitpunkt können Sie sehen, dass die Tabelle in wps2019 automatisch entsprechend dem Text angepasst wurde.
2024-04-26 Kommentar 0 596

Kurseinführung:Beim Schreiben einer Arbeit müssen einige Benutzer häufig Tabellen in Word-Tabellen einfügen, um den Textinhalt zu veranschaulichen. Beim Bearbeiten von Text in Word-Tabellen stellen sie dann fest, dass der Zeilenabstand des Textes immer falsch aussieht. Was soll ich tun? Der Editor unten erklärt Ihnen, wie Sie den Zeilenabstand von Text in einer Word-Tabelle anpassen. Werkzeuge/Materialien Systemversion: Windows 10-System Markenmodell: DELLInsdiron14-3467 So passen Sie den Zeilenabstand von Text in einer Worttabelle an Methode 1: Ändern Sie das Vielfache im Startmenü 1. Bewegen Sie den Cursor in die obere linke Ecke der Tabelle Nachdem Sie die Dokumentdatei eingegeben haben, warten Sie, bis sich der Cursor in die Form eines Kreuzes verwandelt. 2. Klicken Sie auf Zeilen- und Absatzabstand
2024-01-05 Kommentar 0 4029