
KursGrundschule54139
Kurseinführung:《HTML5从入门到精通教程》详细介绍了HTML5在HTML的基础上新增了很多新的内容,功能更多,效果更炫。

KursGrundschule26933
Kurseinführung:《Javascript 基础教程》将带你快速学习javascript的基础知识,通过实例进行讲解,让你更加理解javascript脚本语言

KursGrundschule30805
Kurseinführung:本教程将从基础讲起,不要求你具备任何编程知识。在《HTML教程》里包含了我们HTML5的知识,真正的做到了HTML的全面学习

KursGrundschule24074
Kurseinführung:《HTML5轻快入门自学教程》适合htm5l零基础入门学习,HTML5是HTML发展的第5个版本,随着浏览器技术的支持也开始广泛应用,H5将成为WEB开发的新标准,本课程将为读者讲解HTML5的全部核心特性。

KursGrundschule90677
Kurseinführung:《javascript初级教程》是JavaScript的入门课程,旨在让大家认识,了解JavaScript的常见知识,
Apache kann php7apache2_4.dll nicht analysieren
2017-05-16 13:13:58 0 4 1080
rsa – openssl_private_decrypt wird in typecho Login.php nicht wirksam
2017-05-16 13:14:27 0 1 4935
2017-05-16 13:14:29 0 3 783
PHP7.1 kann keine Sitzungsdaten abrufen
2017-05-16 13:14:02 0 2 692

Kurseinführung:Einige unserer Benutzer verwenden WPS zum Drucken von Bildern, aber nach dem Drucken stellen sie fest, dass es keine Hintergrundfarbe gibt. Viele Leute wissen nicht, wie sie es lösen können Ich hoffe, dass der Inhalt des heutigen Software-Tutorials Ihnen bei der Lösung des Problems helfen kann. So behalten Sie die Hintergrundfarbe beim Drucken von WPS-Bildern bei 1. Öffnen Sie zunächst die Benutzeroberfläche und importieren Sie die Bilder, die gedruckt werden müssen. 2. Doppelklicken Sie dann mit der Maus auf das Bild, um die Helligkeit zu erhöhen und den Kontrast des Bildes entsprechend zu verringern. 3. Klicken Sie dann oben links auf die Schaltfläche „Drucken“, wie unten gezeigt. 4. Klicken Sie auf die Option in der unteren linken Ecke. 5. Überprüfen Sie abschließend die Hintergrundfarbe und das Bild des Drucks.
2024-08-26 Kommentar 0329
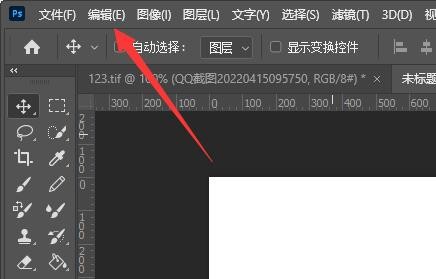
Kurseinführung:Photoshop ist eine Bildverarbeitungssoftware, die hauptsächlich aus Pixeln bestehende digitale Bilder verarbeitet. Diese Software kann Benutzern helfen, besser und effizienter zu arbeiten. Aber kürzlich stellten einige Internetnutzer fest, dass der Hintergrund des Bildes ein kleines Gitter war, als sie das Bild mit PS öffneten. Das ist sehr ungewohnt, deshalb hat der Redakteur heute eine Lösung für Sie zusammengestellt, um das kleine Raster im Hintergrund von PS-Bildern zu entfernen. Lösung 1. Klicken Sie auf die Schaltfläche „Bearbeiten“ in der oberen linken Ecke. 2. Klicken Sie unten auf die Einstellungen, um Transparenz und Farbskala zu aktivieren. 3. Ändern Sie die Rastergröße auf „Keine“. 4. Klicken Sie oben rechts auf OK, um das Bildhintergrundraster zu löschen.
2024-08-27 Kommentar 0764
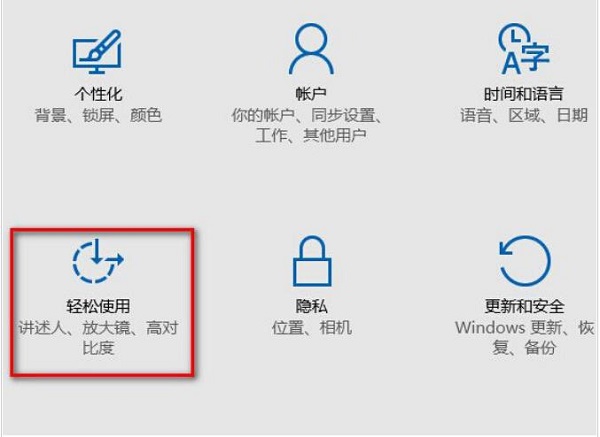
Kurseinführung:Haben Sie schon einmal eine solche Situation erlebt? Der zuvor eingestellte Desktop-Hintergrund verschwand plötzlich und Sie wissen nicht, was passiert ist. Tatsächlich liegt das daran, dass Sie versehentlich die Funktion zum Anzeigen des Windows-Hintergrunds deaktiviert haben. Aber egal, solange Sie den Computer neu starten, wird der Desktop-Hintergrund wieder angezeigt. Heute werde ich Ihnen beibringen, wie man es einrichtet. Freunde, die es brauchen, können meinen Schritten Schritt für Schritt folgen! Die Lösung lautet wie folgt: 1. Rufen Sie mit der Tastenkombination „win+i“ die Benutzeroberfläche „Einstellungen“ auf und klicken Sie auf die Option „Einfach zu verwenden“. 2. Nachdem Sie die neue Benutzeroberfläche aufgerufen haben, klicken Sie in der linken Spalte auf „Andere Optionen“, suchen Sie dann rechts nach „Windows-Hintergrund anzeigen“ und schalten Sie schließlich den Schalter ein.
2024-09-03 Kommentar 0606

Kurseinführung:Warum kann der Hintergrund des Win10-Desktopdesigns nicht den gesamten Bildschirm abdecken? Viele Leute wählen ihren Lieblingshintergrund aus, aber nach dem Speichern stellen sie fest, dass der Themenhintergrund nicht vollständig ist und eine Reihe schwarzer Ränder um ihn herum vorhanden sind. Wie kann er den gesamten Bildschirm ausfüllen? In diesem Win10-Tutorial erfahren Sie, wie es geht. Schauen wir uns das gemeinsam an! Die Lösung ist wie folgt: 1. Klicken Sie in der Taskleiste unten links auf „Start“ und wählen Sie in der Menüliste „Einstellungen“. 2. Nachdem Sie die Benutzeroberfläche „Einstellungen“ aufgerufen haben, müssen Sie auf die Option „Personalisierung“ klicken. 3. Dann müssen Sie im sich öffnenden Fenster rechts die Option „Passform auswählen“ finden. 4. Klicken Sie dann auf die Dropdown-Schaltfläche des Optionsfelds und wählen Sie schließlich „Kachel“ in der angezeigten Liste aus.
2024-09-03 Kommentar 0761