
Kurs Dazwischenliegend 11467
Kurseinführung:„Selbststudium IT-Netzwerk-Linux-Lastausgleich-Video-Tutorial“ implementiert hauptsächlich den Linux-Lastausgleich durch Ausführen von Skriptvorgängen im Web, LVS und Linux unter Nagin.

Kurs Fortschrittlich 17750
Kurseinführung:„Shang Xuetang MySQL Video Tutorial“ führt Sie in den Prozess von der Installation bis zur Verwendung der MySQL-Datenbank ein und stellt die spezifischen Vorgänge jedes Links im Detail vor.

Kurs Fortschrittlich 11450
Kurseinführung:„Brothers Band Front-End-Beispiel-Display-Video-Tutorial“ stellt jedem Beispiele für HTML5- und CSS3-Technologien vor, damit jeder die Verwendung von HTML5 und CSS3 besser beherrschen kann.
So erstellen Sie eine Sticky-Titelleiste für Ihre Website
2024-03-25 16:50:46 0 2 754
Tabelle mit fester Kopfzeile und gedrehten Spaltenüberschriften
2024-04-03 08:50:32 0 1 539
Schreiben Sie den Titel um in: Wie platziere ich mein Logo in der oberen linken Ecke der Kopfzeile?
2023-09-07 18:11:37 0 2 575
2017-06-05 11:13:47 0 1 904

Kurseinführung:Normalerweise hängt die Farbe der Win11-Titelleiste vom gewählten Dunkel-/Hell-Design ab. Wenn Sie also die gewünschte Farbe der Themenleiste ändern möchten, wie machen Sie das? Dieser Artikel stellt Ihnen hauptsächlich zwei Methoden vor, um die Farbe der Titelleiste zu ändern. Methode 1: Verwenden Sie die App „Einstellungen“ und drücken Sie +, um das Einstellungsfenster zu öffnen. WindowsIch gehe zu Personalisierung und klicke auf Farben. Suchen Sie auf der Seite „Farbeinstellungen“ nach „Designfarbe in Titelleiste und Fensterrändern anzeigen“ und schalten Sie den Schalter daneben um, um ihn zu aktivieren. Aus „Fensterfarbe“
2024-02-14 Kommentar 0 1573
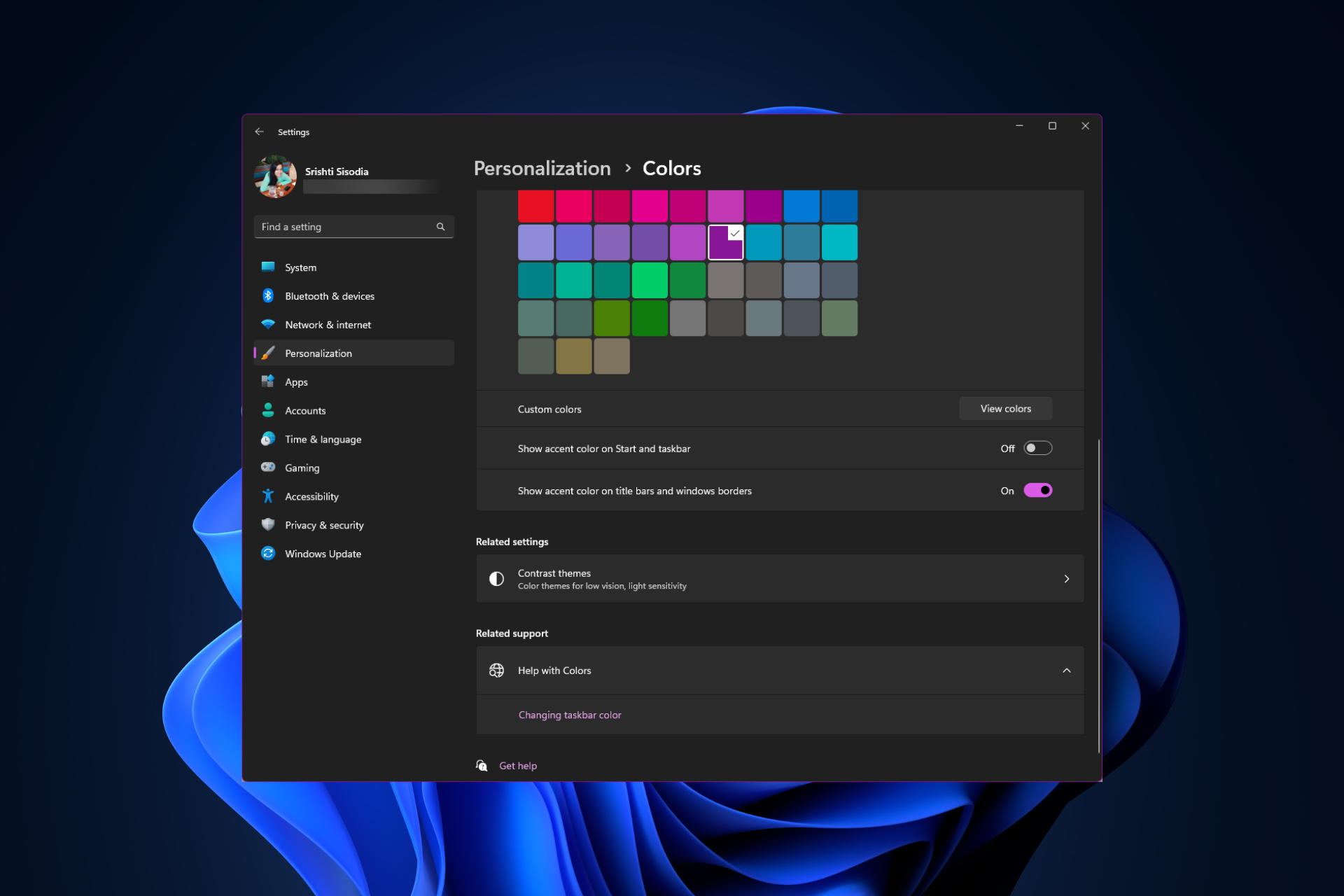
Kurseinführung:Standardmäßig hängt die Farbe der Titelleiste unter Windows 11 vom gewählten Dunkel-/Hell-Design ab. Sie können es jedoch in jede gewünschte Farbe ändern. In diesem Leitfaden besprechen wir Schritt-für-Schritt-Anleitungen für drei Möglichkeiten, wie Sie Ihr Desktop-Erlebnis ändern und personalisieren können, um es optisch ansprechend zu gestalten. Ist es möglich, die Farbe der Titelleiste von aktiven und inaktiven Fenstern zu ändern? Ja, Sie können die Farbe der Titelleiste aktiver Fenster mit der App „Einstellungen“ ändern, oder Sie können die Farbe der Titelleiste inaktiver Fenster mit dem Registrierungseditor ändern. Um diese Schritte zu lernen, fahren Sie mit dem nächsten Abschnitt fort. Wie ändere ich die Farbe der Titelleiste in Windows 11? 1. Drücken Sie in der App „Einstellungen“ +, um das Einstellungsfenster zu öffnen. WindowsIch gehe zu „Personalisierung“ und dann
2023-09-14 Kommentar 0 3103

Kurseinführung:Leitfaden zur Konfiguration und Verwendung von UniApp zum Implementieren einer benutzerdefinierten Navigationsleiste und Titelleiste 1. Hintergrundeinführung UniApp ist ein Framework, das die Entwicklung plattformübergreifender Anwendungen mithilfe von Vue.js unterstützt. Es integriert die Entwicklungsfunktionen mehrerer Plattformen wie H5, App und Miniprogramme, die die Arbeit der Entwickler erheblich vereinfachen. In UniApp sind Navigationsleiste und Titelleiste gemeinsame Seitenelemente. In diesem Artikel stellen wir vor, wie Sie benutzerdefinierte Navigationsleiste und Titelleiste konfigurieren und verwenden. 2. Konfiguration und Verwendung der benutzerdefinierten Navigationsleiste Konfigurieren Sie den Stil der Navigationsleiste in Uni
2023-07-04 Kommentar 0 6628
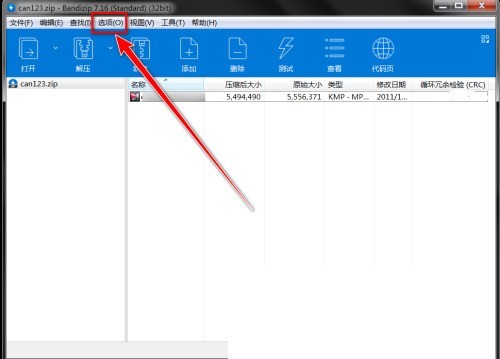
Kurseinführung:1. Öffnen Sie zunächst Bandizip und klicken Sie in der Menüleiste auf [Optionen]. 2. Klicken Sie dann im Dropdown-Menü auf [Einstellungen]. 3. Klicken Sie im Einstellungsfenster auf Erweitert. 4. Aktivieren Sie dann [Vollständigen Pfad in der Titelleiste anzeigen]. 5. Klicken Sie abschließend auf [OK] und starten Sie Bandizip neu.
2024-04-29 Kommentar 0 571
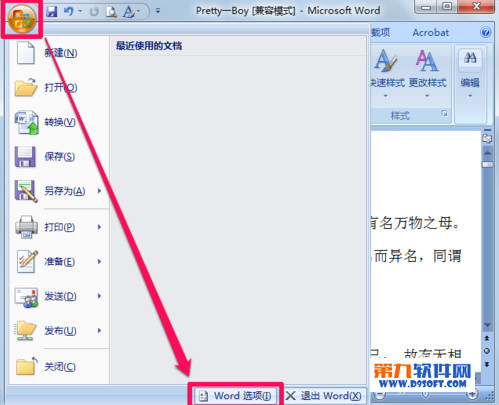
Kurseinführung:So zeigen Sie den vollständigen Pfad einer Datei in der Titelleiste von Word2007 an. Word bietet die Funktion „Makro“, mit der Benutzer einige komplexe, sich wiederholende Vorgänge automatisch ausführen und die Bearbeitungseffizienz verbessern können. Wenn Sie ein Makro erstellen, können Sie ihm einen speziellen Namen geben, damit es unter bestimmten Bedingungen automatisch ausgeführt werden kann. Ein solches Makro wird als automatisches Makro bezeichnet. Das AutoOpen-Makro wird jedes Mal automatisch ausgeführt, wenn ein vorhandenes Dokument geöffnet wird. Anschließend können wir dem Makro die Funktion geben, den vollständigen Pfad des Dokuments in der Titelleiste anzuzeigen, wodurch der Zweck erreicht wird, dass Word automatisch den vollständigen Pfad des Dokuments anzeigt in der Titelleiste. So erstellen Sie ein AutoOpen-Makro: 1. Öffnen Sie das Word-Dokument und klicken Sie in der oberen Menüleiste auf die Option „Extras“. 2. Suchen Sie im Dropdown-Menü nach der Option „Makro“ und klicken Sie darauf.
2024-01-08 Kommentar 0 1415