
Kurs Dazwischenliegend 11334
Kurseinführung:„Selbststudium IT-Netzwerk-Linux-Lastausgleich-Video-Tutorial“ implementiert hauptsächlich den Linux-Lastausgleich durch Ausführen von Skriptvorgängen im Web, LVS und Linux unter Nagin.

Kurs Fortschrittlich 17638
Kurseinführung:„Shang Xuetang MySQL Video Tutorial“ führt Sie in den Prozess von der Installation bis zur Verwendung der MySQL-Datenbank ein und stellt die spezifischen Vorgänge jedes Links im Detail vor.

Kurs Fortschrittlich 11350
Kurseinführung:„Brothers Band Front-End-Beispiel-Display-Video-Tutorial“ stellt jedem Beispiele für HTML5- und CSS3-Technologien vor, damit jeder die Verwendung von HTML5 und CSS3 besser beherrschen kann.
2023-08-31 23:33:50 0 1 605
Ich habe Schwierigkeiten, tiefe Gegenstände zu entfernen
2024-04-03 21:48:14 0 1 424
Einzelne Pixel auf der Plotly-Heatmap auswählen/anheften
2023-09-02 14:57:46 0 1 642
2017-07-03 11:42:32 0 3 961
2023-09-05 11:18:47 0 1 829

Kurseinführung:1. Öffnen Sie zunächst die Clipping-App, wie im Bild unten gezeigt. 2. Klicken Sie auf die Schaltfläche „Erstellung starten“, wie unten gezeigt. 3. Klicken Sie dann auf die Schaltfläche „Materialbibliothek“, wählen Sie die festliche Atmosphäre aus, wählen Sie dann ein Videomaterial mit schwarzem Hintergrund und Partikelanimation aus und klicken Sie schließlich unten auf die Schaltfläche „Hinzufügen“, wie im Bild unten gezeigt. 4. Klicken Sie unten auf die Schaltfläche „Bild-in-Bild“ und dann auf die Schaltfläche „Neues Bild-in-Bild“, wie im Bild unten gezeigt. 5. Klicken Sie dann auf die Schaltfläche „Materialbibliothek“, wählen Sie das Greenscreen-Material aus, wählen Sie dann ein Meteoriten-Videomaterial aus und klicken Sie unten auf die Schaltfläche „Hinzufügen“, wie im Bild unten gezeigt. 6. Wählen Sie das Greenscreen-Material aus, das Sie gerade hinzugefügt haben, und klicken Sie unten auf die Smart-Keying-Schaltfläche, wie im Bild unten gezeigt. 7. Passen Sie abschließend die Dauer der beiden Videomaterialien an, damit sie gleich sind. Klicken Sie auf die Wiedergabetaste, um den Effekt zu sehen, wie im Bild unten gezeigt.
2024-04-15 Kommentar 0 651
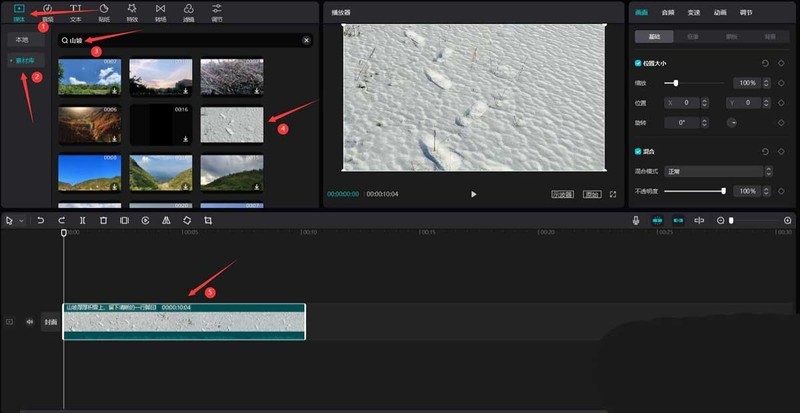
Kurseinführung:Öffnen Sie zunächst die Clip Pro-Version und klicken Sie auf die Schaltfläche „Medien“, dann auf die Schaltfläche „Materialbibliothek“, geben Sie das Wort „Hang“ in die Suchleiste ein, wählen Sie ein Videomaterial aus (am besten wählen Sie ein geologisches Sandsteinmaterial mit heller Hintergrundfarbe) und Fügen Sie es dem Video „Im Orbit“ hinzu, siehe Bild unten. Geben Sie dann das Wort Orange in die Suchleiste ein, wählen Sie ein Videomaterial mit oranger Farbe aus und fügen Sie es der Videospur hinzu, wie im Bild unten gezeigt. Verschieben Sie das orangefarbene Material über das Hangmaterial und stellen Sie dann die Dauer der beiden Videoclips so ein, dass sie gleich sind, wie im Bild unten gezeigt. Wählen Sie das orangefarbene Material aus und ändern Sie dann den Mischmodus in den Überlagerungsmodus, wie im Bild unten gezeigt. Klicken Sie auf die Schaltfläche „Anpassen“ und ändern Sie den Farbtemperaturwert auf -26 und den Farbtonwert auf 20, wie im Bild unten gezeigt. Ziehen Sie die Bildlaufleiste nach unten und ändern Sie jeden Wert auf den im Feldbereich unten angezeigten Wert.
2024-04-28 Kommentar 0 555

Kurseinführung:Ziehen Sie das Material per Drag-and-Drop auf die Timeline und bewegen Sie den Timeline-Zeiger, um den Anzeigebildschirm anzupassen. Mit den Tastenkombinationen [N] und [M] können Sie die In- und Out-Punkte des Materials festlegen. Klicken Sie auf der Zeitleiste auf die Schaltfläche „Teilen“ oder drücken Sie die Tastenkombination [C], um das Material zu teilen. Wenn Sie alle Materialien auf der Timeline gleichzeitig teilen müssen, können Sie im Dropdown-Menü neben der Teilungsschaltfläche auf [Alle Spuren] klicken oder zum Teilen die Tastenkombination [Umschalt+C] drücken. Wenn Sie das Material einiger Spuren auf der Timeline gleichzeitig teilen müssen, halten wir die Taste [Strg] gedrückt, um das Material auszuwählen, das geteilt werden muss, klicken auf die Schaltfläche „Teilen“ auf der Timeline oder drücken die Tastenkombination [C ], um das Material zu teilen.
2024-04-17 Kommentar 0 600

Kurseinführung:IT House berichtete am 9. März, dass das ausländische Technologiemedium 91Mobile nach der Veröffentlichung des CAD-Renderings des iPhone SE4 erneut das CAD-Rendering des iPhone16Pro geteilt habe und neue Tasten, eine größere Größe und andere Informationen gezeigt habe. Material iPhone15Pro und iPhone15ProMax bestehen erstmals aus Titan. Auch das iPhone 16 Pro wird weiterhin aus Titan bestehen, allerdings wird Apple die Ränder und R-Ecken weiter verengen, um das Bildschirm-zu-Körper-Verhältnis zu erhöhen. Neuer Kamera-Button Laut CAD-Rendering ist unterhalb des Power-Buttons ein neuer Kamera-Button eingefügt. Die Taste verfügt über eine kapazitive Touch-Funktion und soll neben der Auslösung von Foto- und Videoaufnahmen auch Funktionen wie das Anpassen von Fokus und Zoomstufen ermöglichen. fenye Darüber hinaus kann Apple
2024-08-21 Kommentar 0 458

Kurseinführung:Öffnen Sie zunächst die professionelle Version von Cutout. Klicken Sie auf die Audio-Schaltfläche, wählen Sie ein Audiomaterial in Sadness aus und fügen Sie es der Audiospur hinzu, wie im Bild unten gezeigt. Wählen Sie das Audiomaterial aus, klicken Sie auf „Auto Step“ und wählen Sie „Step I“ aus, wie im Bild unten gezeigt. Klicken Sie auf die Schaltfläche „Medien“ und dann auf die Schaltfläche „Materialbibliothek“, geben Sie das Wort „Sadness“ in die Suchleiste ein, wählen Sie ein Videomaterial aus und fügen Sie es der Videospur hinzu, wie im Bild unten gezeigt. Wählen Sie das Videomaterial aus und klicken Sie auf die Schaltfläche „Einfrieren“, wie im Bild unten gezeigt. Wählen Sie das Videomaterial aus und klicken Sie auf die Schaltfläche „Löschen“, um es zu löschen, wie im Bild unten gezeigt. Passen Sie die Dauer beider Clips auf 10 Sekunden an, wie im Bild unten gezeigt. Klicken Sie auf die Schaltfläche „Effekt“, wählen Sie den Unschärfe-Eröffnungseffekt in den Grundlagen aus, fügen Sie ihn der Effektspur hinzu, passen Sie dann das Ende des Effekts an, um es am ersten Audio-Clip-Punkt auszurichten, und ändern Sie dann die Unschärfestufe auf 11, wie in der Abbildung gezeigt Bild unten.
2024-04-28 Kommentar 0 986