
Kurs Dazwischenliegend 11350
Kurseinführung:„Selbststudium IT-Netzwerk-Linux-Lastausgleich-Video-Tutorial“ implementiert hauptsächlich den Linux-Lastausgleich durch Ausführen von Skriptvorgängen im Web, LVS und Linux unter Nagin.

Kurs Fortschrittlich 17653
Kurseinführung:„Shang Xuetang MySQL Video Tutorial“ führt Sie in den Prozess von der Installation bis zur Verwendung der MySQL-Datenbank ein und stellt die spezifischen Vorgänge jedes Links im Detail vor.

Kurs Fortschrittlich 11367
Kurseinführung:„Brothers Band Front-End-Beispiel-Display-Video-Tutorial“ stellt jedem Beispiele für HTML5- und CSS3-Technologien vor, damit jeder die Verwendung von HTML5 und CSS3 besser beherrschen kann.
Ordnen Sie Elemente in den Daten unabhängigen Website-<li>-Elementen zu
2023-09-15 18:57:33 0 1 1179
2024-01-07 09:42:03 0 1 440
2024-03-25 21:20:33 0 1 493
2023-09-10 19:23:08 0 1 538
2018-03-06 00:10:45 0 0 1229
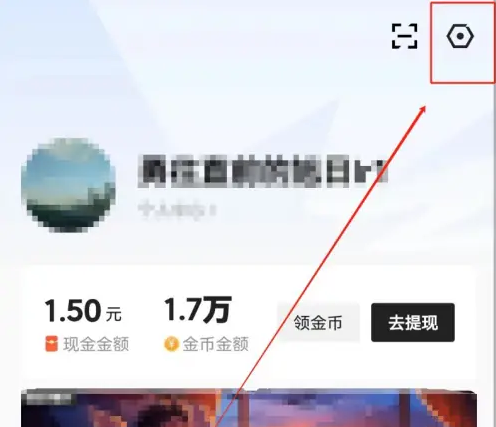
Kurseinführung:Rufen Sie die Startseite der Lightning Search-App [Mein] auf und klicken Sie oben rechts auf „Einstellungen“. Klicken Sie auf [Schriftgröße]. Ziehen Sie den Schieberegler unten, um die Schriftgröße festzulegen, und klicken Sie dann oben rechts auf [OK].
2024-07-03 Kommentar 0 1163

Kurseinführung:Vue in Aktion: Entwicklung der Slider-Komponente Einführung: Die Slider-Komponente ist eine der häufigsten Benutzerinteraktionskomponenten und wird häufig in Webseiten, mobilen Anwendungen und Desktop-Anwendungen verwendet. In diesem Artikel wird eine einfache Slider-Komponente über das Vue-Framework implementiert, um den Lesern zu helfen, zu verstehen, wie benutzerdefinierte Komponenten entwickelt werden, und um den Implementierungsprozess anhand spezifischer Codebeispiele zu demonstrieren. 1. Anforderungsanalyse Die Slider-Komponente, die wir entwickeln möchten, verfügt über die folgenden Funktionen: Ziehbarer Slider: Der Benutzer kann den Slider mit der Maus ziehen, und die Position des Sliders wird beim Schieben geändert. Wertanzeige: Was der Slider darstellt;
2023-11-24 Kommentar 0 1058
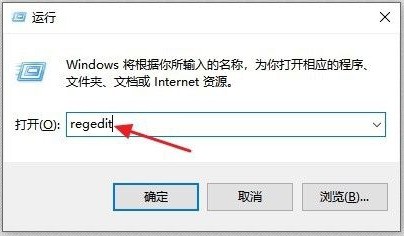
Kurseinführung:1. Öffnen Sie mit der Tastenkombination „Win+R“ das Dialogfeld „Ausführen“, geben Sie „regedit“ ein und klicken Sie auf „OK“. 2. Wählen Sie links unter dem Computer den Ordner „[HKEY_CLASSES_ROOT““ aus, doppelklicken Sie oder klicken Sie links auf die Schaltfläche „>“. 3. Rollen Sie das Mausrad oder ziehen Sie die Bildlaufleiste an der Seite des Fensters nach unten, um den Ordner mit der Endung „.exe“ zu finden, und klicken Sie darauf. 4. Doppelklicken Sie auf die Standardoptionen auf der rechten Seite des Fensters. 5. Geben Sie im angezeigten Dialogfeld unter [Numerische Daten] [exefile] ein und klicken Sie auf OK. 6. Ziehen Sie die Bildlaufleiste im linken Fenster weiter nach unten, suchen Sie den Ordner [exefile], doppelklicken Sie oder klicken Sie links auf 】>&
2024-06-03 Kommentar 0 382

Kurseinführung:So passen Sie die Systemlautstärke an, wenn der Ton des Apple-Computers leise ist: Klicken Sie auf das Lautstärkesymbol in der oberen rechten Ecke des Bildschirms und ziehen Sie den Schieberegler, um die Lautstärke anzupassen. Passen Sie die Lautstärke der Anwendung an: Öffnen Sie die Anwendung, klicken Sie in der Menüleiste auf die Option „Lautstärke“ und passen Sie die Lautstärke an. Überprüfen Sie das Audioausgabegerät: Stellen Sie sicher, dass das Audioausgabegerät ordnungsgemäß angeschlossen und als Standardausgabegerät festgelegt ist. Hier sind einige Lösungen, die helfen können: Systemlautstärke anpassen: Klicken Sie auf das Lautstärkesymbol in der oberen rechten Ecke des Bildschirms und stellen Sie die Lautstärke auf Maximum ein. App-Lautstärke prüfen: Einige Apps verfügen möglicherweise über eigene Lautstärkeregler. Stellen Sie daher sicher, dass auch die Lautstärke auf Maximum eingestellt ist. Passen Sie die Systemlautstärke an: Klicken Sie auf das Lautstärkesymbol in der oberen rechten Ecke des Bildschirms und ziehen Sie den Schieberegler, um die Lautstärke anzupassen. Passen Sie die Anwendungslautstärke an: Öffnen Sie die Anwendung und klicken Sie auf
2024-04-12 Kommentar 0 931

Kurseinführung:Zunächst müssen Sie zwei Bilder vorbereiten, eines ist ein Bild mit Eiswürfeln, und die Eiswürfel müssen kristallklar und groß sein. Das andere ist ein Bild von Früchten. Die Gesamttextur der Frucht muss klar und die Farbe hell sein. Dann müssen Sie mit dem Zauberstab oder anderen Markierungswerkzeugen die gesamte Frucht ausschneiden und in das Eiswürfelbild ziehen. Dann doppelklicken wir auf die Fruchtschicht, um die Mischoptionen aufzurufen. Ziehen Sie im [Mischfarbband] im Anpassungsfeld den schwarzen Pfeil-Schieberegler von [Nächste Ebene] in Richtung des weißen Pfeil-Schiebereglers. Während Sie ziehen, können Sie sehen, wie Ihre Früchte langsam mit dem Eis verschmelzen. Ziehen Sie, bis Sie mit der Position zufrieden sind, und klicken Sie auf OK. Wenn es sich danach inkonsistent anfühlt, können Sie die Transparenz der Ebene verringern.
2024-06-07 Kommentar 0 338