
Kurseinführung:In Dave The Diver gibt es einige Kreaturen, die nicht leicht zu fangen sind. Oder lebendig fangen. Die Seespinne ist eine dieser Arten, und es scheint, dass die einzige Möglichkeit, diese Krebstiere wieder an Land zu bringen, darin besteht, sie brutal zu vernichten
2025-01-10 Kommentar 0 963
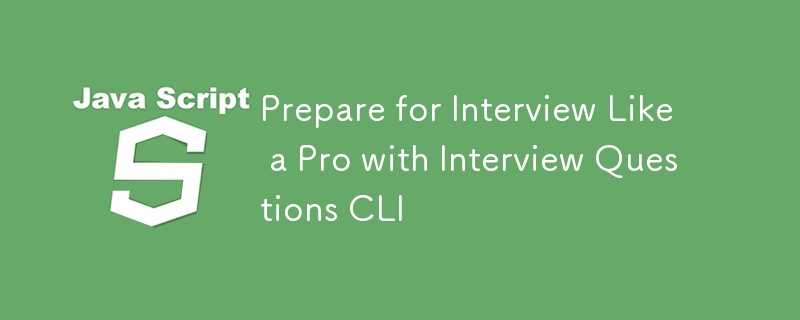
Kurseinführung:Bereiten Sie sich mit Interview Questions CLI wie ein Profi auf das Vorstellungsgespräch vor Was ist die Interviewfragen-CLI? Die Interview Questions CLI ist ein Befehlszeilentool, das für JavaScript-Lernende und Entwickler entwickelt wurde, die ihr Interview verbessern möchten
2025-01-10 Kommentar 0 1588
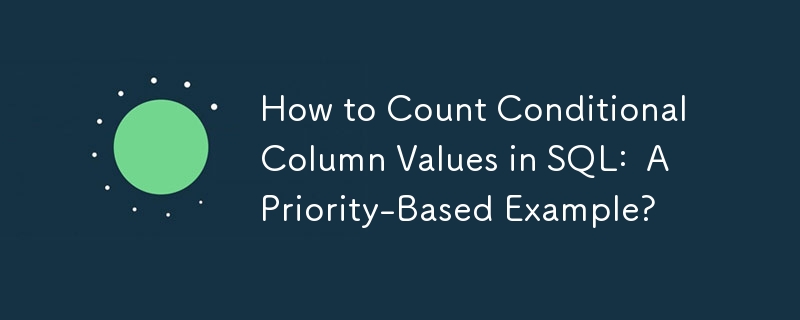
Kurseinführung:Bedingte Spaltenzählung: Stellen Sie sich eine Tabelle mit dem Namen „Jobs“ vor, die wie folgt strukturiert ist: Job-ID, Jobname, Priorität, wobei „Priorität“ eine ganze Zahl zwischen 1 und 1 ist.
2025-01-10 Kommentar 0 971
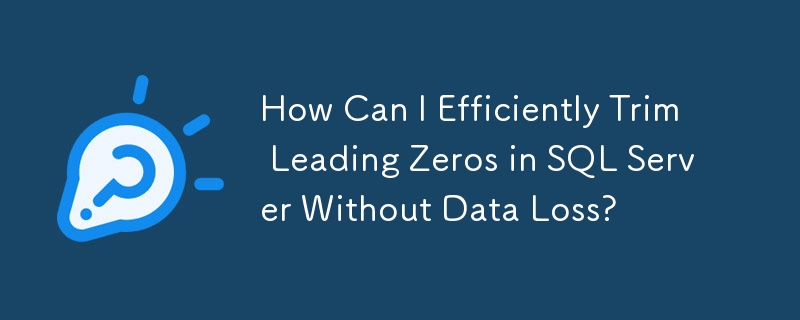
Kurseinführung:Verbesserte Methoden zum Abschneiden führender Nullen in SQL ServerDer herkömmliche Ansatz zum Abschneiden führender Nullen in SQL Server umfasst die Verwendung der...
2025-01-10 Kommentar 0 821
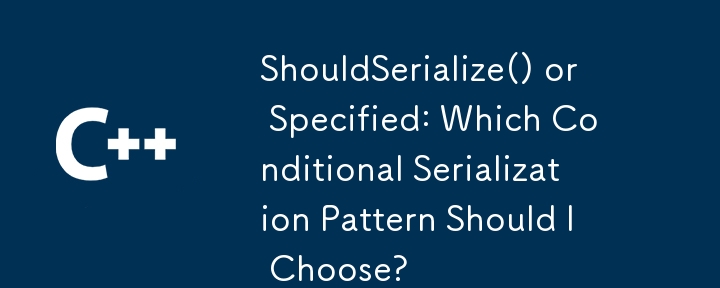
Kurseinführung:ShouldSerialize() im Vergleich zu einem angegebenen bedingten Serialisierungsmuster. Die bedingte Serialisierung ist entscheidend für die selektive Steuerung der Serialisierung ...
2025-01-10 Kommentar 0 1575

Kurs Grundschule 12031
Kurseinführung:Memcached ist ein leistungsstarkes verteiltes Speicherobjekt-Caching-System für dynamische Webanwendungen zur Reduzierung der Datenbanklast. Es verbessert die Geschwindigkeit dynamischer, datenbankgesteuerter Websites, indem es Daten und Objekte im Speicher zwischenspeichert, um die Anzahl der Datenbanklesevorgänge zu reduzieren. Wir haben die „Boolean Education Yan Eighteen Memcached Video Tutorials“ zusammengestellt, in der Hoffnung, allen dabei zu helfen, verteilte Memcached-Cluster besser zu erlernen.
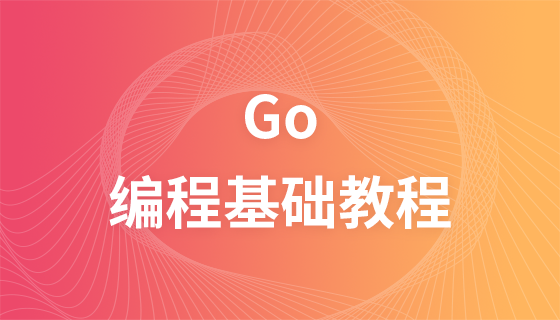
Kurs Grundschule 18648
Kurseinführung:Go ist eine kompilierte Systemprogrammiersprache, die Parallelität und Garbage Collection unterstützt. Ziel ist es, eine Programmiersprache mit einem guten Gleichgewicht zwischen der hohen Leistung statischer kompilierter Sprachen und der effizienten Entwicklung dynamischer Sprachen zu schaffen. Wir haben diesen Satz „Video-Tutorial zu den Grundlagen der Go-Programmierung“ zusammengestellt, in der Hoffnung, jedem dabei zu helfen, die Go-Sprache besser zu erlernen

Kurs Dazwischenliegend 15211
Kurseinführung:MongoDB ist in der Sprache C++ geschrieben und ein Open-Source-Datenbanksystem, das auf verteilter Dateispeicherung basiert. Unter Hochlastbedingungen kann das Hinzufügen weiterer Knoten die Serverleistung sicherstellen. MongoDB zielt darauf ab, skalierbare, leistungsstarke Datenspeicherlösungen für WEB-Anwendungen bereitzustellen. „Yan Shiba MongoDB Video Tutorial“ zeigt Ihnen, wie Sie diese verteilte Dateispeicherdatenbank verwenden.

Kurs Grundschule 12113
Kurseinführung:XML ist eine Auszeichnungssprache, die eine Reihe von Regeln zum Kodieren von Dokumenten in einem für Menschen lesbaren und maschinenlesbaren Format definiert. „Boolean Education Yan 18 XML Video Tutorial“ führt Sie zu einem detaillierten Verständnis von XML.

Kurs Dazwischenliegend 13477
Kurseinführung:jQuery ist ein schnelles und prägnantes JavaScript-Framework. Es ist nach Prototype eine weitere hervorragende JavaScript-Codebibliothek (oder JavaScript-Framework). Der Zweck des jQuery-Designs besteht darin, „weniger zu schreiben, mehr zu tun“, was bedeutet, weniger Code zu schreiben und mehr Dinge zu tun. Es kapselt häufig verwendete Funktionscodes in JavaScript, stellt ein einfaches JavaScript-Entwurfsmuster bereit und optimiert HTML-Dokumentvorgänge, Ereignisverarbeitung, Animationsdesign und Ajax-Interaktion. Wir haben das „Boolean Education jQuery Practical Video Tutorial“ zusammengestellt, in der Hoffnung, jedem dabei zu helfen, jQuery besser zu erlernen.
2017-08-30 12:00:24 0 2 1952
Die Umgebungskonfiguration zeigt weiterhin an, dass sie heruntergeladen wird. Bitte warten?
2017-08-30 13:19:29 0 2 1999
2017-08-30 15:49:29 0 1 1742
Bitte helfen Sie mir, einem jungen Mann auf der Welt, einen klaren Weg aufzuzeigen. Danke! ! !
2017-08-30 22:47:25 0 3 1527
Lösung für das Problem, dass Apache nicht gestartet werden kann
2017-08-31 01:19:44 0 2 1301