
Kurs Dazwischenliegend 11302
Kurseinführung:„Selbststudium IT-Netzwerk-Linux-Lastausgleich-Video-Tutorial“ implementiert hauptsächlich den Linux-Lastausgleich durch Ausführen von Skriptvorgängen im Web, LVS und Linux unter Nagin.

Kurs Fortschrittlich 17615
Kurseinführung:„Shang Xuetang MySQL Video Tutorial“ führt Sie in den Prozess von der Installation bis zur Verwendung der MySQL-Datenbank ein und stellt die spezifischen Vorgänge jedes Links im Detail vor.

Kurs Fortschrittlich 11321
Kurseinführung:„Brothers Band Front-End-Beispiel-Display-Video-Tutorial“ stellt jedem Beispiele für HTML5- und CSS3-Technologien vor, damit jeder die Verwendung von HTML5 und CSS3 besser beherrschen kann.
angular.js - $ionicScrollDelegate.getScrollPosition() 在页面第一次进入后无法获取相应的高度
2017-05-15 17:07:21 0 1 819
2023-09-05 11:18:47 0 1 810
Experimentieren Sie mit der Sortierung nach Abfragelimit
2023-09-05 14:46:42 0 1 716
2023-09-05 15:18:28 0 1 607
PHP-Volltextsuchfunktion mit den Operatoren AND, OR und NOT
2023-09-05 15:06:32 0 1 568

Kurseinführung:Vue-Komponente in Aktion: Entwicklung einer Sliding-Selector-Komponente Einführung: Der Sliding-Selektor ist eine gängige interaktive Komponente, mit der Datums-, Uhrzeit-, Städte- und andere Funktionen auf dem Mobilgerät oder Desktop ausgewählt werden können. In diesem Artikel wird anhand von Beispielcode erläutert, wie Sie mithilfe des Vue-Frameworks eine Sliding-Selektor-Komponente entwickeln. Hintergrund: Die Schiebeauswahlkomponente besteht im Allgemeinen aus mehreren Schiebebereichen. Jeder Schiebebereich stellt eine ausgewählte Dimension dar, z. B. Jahr, Monat, Tag usw. Der Benutzer kann eine Auswahl treffen, indem er die Auswahl mit dem Finger verschiebt, und der Schiebebereich scrollt, während der Finger gleitet, und schließlich
2023-11-24 Kommentar 0 1298

Kurseinführung:So ändern Sie die Windows 11-Zeit: Über die Taskleiste: Klicken Sie mit der rechten Maustaste auf Datum und Uhrzeit in der Taskleiste und wählen Sie Datum und Uhrzeit anpassen. Einstellungen verwenden: Öffnen Sie Einstellungen > Zeit & Sprache > Datum & Uhrzeit. Detaillierte Anleitung: Zeitzone ändern: Wählen Sie die richtige Zeitzone aus. Automatische Zeitsynchronisierung aktivieren/deaktivieren: Zeit aus dem Internet synchronisieren. Datum und Uhrzeit manuell einstellen: Wählen Sie ein neues Datum und eine neue Uhrzeit aus. Sommerzeit anpassen: Passen Sie die Zeit automatisch an.
2024-04-15 Kommentar 0 776

Kurseinführung:1. Öffnen Sie die Telefonkamera, wischen Sie in den Optionen unten nach links und wählen Sie [Mehr]. 2. Klicken Sie auf [Wasserzeichen]. 3. Datum und Uhrzeit können beim Fotografieren angezeigt werden.
2024-05-07 Kommentar 0 980
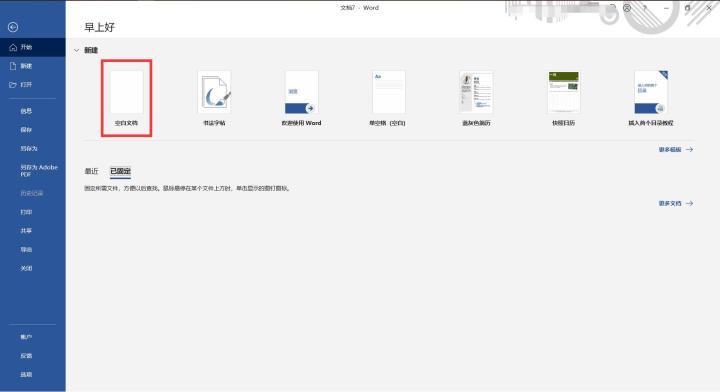
Kurseinführung:1. Öffnen Sie Word und klicken Sie auf [Leeres Dokument], um ein neues Dokument zu erstellen. 2. Fahren Sie nach Abschluss der Erstellung mit dem nächsten Schritt fort. 3. Geben Sie den Inhalt [Datum:] ein, klicken Sie dann auf der Registerkarte auf [Einfügen] und wählen Sie [Datum und Uhrzeit] aus. 4. Wählen Sie unter [Verfügbare Formate] das Datumsformat aus, das Sie festlegen möchten. 5. Aktivieren Sie [Automatische Aktualisierung]. Das Datum des Dokuments wird automatisch aktualisiert, wenn es nach einer gewissen Zeit geöffnet wird. Klicken Sie auf die Schaltfläche [OK], um die Einstellungen zu speichern. 6. Der Effekt ist wie in der Abbildung dargestellt.
2024-06-12 Kommentar 0 385

Kurseinführung:So fügen Sie dem Desktop auf einem Mobiltelefon Zeit hinzu: 1. Öffnen Sie das Mobiltelefon und klicken Sie auf das Einstellungssymbol. Wählen Sie dort weitere Einstellungsmöglichkeiten. 3 Klicken Sie auf die Option zur Einstellung von Datum und Uhrzeit. Klicken Sie auf die Option „Zeit festlegen“. Klicken Sie nach dem Anpassen der Zeit auf OK. Die Zeiteinstellung ist abgeschlossen. Zeiteinstellungsmethode 2: Klicken Sie zum Aufrufen auf das Desktop-Zeitsymbol. 2. Schieben Sie auf dem Desktop – Atomare Komponente – Wecker-Komponente – drücken Sie lange und ziehen Sie die Zeitkomponente, die Sie hinzufügen möchten. Hinweis: Für den OriginOS0-Explorations-Desktop schieben Sie ihn bitte nach oben, um ihn hinzuzufügen; für den klassischen Desktop drücken Sie bitte lange auf die leere Stelle, um ihn hinzuzufügen. Andere Systeme: Drücken Sie lange auf eine leere Stelle auf dem Desktop – suchen Sie das Uhr-Widget – drücken Sie lange und ziehen Sie, um es hinzuzufügen. 3. Drücken Sie mit zwei Fingern auf die Mitte des Bildschirms, suchen Sie das untere Fenster-Widget und klicken Sie darauf, klicken Sie auf die Uhr, wählen Sie Ihren Lieblingsstil aus und klicken Sie zum Hinzufügen
2024-02-11 Kommentar 0 3953