
Kurs Dazwischenliegend 11425
Kurseinführung:„Selbststudium IT-Netzwerk-Linux-Lastausgleich-Video-Tutorial“ implementiert hauptsächlich den Linux-Lastausgleich durch Ausführen von Skriptvorgängen im Web, LVS und Linux unter Nagin.

Kurs Fortschrittlich 17717
Kurseinführung:„Shang Xuetang MySQL Video Tutorial“ führt Sie in den Prozess von der Installation bis zur Verwendung der MySQL-Datenbank ein und stellt die spezifischen Vorgänge jedes Links im Detail vor.

Kurs Fortschrittlich 11416
Kurseinführung:„Brothers Band Front-End-Beispiel-Display-Video-Tutorial“ stellt jedem Beispiele für HTML5- und CSS3-Technologien vor, damit jeder die Verwendung von HTML5 und CSS3 besser beherrschen kann.
2023-09-05 11:18:47 0 1 900
Experimentieren Sie mit der Sortierung nach Abfragelimit
2023-09-05 14:46:42 0 1 782
2023-09-05 15:18:28 0 1 661
PHP-Volltextsuchfunktion mit den Operatoren AND, OR und NOT
2023-09-05 15:06:32 0 1 631
Der kürzeste Weg, alle PHP-Typen in Strings umzuwandeln
2023-09-05 15:34:44 0 1 1053
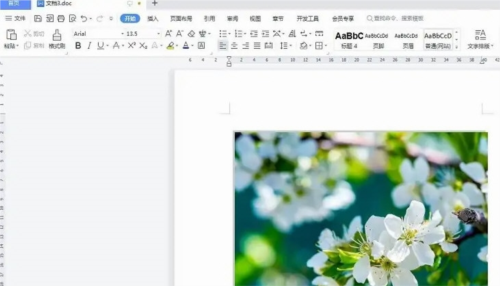
Kurseinführung:WPS2019 ist eine Software zur Dokumentenbearbeitung und -verarbeitung, die viele Freunde bei der täglichen Büroarbeit verwenden. Sie kann jedem dabei helfen, verschiedene Dokumente einfach zu bearbeiten und die Büroeffizienz zu verbessern. Einige Freunde wissen immer noch nicht, wie sie den Schatten des Bildes in WPS entfernen können. Deshalb werde ich Ihnen heute die Methode zum Entfernen des Schattens des Bildes vorstellen. Freunde, die interessiert sind, sollten einen Blick darauf werfen. Methodenschritte: 1. Öffnen Sie ein WPS-Dokument, das den Schatteneffekt des Bildes aufheben muss. 2. Klicken Sie, um das Bild auszuwählen, wechseln Sie zum Menü „Bildtools“ und klicken Sie auf die Schaltfläche „Schatten festlegen“. 3. Wie in der Abbildung unten gezeigt, wird der Schatteneffekt des Bildes im WPS-Dokument aufgehoben.
2024-02-13 Kommentar 0 1343

Kurseinführung:1. Machen Sie zunächst eine Haftnotiz mit den darin enthaltenen Wörtern. Einsatz – Form – Grundform – Hundeform. Ziehen Sie eine abgewinkelte Form geeigneter Größe unter der horizontalen Linie der Bühne heraus. 2. Zeichenwerkzeuge – Format – Formeffekte – Schatten – Schattenoptionen. 3. Die Parameter werden wie in der Abbildung gezeigt eingestellt. Die Parametereinstellungen basieren auf der Größe der Bühne, der Größe des gezeichneten Bildes und den Vorlieben aller. Die Einstellungen im Bild dienen nur als Referenz. 4. Halten Sie die Strg-Taste gedrückt und ziehen Sie die Form, erstellen Sie drei Kopien und platzieren Sie sie an der entsprechenden Position. 5. Einfügen – Bild, fügen Sie das vorbereitete PNG-Bild ein, passen Sie die Größe an und fügen Sie jedes in eine Notiz ein. 6. Einfügen – Textfeld – horizontales Textfeld, geben Sie Wörter ein und legen Sie Schriftart und Schatten fest, wie in der Abbildung gezeigt. 7. Legen Sie im benutzerdefinierten Animationsfenster die Animation für das Textfeld fest: Effekt hinzufügen – Eingabetaste –
2024-03-26 Kommentar 0 611

Kurseinführung:Mit der Popularität von Douyin ist das Teilen von Bildern im Kommentarbereich durch Benutzer zu einer einzigartigen Landschaft geworden. Aufgrund von Bildgrößenbeschränkungen fällt es vielen Nutzern schwer, die Bilder im Kommentarbereich zu sehen. Um klar zu sehen, sind einige Fähigkeiten erforderlich. 1. Wie kann ich die Bilder im Kommentarbereich von Douyin deutlich sehen? 1. Passen Sie die Bildschirmhelligkeit an: Der Anzeigeeffekt der Bilder im Kommentarbereich der Douyin-App wird von der Bildschirmhelligkeit beeinflusst. Eine zu hohe oder zu niedrige Helligkeit führt dazu, dass das Bild unscharf wird. Daher müssen Benutzer die Helligkeit des Mobiltelefonbildschirms anpassen, um den besten visuellen Effekt zu erzielen. 2. Verwenden Sie die Zoomfunktion: Die Bilder im Douyin-Kommentarbereich werden standardmäßig verkleinert. Benutzer können die Zoomfunktion verwenden, um die Details des Bildes anzuzeigen, indem sie lange auf das Bild drücken. Benutzer können Bilder auch auf ihrem Telefon speichern und sie dann mit dem Bildbetrachter im Fotoalbum vergrößern.
2024-06-15 Kommentar 0 454
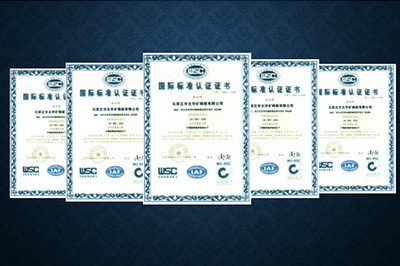
Kurseinführung:Zuerst fügen wir das Bild der Ehrenurkunde zur PPT-Seite hinzu und passen die Größe so an, dass sie symmetrisch ist. Klicken Sie mit der rechten Maustaste auf das Bild ganz links, legen Sie das Bildformat fest, fügen Sie dann [3D-Rotationseffekt] hinzu, wählen Sie in der Voreinstellung [Perspektive rechts] aus, passen Sie dann einfach die Perspektivenparameter an und fügen Sie schließlich einen Schatten hinzu. Fügen Sie dann dem Bild rechts den gleichen Effekt hinzu, wählen Sie jedoch in der Voreinstellung [Perspektive links] und fügen Sie außerdem einen Schatten hinzu, und Sie erhalten eine gut aussehende Zertifikatsseite.
2024-04-24 Kommentar 0 964
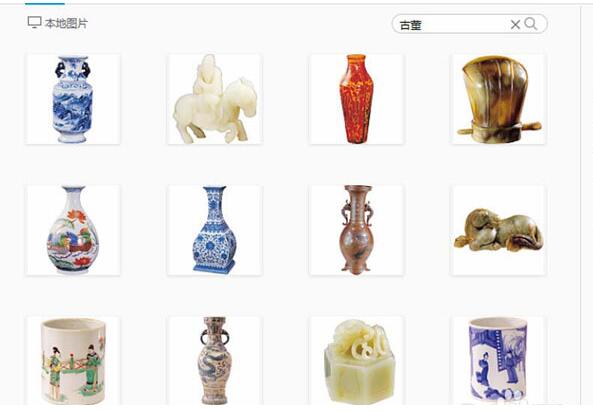
Kurseinführung:1. Starten Sie zunächst Word2010, führen Sie den Befehl „Masterbild verschönern“ aus und rufen Sie das Dialogfeld auf. 2. Wählen Sie das gewünschte Porzellan aus, klicken Sie auf die Schaltfläche „Bild einfügen“, fügen Sie das Bild in das Dokument ein und passen Sie die Größe an. 3. Wählen Sie das Bild aus und führen Sie den Befehl Format-Künstlerische Effekte-Künstlerische Effektoptionen aus, um das Dialogfeld „Bild formatieren“ aufzurufen. 4. Stellen Sie den künstlerischen Effekt auf die Option „Kolloidale Partikel“ ein, stellen Sie die Partikelgröße auf 100 und die Transparenz auf 0 ein. Klicken Sie auf die Schaltfläche „Schließen“. 5. Führen Sie den Befehl „Format-Farbe-Andere Variantenfarbe“ aus, wählen Sie Blau aus dem Farbmenü und sehen Sie sich die Effektänderungen an. 6. Führen Sie den Befehl „Format-Bildstil“ aus und stellen Sie ihn auf einen zentrierten rechteckigen Schatteneffekt ein. Bei Bedarf können Sie das Bild als für den Export speichern.
2024-04-26 Kommentar 0 793