
Kurs Dazwischenliegend 11330
Kurseinführung:„Selbststudium IT-Netzwerk-Linux-Lastausgleich-Video-Tutorial“ implementiert hauptsächlich den Linux-Lastausgleich durch Ausführen von Skriptvorgängen im Web, LVS und Linux unter Nagin.

Kurs Fortschrittlich 17634
Kurseinführung:„Shang Xuetang MySQL Video Tutorial“ führt Sie in den Prozess von der Installation bis zur Verwendung der MySQL-Datenbank ein und stellt die spezifischen Vorgänge jedes Links im Detail vor.

Kurs Fortschrittlich 11347
Kurseinführung:„Brothers Band Front-End-Beispiel-Display-Video-Tutorial“ stellt jedem Beispiele für HTML5- und CSS3-Technologien vor, damit jeder die Verwendung von HTML5 und CSS3 besser beherrschen kann.
Auf der Suche nach einem Javascript-Map-Eagle-Eye-Plug-in
2017-05-18 10:50:05 0 1 442
2023-08-22 14:58:06 0 2 496
2023-09-05 11:18:47 0 1 823
Experimentieren Sie mit der Sortierung nach Abfragelimit
2023-09-05 14:46:42 0 1 725
2023-09-05 15:18:28 0 1 615
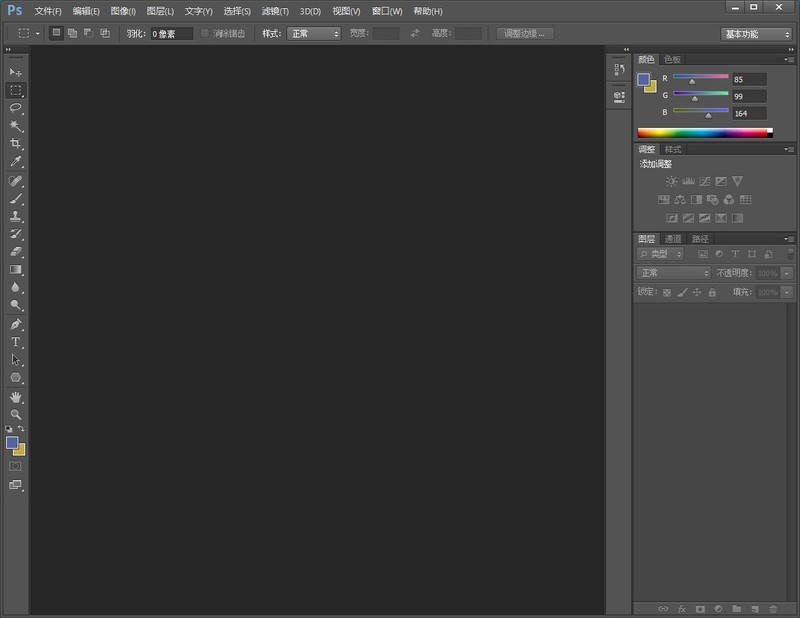
Kurseinführung:Öffnen Sie die Schnittstelle zur ps2021-Version. Wählen Sie in der Menüleiste die Option „Fenster“. Wählen Sie eine Zeichenoption aus der Dropdown-Liste aus. Das Zeichenfeld wird auf der Benutzeroberfläche angezeigt. Ziehen Sie das Panel nach rechts, um den blauen Rand anzuzeigen, und platzieren Sie es. Das letzte Panel wird im rechten Bereich angezeigt. Um es zusammenzufassen: Wählen Sie in den Fensteroptionen der Benutzeroberfläche das Zeichen aus und ziehen Sie es nach der Anzeige in den rechten Bereich. Hinweis: Wenn Sie den Vorgang abbrechen müssen, schließen Sie einfach das Bedienfeld direkt.
2024-06-01 Kommentar 0 660
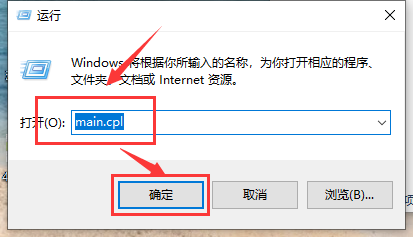
Kurseinführung:Einige Freunde haben festgestellt, dass es bei der Verwendung von Win10 häufig zu Verzögerungen beim Ziehen von Fenstern mit der Maus kommt. Was soll ich also tun, wenn bei Win10 beim Ziehen von Fenstern mit der Maus Verzögerungen auftreten? Der Editor unten gibt Ihnen eine detaillierte Einführung in die Lösung des Problems, dass Windows 10 beim Ziehen der Maus hängen bleibt. Freunde, die es brauchen, können einen Blick darauf werfen. Methode 1: (Gängig bei kabelgebundenen und kabellosen Programmen) 1. Starten Sie mit der Tastenkombination „Win+R“, geben Sie „main.cpl“ ein und klicken Sie zum Öffnen auf „OK“. 2. Klicken Sie in der geöffneten Fensteroberfläche im oberen Teil auf die Registerkarte „Maustasten“ und schieben Sie den „Schieberegler“ im unteren Teil von „Doppelklickgeschwindigkeit“.
2024-04-21 Kommentar 0 793

Kurseinführung:„Wie richte ich nebeneinander liegende Fenster in Win10 ein? Öffnen Sie einfach ein Fenster, klicken Sie dann auf eine leere Stelle, ziehen Sie die Maus zur Seite und lassen Sie sie los, wenn Sie die voreingestellte Fenstergröße sehen. Heute werde ich Ihnen beibringen, wie das geht „Fenstereinstellungsmethode 1. Zuerst öffnen wir mehrere Windows-Fenster, die in der Taskleiste angezeigt werden. Öffnen Sie eines der Fenster, klicken Sie auf die leere Stelle über dem Fenster und halten Sie gedrückt Bewegen Sie die Maus nach unten und ziehen Sie. 2. Ziehen Sie zur Seite, bis die Größe des Vorschaufensters an der Seite angezeigt wird, und lassen Sie dann los. 3. Sie können sehen, dass Windows 10 alle geöffneten Fenster intelligent in geteilte Bildschirme aufteilt. 4. Klicken Sie auf eine davon und es werden zwei Bildschirme angezeigt. 5. Wir können eine davon auswählen, was für Schaltvorgänge mit mehreren Fenstern sehr praktisch ist.
2024-09-03 Kommentar 0 536

Kurseinführung:1. Führen Sie zunächst die Software aus, um die Bedienoberfläche aufzurufen, und klicken Sie im Quellfenster auf die Schaltfläche [+]. 2. Wählen Sie dann im geöffneten Quellprojekt [Medienbibliothek] aus und fügen Sie ein lokales Video hinzu. 3. Öffnen Sie das neue Fenster und klicken Sie auf die Schaltfläche [OK], um ein neues Medium zu erstellen. 4. Klicken Sie auf die Schaltfläche [Durchsuchen], wählen Sie die lokale Videodatei aus und klicken Sie auf [OK], um das Hinzufügen der Mediendatei abzuschließen. 5. Ziehen Sie das kleine Quadrat am Rand, um die Größe des Fensters zu ändern. Sie können das Fenster auch frei an die entsprechende Position ziehen. 6. Klicken Sie im Quellenfenster auf die Schaltfläche [+], um ein neues [Browser]-Quellenfenster hinzuzufügen. 7. Geben Sie nach Bestätigung der Erstellung die anzuzeigende URL in die URL ein und legen Sie die Fenstergröße in Breite und Höhe fest. 8. Nun können Sie den Inhalt der beiden Fenster auf dem Bildschirm sehen.
2024-04-09 Kommentar 0 1103
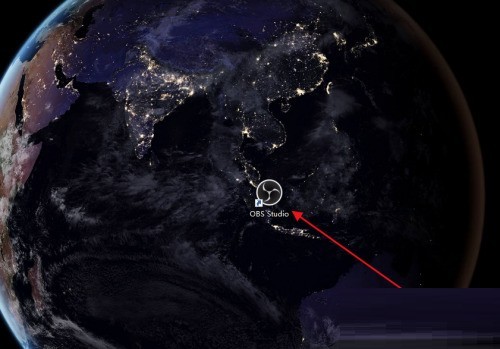
Kurseinführung:1. Klicken Sie zunächst, um die Aufnahmesoftware OBSStudio aufzurufen. 2. Klicken Sie dann direkt in der Quelle auf „Hinzufügen“ und wählen Sie den hinzuzufügenden Fenstertyp aus. 3. Wählen Sie dann ein Fenster aus, das Sie hinzufügen möchten. 4. Nachdem Sie mehrere Fenster hinzugefügt haben, können Sie auf das Augensymbol hinter der Quelle klicken, um die Anzeige ein- oder auszuschalten. 5. Klicken Sie auf das hinzugefügte Fenster. Es erscheint ein roter Rand, der gezogen und gezoomt werden kann. 6. Zum Schluss ziehen und zoomen Sie die mehreren hinzugefügten Fenster an die erforderlichen Positionen, um mehrere Fenster gleichzeitig aufzunehmen.
2024-04-09 Kommentar 0 1150