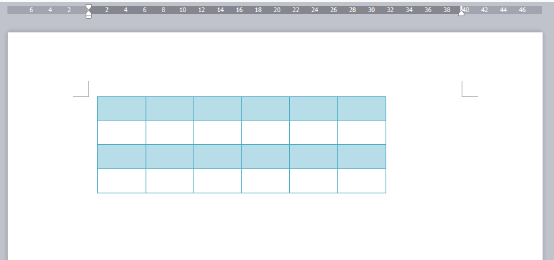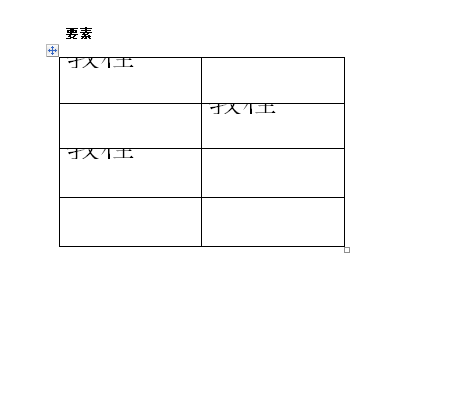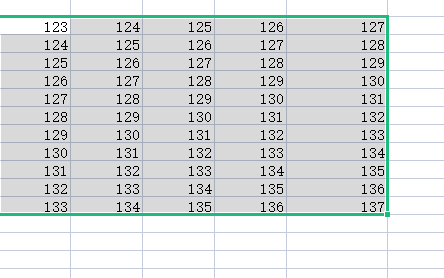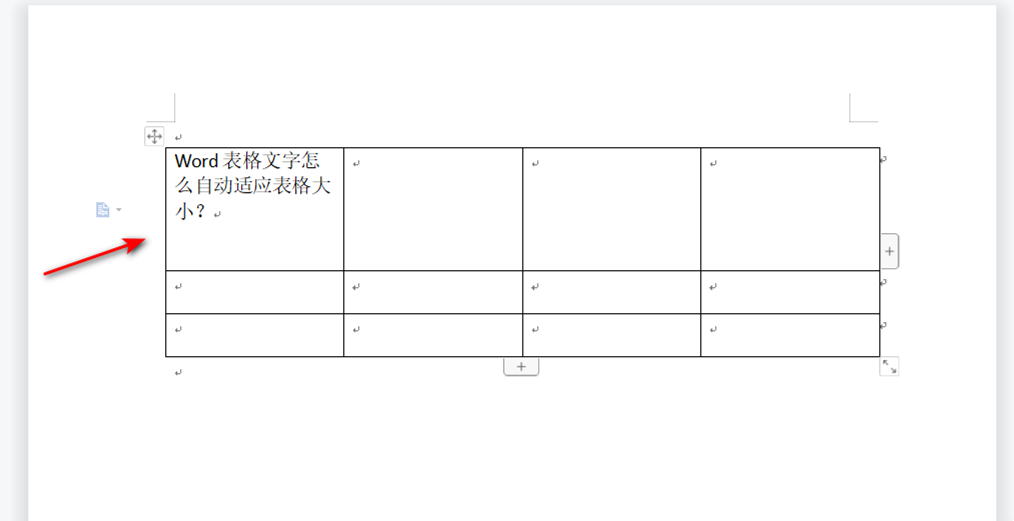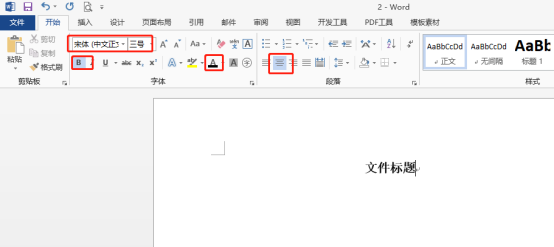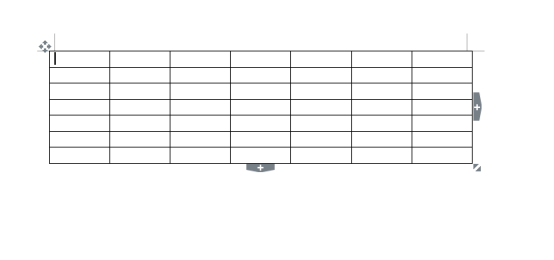Insgesamt10000 bezogener Inhalt gefunden

So zentrieren Sie die Schriftart in der Zelle in der Worttabelle
Artikeleinführung:In letzter Zeit hat der Herausgeber im Hintergrund viele private Nachrichten erhalten, um den Herausgeber zu fragen, wie er die Schriftart in der Worttabelle zentrieren kann. Um allen zu helfen, hat der Herausgeber relevante Informationen online gesammelt Wie Sie die Schriftart in Word zentrieren, erfahren Sie im folgenden Artikel. Wenn Sie sie benötigen, können Sie sie sich auf dieser Website ansehen. Wie zentriert man die Schriftart der Worttabelle in der Mitte? Die einzelnen Schritte sind wie folgt: 1. Öffnen Sie Word und fügen Sie die Tabelle ein. 2. Wählen Sie nach dem Einfügen der Tabelle und der Texteingabe den Text in der Tabelle aus Klicken Sie auf der Startseite auf „Zentrieren“. 4. Nachdem Sie auf „Zentrieren“ geklickt haben, wird der Text zentriert.
2024-01-02
Kommentar 0
1514

Wie platziere ich die Wörter in der Worttabelle in der Mitte?
Artikeleinführung:So platzieren Sie die Wörter in der Worttabelle in der Mitte: 1. Wählen Sie den Text aus, der zentriert werden soll. 2. Suchen Sie in der Symbolleiste nach der Ausrichtungsmethode, klicken Sie auf das umgekehrte Dreieck dahinter und wählen Sie im Dropdown-Menü „Horizontale Mitte“ aus.
2020-03-06
Kommentar 0
73230
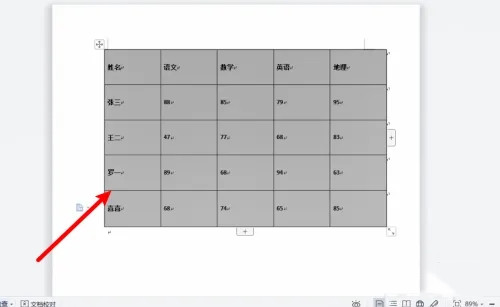
So zentrieren Sie die Tabellenschriftart in Word nach oben und unten. So stellen Sie die Tabellenschriftart in Word so ein, dass sie nach oben und unten zentriert wird.
Artikeleinführung:Wenn wir ein Word-Dokument bearbeiten, zentrieren wir den Tabellentext normalerweise nach oben und unten, damit die Benutzeroberfläche raffinierter und schöner aussieht. Heute stellt Ihnen der Editor vor, wie Sie die Textzentrierung im Startmenü, im Minimenü, in den Tabelleneigenschaften und im Seitenlayout festlegen. 1. Einstellungen im Startmenü 1. Tabelleninhalt auswählen Nachdem Sie die Worttabelle geöffnet haben, wählen Sie mit der Maus die Tabelle aus, die nach oben und unten zentriert werden soll. 2. Nachdem Sie auf das kleine Dreieckssymbol geklickt haben, um den Tabelleninhalt auszuwählen, suchen Sie im Startmenü das Menüband mit den Absatzeinstellungen und klicken Sie auf das kleine Dreieckssymbol. 3. Öffnen Sie das Ausrichtungsfenster, suchen Sie nach der Ausrichtung unter „Allgemein“ und klicken Sie auf das Dropdown-Symbol. 4. Wählen Sie die mittlere Ausrichtung aus, bestätigen Sie, dass die mittlere Ausrichtung in der erweiterten Ausrichtung ausgewählt ist, und klicken Sie unter dem Popup-Fenster auf.
2024-08-28
Kommentar 0
413
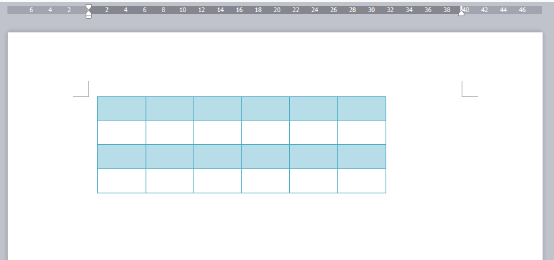
So zentrieren Sie die WPS Word-Tabelle
Artikeleinführung:Wenn Sie Word in WPS verwenden, müssen Sie häufig Bilder, Tabellen usw. einfügen. Wenn die eingefügte Tabelle jedoch nicht zentriert ist, beeinträchtigt dies die Schönheit des gesamten Dokuments. Wie stellt man also die Zentrierung der WPS-Tabelle ein? Heute werde ich Ihnen beibringen, wie Sie Anpassungen vornehmen. 1. Die Tabelle im Bild befindet sich nicht in der Mitte der Seite, was nicht sehr schön ist. Ich möchte, dass sie zentriert ist. 2. Klicken Sie zunächst mit der rechten Maustaste in die Tabelle (wie im Bild gezeigt). 3. Klicken Sie dann im Rechtsklick-Menü auf [Alle Tabellen auswählen] (wie durch den roten Pfeil in der Abbildung dargestellt). 4. Nach dem Klicken wird die Tabelle vollständig ausgewählt (wie in der Abbildung unten gezeigt). 5. Klicken Sie zu diesem Zeitpunkt, um die Registerkarte [Start] des WPS-Texts zu öffnen (wie durch den roten Pfeil in der Abbildung dargestellt). 6 Uhr
2024-03-21
Kommentar 0
1510

Was tun, wenn der Text in der Word-Tabelle nicht das richtige Format hat? Wie kann ich den Text in der Word-Tabelle so anpassen, dass er nicht das richtige Format hat?
Artikeleinführung:Was soll ich tun, wenn der Text in der Word-Tabelle nicht formatiert ist? Tatsächlich ist die Methode sehr einfach. Benutzer können den zu ändernden Text direkt auswählen und dann den Einzug und den Abstand unter dem Absatz festlegen. Lassen Sie uns als Nächstes Word im Detail vorstellen Text in der Tabelle einfügen, wenn er nicht mit dem Format übereinstimmt? So passen Sie den Text in einer Word-Tabelle an, der nicht das richtige Format hat: 1. Markieren Sie den Text in der Tabelle, der geändert werden muss. 2. Klicken Sie mit der rechten Maustaste auf den ausgewählten Text und wählen Sie im Popup-Kontextmenü Absatzoptionen aus. 3. Stellen Sie sicher, dass im Dialogfeld „Absatz“ die Registerkarte „Einzüge und Abstände“ ausgewählt ist. 4. Stellen Sie auf der Registerkarte „Einzüge und Abstände“ die linke und rechte Seite auf 0 ein. 5. Bestätigen Sie die Änderungen und schließen Sie das Dialogfeld „Absatz“. 6. Wenn Sie die Ausrichtung aller Tabellen im gesamten Dokument ändern müssen
2024-09-02
Kommentar 0
772
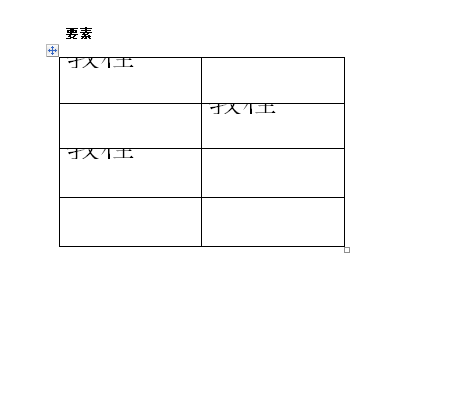
So lösen Sie das Problem, dass die Hälfte des Word-Tabellentextes angezeigt und die andere Hälfte ausgeblendet wird
Artikeleinführung:Beim Bearbeiten eines Dokuments mit der Word-Software stellte ich fest, dass der in die Tabelle eingefügte Text nicht vollständig angezeigt und die andere Hälfte ausgeblendet wurde. Der Grund für dieses Problem kann darin liegen, dass der Zeilenabstand von Textabsätzen falsch eingestellt ist. Was ist konkret zu tun? Als Antwort auf dieses Problem enthält dieser Artikel ein detailliertes Lösungs-Tutorial, das ich mit allen teilen kann. Ich hoffe, es wird Ihnen hilfreich sein. Wie kann das Problem gelöst werden, dass die Hälfte des Word-Tabellentextes angezeigt und die andere Hälfte ausgeblendet wird? 1. Wenn der Benutzer die Dokumentdatei in der Word-Software öffnet, kann er feststellen, dass der Text in der auf der Bearbeitungsseite angezeigten Tabelle nicht richtig angezeigt wird. 2. Der Benutzer muss die Tabelle auswählen, oben auf der Seite auf die Option „Start“ klicken. Die Registerkarte wird angezeigt und der Benutzer wählt den Dropdown-Pfeil im Absatzabschnitt aus. 3. Sie sehen das geöffnete Absatzfenster und der Benutzer kann zwischen Einzug und Abstand wählen.
2024-08-29
Kommentar 0
369

Was soll ich tun, wenn der Text in der Worttabelle nicht vollständig angezeigt wird? Wie kann das Problem der unvollständigen Anzeige der Worttabelle gelöst werden?
Artikeleinführung:Word-Dokumente können Benutzern beim Bearbeiten von Texten helfen, und Benutzer können auch die Schriftgröße nach Belieben anpassen. Viele Benutzer fragen sich, was zu tun ist, wenn der Text in der Word-Tabelle nicht vollständig angezeigt wird. Auf dieser Website wird den Benutzern ausführlich erklärt, wie das Problem der unvollständigen Worttabellenanzeige gelöst werden kann. So lösen Sie die unvollständige Anzeige von Word-Tabellen: 1. Klicken Sie mit der rechten Maustaste und wählen Sie die Tabelleneigenschaften aus. Wählen Sie die Tabelle in Word aus, klicken Sie mit der rechten Maustaste und wählen Sie die Option „Tabelleneigenschaften“. 2. Klicken Sie im Fenster mit den Tabelleneigenschaften auf Zeilenoptionen. 3. Wählen Sie die Option „Mindestwert“ und dann die Option „Mindestwert“ im Zeilenhöhenwert aus. 4. Der Text wird vollständig angezeigt. Klicken Sie auf die Schaltfläche OK, um den Text vollständig anzuzeigen. Methode 2: Anpassen der Schriftgröße zur Anzeige von Text 1. Wählen Sie
2024-09-05
Kommentar 0
363
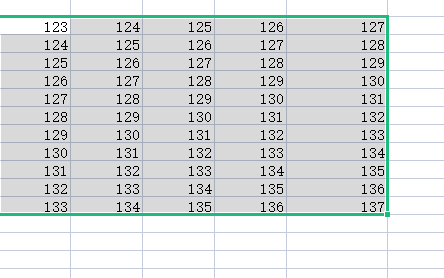
So passen Sie den Text in der WPS-Tabelle so an, dass er nach oben und unten zentriert ist
Artikeleinführung:Viele Freunde bearbeiten Dokumente und Formulare gerne in WPS. Wenn einige Benutzer das Formular ausfüllen, liegt der Text immer in einer Richtung und kann nicht automatisch nach oben und unten zentriert werden. Um diese Funktion zu erreichen, müssen Benutzer ihn manuell festlegen In diesem Software-Tutorial erklärt der Redakteur, wie man den Text in der WPS-Tabelle so einstellt, dass er nach oben und unten zentriert wird. Schauen wir uns die spezifischen Schritte an. So zentrieren Sie den Text in einer WPS-Tabelle: 1. Zuerst wählen wir den Tabelleninhalt aus. 2. Klicken Sie dann mit der rechten Maustaste und wählen Sie Zellen formatieren. 3. Klicken Sie dann auf Ausrichten. 4. Dann ändern Sie beide auf zentriert. 5. Klicken Sie dann auf OK. 6. Schließlich können Sie sehen, dass der Inhalt zentriert ist.
2024-08-26
Kommentar 0
1113
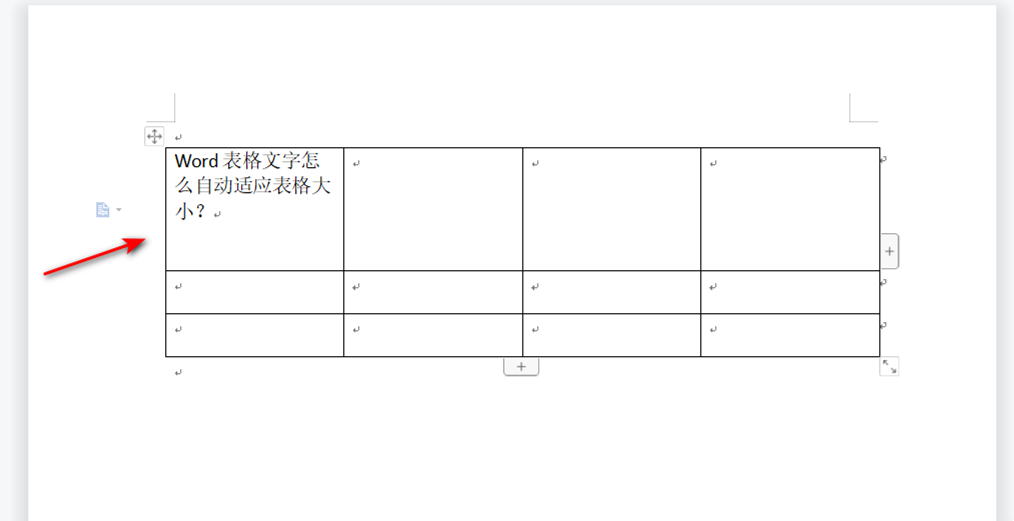
So richten Sie eine Word-Tabelle ein, um die Tabellengröße basierend auf dem Inhalt automatisch anzupassen
Artikeleinführung:Wenn wir ein Word-Dokument verwenden, müssen wir dem Dokument eine Tabelle hinzufügen. Wenn wir jedoch zu viel Text eingeben, werden automatisch Zeilen umbrochen, und das Ganze ist nicht sehr schön. Auf dieser Website wird den Benutzern ausführlich erklärt, wie eine Word-Tabelle eingerichtet wird, um die Tabellengröße automatisch an den Inhalt anzupassen. Wie richte ich eine Word-Tabelle ein, um die Tabellengröße automatisch an den Inhalt anzupassen? 1. Zuerst müssen wir auf das WPS-Word-Dokument klicken und die Seite aufrufen. Wir müssen den Text in der eingefügten Tabelle bearbeiten. Sie können sehen, dass der von uns bearbeitete Text relativ lang ist und automatisch zur nächsten wechselt Zeile bearbeiten. 2. Wenn Sie möchten, dass sich der Text automatisch an die Tabellengröße anpasst, dann wählen wir das Kreuzsymbol in der oberen linken Ecke der Tabelle aus.
2024-09-05
Kommentar 0
717

So passen Sie den Zeilenabstand von Text in einer Word-Tabelle an
Artikeleinführung:Beim Schreiben einer Arbeit müssen einige Benutzer häufig Tabellen in Word-Tabellen einfügen, um den Textinhalt zu veranschaulichen. Beim Bearbeiten von Text in Word-Tabellen stellen sie dann fest, dass der Zeilenabstand des Textes immer falsch aussieht. Was soll ich tun? Der Editor unten erklärt Ihnen, wie Sie den Zeilenabstand von Text in einer Word-Tabelle anpassen. Werkzeuge/Materialien Systemversion: Windows 10-System Markenmodell: DELLInsdiron14-3467 So passen Sie den Zeilenabstand von Text in einer Worttabelle an Methode 1: Ändern Sie das Vielfache im Startmenü 1. Bewegen Sie den Cursor in die obere linke Ecke der Tabelle Nachdem Sie die Dokumentdatei eingegeben haben, warten Sie, bis sich der Cursor in die Form eines Kreuzes verwandelt. 2. Klicken Sie auf Zeilen- und Absatzabstand
2024-01-05
Kommentar 0
4023
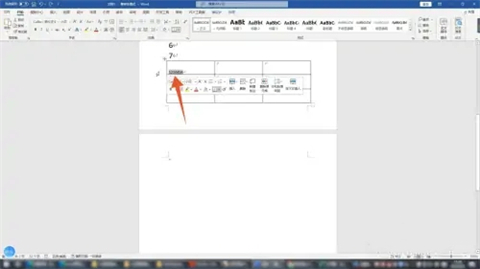
Was soll ich tun, wenn in der Worttabelle ein großer Leerraum vorhanden ist, der nicht aufgerufen werden kann? Die Worttabelle ist auf mehrere Seiten aufgeteilt und auf eine Seite angepasst.
Artikeleinführung:Word ist eine der am häufigsten im Büro verwendeten Software. Bei der Verwendung treten jedoch zwangsläufig einige Probleme auf. Beispielsweise gibt es in der Word-Tabelle einen großen Leerraum, der nicht aufgerufen oder gelöscht werden kann Gibt es eine Lösung? In diesem Artikel finden Sie detaillierte Lösungen, um Ihre Arbeit reibungsloser und effizienter zu gestalten. Methode 1: Zentrierte Anzeigeeinstellung 1. Wählen Sie den Tabellentext aus, geben Sie das Wort Software Interface ein und wählen Sie den leeren Tabellentext aus. 2. Klicken Sie auf Tabelleneigenschaften, klicken Sie mit der rechten Maustaste auf den Text und klicken Sie darin auf die Option Tabelleneigenschaften. 3. Klicken Sie auf die Option „Zentrieren“, klicken Sie auf die Zelle darüber, klicken Sie auf „Zentrieren“ und dann auf die Schaltfläche „OK“. Methode 2: Einstellungen ziehen 1. Klicken Sie auf das Kreuzsymbol, um die Word-Softwareschnittstelle aufzurufen, und klicken Sie
2024-08-27
Kommentar 0
757

So erstellen Sie eine Quittung in Word
Artikeleinführung:1. Öffnen Sie das Wortsymbol. 2. Markieren Sie im Dokument den Zahlungsbeleg, wählen Sie die Schriftart aus und klicken Sie auf das [Unterstrichen]-Symbol. 3. Machen Sie die Schriftart fett, verbreitern Sie sie, erhöhen Sie die Schriftgröße und zentrieren Sie sie. 4. Geben Sie in der zweiten Zeile Jahr, Monat und Tag ein, gefolgt von der Zahl. 5. Klicken Sie im Hauptmenü auf die Option [Einfügen] und wählen Sie zwei Zeilen und zwei Spalten in der Tabelle aus. 6. Führen Sie nun die beiden Spalten der ersten Zeile zusammen, wählen Sie die Tabelle aus, klicken Sie mit der rechten Maustaste und klicken Sie in der Liste auf den Befehl [Zellen zusammenführen]. 7. Passen Sie die Breite der ersten Tabellenzeile an und passen Sie die vertikale Linie der zweiten Zeile links an die entsprechende Position an. 8. Geben Sie „Heute erhalten“ in die erste Zeile des Formulars ein und achten Sie dabei auf den Abstand der Leerzeichen. Wählen Sie das Startpunktsymbol [Unterstreichung] in der zweiten Zeile aus, wählen Sie einen Linienstil aus und drücken Sie die Leertaste, um eine Unterstreichung anzuzeigen. 9. Klicken Sie auf das Symbol [Unterstreichen], um die Eingabe abzubrechen.
2024-04-26
Kommentar 0
834

So richten Sie den automatischen Zeilenumbruch in Tabellen in Word ein. So verwenden Sie den automatischen Zeilenumbruch in Tabellen in Word
Artikeleinführung:Wie stelle ich Word so ein, dass Tabellen automatisch umgebrochen werden? In Word können Benutzer auch Tabellen zur Bearbeitung hinzufügen. Viele Benutzer möchten die automatische Zeilenumbruchfunktion in dieser Tabelle verwenden, wissen jedoch nicht, wie sie diese einrichten und verwenden sollen Die Ausgabe wird es mit Ihnen teilen. Werfen wir einen Blick auf die Funktionsweise des automatischen Zeilenumbruchs in Word. So brechen Sie Wörter automatisch in einer Word-Tabelle ein: 1. Öffnen Sie zunächst Word, klicken Sie dann auf in der Symbolleiste, wählen Sie „Einfügen“ und klicken Sie auf „Tabelle“. 2. Anschließend können Sie die automatische Anpassung im Tool aktivieren. 3. Klicken Sie dann im Dropdown-Menü auf An Fenstergröße anpassen. 4. Schließlich können Sie Zeilen automatisch umbrechen und Text eingeben.
2024-08-21
Kommentar 0
665

Was sind Pixelschriftarten?
Artikeleinführung:1. Was ist eine Pixelschrift? Die Pixel-Schriftart wurde von Founder Font Library entwickelt und entworfen. Dabei handelt es sich um eine Reihe von Schriftarten, die aus quadratischen Pixeln bestehen und auf den Grundzeichen von Heilongti und Songti basieren. Es umfasst insgesamt sechs Schriftarten unterschiedlicher Stärke, nämlich Founder Pixel 12, Founder Pixel 14, Founder Pixel 15, Founder Pixel 16, Founder Pixel 18 und Founder Pixel 24. Die Schriftstärke lässt sich auf ein Pixel einstellen, was einer aus kleinen Quadraten zusammengesetzten Schrift ähnelt. Schriftarten, die auch bei kleinen Größen noch normal durchsucht werden können, ohne dass es zu Verzerrungen kommt. 2. Wie stelle ich die Pixelschrift ein? Nachdem Sie Word geöffnet haben, wählen Sie die Schriftart aus und suchen Sie dann in der Menüleiste nach der Pixelschrift. Nach der Auswahl und Bestätigung können Sie Word in eine Pixelschrift umwandeln. 3. Kann PS die Pixel von Schriftarten erkennen? 1. Suchen Sie es zunächst auf dem Computer-Desktop
2024-09-02
Kommentar 0
675

So erstellen Sie ein Steuerzahlungsaufzeichnungsformular in WPS2019__So erstellen Sie ein WPS-Steuerstatistikformular
Artikeleinführung:1. Öffnen Sie das Word-Dokument, klicken Sie in der Navigationsleiste auf [Einfügen – Tabelle], wählen Sie [Tabelle einfügen] 2. Fügen Sie die Tabelle [9 Spalten 10 Zeilen] ein, klicken Sie auf [OK] 3. Wählen Sie die Tabelle aus, klicken Sie auf [Tabellentools]. - Ausrichtung] 】【Horizontale Mitte】4. Geben Sie den entsprechenden Inhalt nacheinander ein, wie unten gezeigt. 5. Wählen Sie die Zellen unten aus und klicken Sie auf [Zellen verbinden]. 6. Wählen Sie die Zellen in den folgenden Spalten aus und führen Sie sie zusammen. 7. Geben Sie [Formular zur Steuerzahlungsaufzeichnung] in das Formular ein und stellen Sie die Schriftart fett, zentriert und groß ein, damit das Formular ausgefüllt ist.
2024-04-24
Kommentar 0
877

So implementieren Sie die Reihenfolge der Seriennummern in Worttabellen mithilfe der automatischen Füllung
Artikeleinführung:Wenn wir bei der täglichen Büroarbeit eine Word-Tabelle erstellen und schnell Zahlen eingeben müssen, kann das Word-Dokument nicht schnell durch Ziehen des Schiebereglers nummeriert werden. Wie kann die Word-Tabelle also automatisch die Seriennummer 1234 ausfüllen? In diesem Artikel erfahren Sie, wie Sie in Word schnell fortlaufende Zahlen nummerieren. Ich hoffe, dass er für alle hilfreich ist. Werkzeuge/Materialien Systemversion: Windows 10-System Markenmodell: Lenovo Xiaoxin Air15 So tragen Sie die Seriennummer 12341 automatisch in Worttabellen ein Wählen Sie zunächst die Tabelle aus, die mit Zahlen gefüllt werden soll. 2. Klicken Sie dann auf die Registerkarte „Start“. 3. Wählen Sie „Nummer“. 4. Wählen Sie in der Dropdown-Menüleiste „Neues Nummerierungsformat definieren“ aus. 5. Wählen Sie unter „Nummerierungsstil“ ein Format aus
2023-12-28
Kommentar 0
5163

Was soll ich tun, wenn ich in Word keinen Text auswählen kann? Was soll ich tun, wenn ich in Word keinen Text, sondern nur Tabellen auswählen kann?
Artikeleinführung:Mit Word können Benutzer Text schnell bearbeiten, indem sie Schriftart, Farbe und Größe frei anpassen und ihr eigenes Format festlegen. Viele Benutzer fragen sich jedoch, was zu tun ist, wenn Word keinen Text auswählen kann. Lassen Sie diese Website den Benutzern sorgfältig die Lösung für das Problem vorstellen, dass Word keinen Text, sondern nur Tabellen auswählen kann. Lösung dafür, warum Word keinen Text und nur Tabellen auswählen kann 1. Im ersten Schritt klicken wir mit der rechten Maustaste auf ein Textdokument, klicken dann in der Menüliste auf die Option „Öffnen mit“ und wählen in der Untermenüliste die Option „WPS Office“ aus. 2. Im zweiten Schritt sehen wir nach dem Aufrufen der WPS-Seite, dass sich das Auswahlfeld beim Auswählen von Text in ein gepunktetes Feld ändert und der Text nicht ausgewählt werden kann.
2024-09-09
Kommentar 0
1058
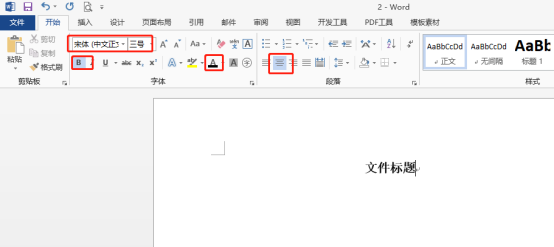
So richten Sie Word Master ein
Artikeleinführung:Bei der Verwendung von Office-Software verfügen PPT-Folien über einen Master. Was sollten wir tun, wenn wir den Master auch in Word verwenden möchten? Wir können selbst einen Master erstellen und entwerfen und ihn dann bearbeiten, um gemäß den Designanforderungen feste Einschränkungen für Text usw. festzulegen, was der Rolle eines Masters ähnelt. 1. Zuerst erstellen wir eine neue leere Word-Datei und öffnen sie. 2. Um einen Word-Master zu erstellen, müssen Sie zunächst Einschränkungen für den Dokumentrahmen festlegen, einschließlich Schriftart, Schriftgröße und Zentrierung des Titels, z. B. Song-Schriftart, Größe 3, Fettdruck. schwarz und in der Mitte. Wie in der Abbildung unten gezeigt: 3. Legen Sie den Absatz für den Dateititel fest. Hier setzen wir zwei Zeilen vor und nach dem Absatz, wie in der Abbildung unten gezeigt: 4. Als nächstes formatieren wir den Text
2024-03-19
Kommentar 0
854
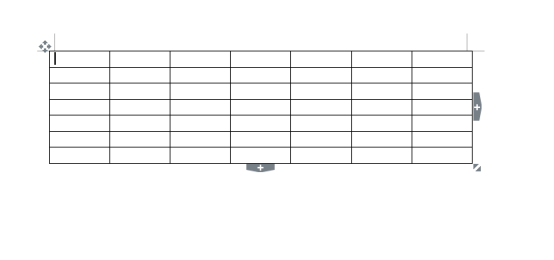
So berechnen Sie Addition, Subtraktion, Multiplikation und Division in einem Word-Dokument
Artikeleinführung:WORD ist ein leistungsstarkes Textverarbeitungsprogramm, mit dem wir verschiedene Texte in Excel bearbeiten können. Wir beherrschen die Berechnungsmethoden der Addition, Subtraktion und Multiplikatoren. Wie subtrahiere ich den Multiplikator? Kann ich ihn nur mit einem Taschenrechner berechnen? Die Antwort ist natürlich nein, WORD kann das auch. Heute werde ich Ihnen beibringen, wie Sie mit Formeln grundlegende Operationen wie Addition, Subtraktion, Multiplikation und Division in Tabellen in Word-Dokumenten berechnen. Lassen Sie mich heute im Detail zeigen, wie man Addition, Subtraktion, Multiplikation und Division in einem WORD-Dokument berechnet. Schritt 1: Öffnen Sie ein WORD, klicken Sie in der Symbolleiste unter [Einfügen] auf [Tabelle] und fügen Sie eine Tabelle in das Dropdown-Menü ein.
2024-03-19
Kommentar 0
1795