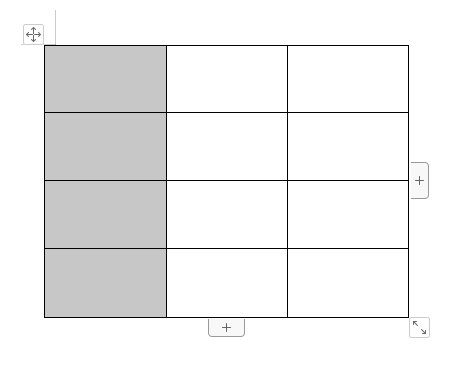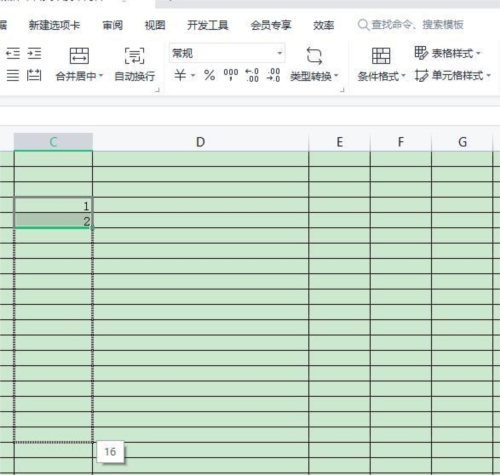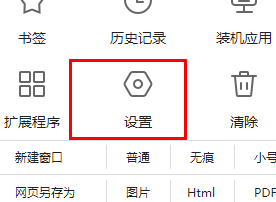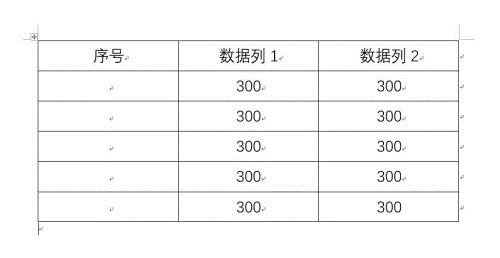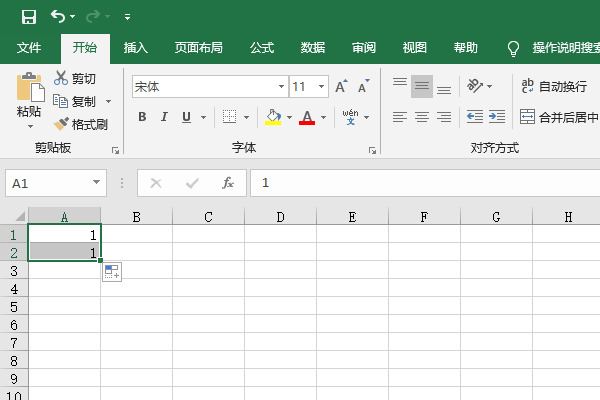Insgesamt10000 bezogener Inhalt gefunden
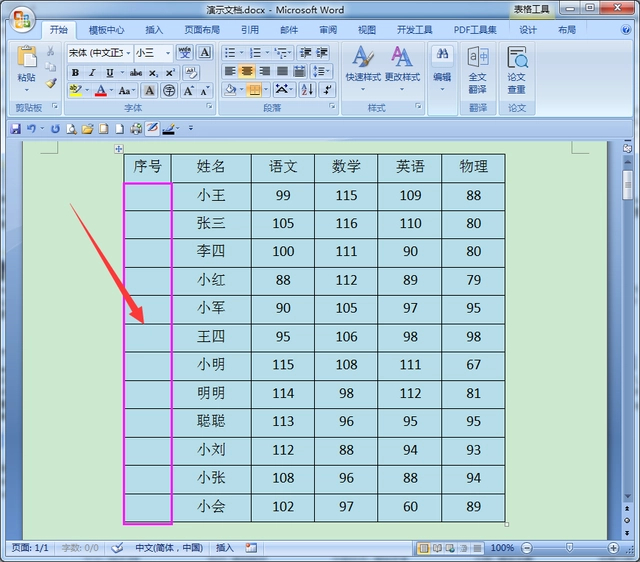
So tragen Sie Seriennummern automatisch in Word-Tabellen ein. Geben Sie Seriennummern schnell und automatisch in Word-Tabellen ein
Artikeleinführung:Wie trage ich Seriennummern automatisch in Word-Tabellen ein? Kürzlich stellte ein Benutzer diese Frage: Wenn Sie ein Dokument mit der Word-Software bearbeiten, müssen Sie manchmal eine Tabelle einfügen und Seriennummern einzeln eingeben. Gibt es also eine einfache und schnelle Möglichkeit? die Seriennummern automatisch ausfüllen? In diesem Zusammenhang enthält dieser Artikel eine detaillierte Erklärung, die Sie mit allen teilen können. Wie trage ich Seriennummern automatisch in Word-Tabellen ein? (1) Öffnen Sie [Word-Dokument] Öffnen Sie zunächst das Word-Dokument, das mit Seriennummern gefüllt werden muss, wie in der Abbildung unten gezeigt. Da in der Spalte „Seriennummer“ keine Seriennummer vorhanden ist, müssen wir diese ausfüllen Seriennummer. (2) Wählen Sie die Zelle aus [Klicken Sie auf die Zahl], um alle Zellbereiche auszuwählen, die mit Seriennummern gefüllt werden sollen, und klicken Sie auf das Abwärtspfeilsymbol hinter der Zahl in der Symbolleiste, wie in der Abbildung unten gezeigt. (3
2024-08-21
Kommentar 0
1173
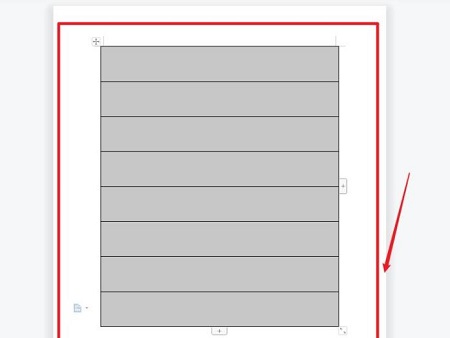
So tragen Sie Seriennummern automatisch in Word-Tabellen ein. So tragen Sie Seriennummern automatisch in Word-Tabellen ein
Artikeleinführung:Wenn viele Leute Word zum Bearbeiten von Dokumentinhalten verwenden, fügen sie einige Tabellen ein, aber diese Tabellen müssen fortlaufende Nummern ausfüllen. Das manuelle Ausfüllen ist sehr langsam. Die meisten Leute wissen nicht, wie man fortlaufende Nummern in Word-Tabellen einträgt. Daher wird das heutige Software-Tutorial die Bedienungsmethode mit der Mehrheit der Benutzer teilen. Freunde in Not können auf die chinesische PHP-Website gehen, um sich die vollständigen Schritte anzusehen und gemeinsam mehr darüber zu erfahren. So tragen Sie Seriennummern automatisch in Word-Tabellen ein: 1. Wählen Sie zunächst Ihre eigene Tabelle aus. 2. Klicken Sie dann auf das Dropdown-Symbol. 3. Klicken Sie im Popup-Menü auf Nummerierungsstil. 4. Abschließend können Sie das automatische Ausfüllen der Seriennummerneinstellungen abschließen.
2024-09-09
Kommentar 0
560

So richten Sie das automatische Ausfüllen von Seriennummern in Word ein. Tutorial zum automatischen Ausfüllen von Seriennummern in der Word-Tabelle
Artikeleinführung:Word ist eine der am häufigsten verwendeten Software zur Dokumentenbearbeitung und erfordert das manuelle Eingeben von Seriennummern Beheben Sie dieses Problem. Das heutige Software-Tutorial stellt die Bedienungsmethode vor. Interessierte Freunde können sich gerne die entsprechenden Bedienungsschritte auf der chinesischen PHP-Website ansehen. Anleitung zum automatischen Ausfüllen von Seriennummern in Word-Tabellen 1. Wählen Sie zunächst Ihre eigene Tabelle aus. 2. Klicken Sie dann auf das Dropdown-Symbol. 3. Klicken Sie im Popup-Menü auf Nummerierungsstil. 4. Abschließend können Sie das automatische Ausfüllen der Seriennummerneinstellungen abschließen.
2024-08-26
Kommentar 0
1221

So tragen Sie Seriennummern automatisch in Computer-Worttabellen ein
Artikeleinführung:In letzter Zeit hat der Herausgeber im Hintergrund viele private Nachrichten erhalten, um den Herausgeber zu fragen, wie er die Wortseriennummern automatisch ausfüllen und sortieren kann. Um allen zu helfen, hat der Herausgeber relevante Informationen gesammelt online und habe endlich herausgefunden, wie man die Computer-Worttabelle automatisch ausfüllt. Die Einzelheiten zum Ausfüllen der Seriennummer finden Sie im folgenden Artikel. Wenn Sie sie benötigen, können Sie auf dieser Website nachschauen. Wie werden fortlaufende Wortnummern automatisch eingegeben und sortiert? Die einzelnen Schritte sind wie folgt: 1. Geben Sie den Titelinhalt ein, der im Word-Dokument nummeriert werden soll. 2. Klicken Sie auf den Nummerierungsstil in der Startmenüleiste und wählen Sie [Neu definieren Nummerierungsformat]; 3. Wählen Sie im geöffneten Fenster den Nummerierungsstil, die Ausrichtung usw. aus, klicken Sie auf [OK], um für jeden Titel eine Nummer festzulegen, löschen Sie den Titel in der Mitte und die Nummer wird automatisch zugewiesen.
2024-01-02
Kommentar 0
1911

So implementieren Sie die Reihenfolge der Seriennummern in Worttabellen mithilfe der automatischen Füllung
Artikeleinführung:Wenn wir bei der täglichen Büroarbeit eine Word-Tabelle erstellen und schnell Zahlen eingeben müssen, kann das Word-Dokument nicht schnell durch Ziehen des Schiebereglers nummeriert werden. Wie kann die Word-Tabelle also automatisch die Seriennummer 1234 ausfüllen? In diesem Artikel erfahren Sie, wie Sie in Word schnell fortlaufende Zahlen nummerieren. Ich hoffe, dass er für alle hilfreich ist. Werkzeuge/Materialien Systemversion: Windows 10-System Markenmodell: Lenovo Xiaoxin Air15 So tragen Sie die Seriennummer 12341 automatisch in Worttabellen ein Wählen Sie zunächst die Tabelle aus, die mit Zahlen gefüllt werden soll. 2. Klicken Sie dann auf die Registerkarte „Start“. 3. Wählen Sie „Nummer“. 4. Wählen Sie in der Dropdown-Menüleiste „Neues Nummerierungsformat definieren“ aus. 5. Wählen Sie unter „Nummerierungsstil“ ein Format aus
2023-12-28
Kommentar 0
5162

So ziehen Sie Seriennummern in die Excel2021-Operationsmethode und füllen sie aus
Artikeleinführung:EXCEL2021 ist eine professionelle Bürosoftware von Microsoft. Die Software ist einfach zu bedienen und kann Benutzern beim einfachen Bearbeiten von Tabellen helfen. Wenn Sie nicht wissen, wie man funktioniert, können Sie sich das folgende Tutorial ansehen. [Bedienungsmethode] Schritt 1. Geben Sie Folgendes ein: 1 in der ersten Zelle unter der Seriennummer. Schritt 2: Geben Sie 2 in die zweite Zelle ein und wählen Sie dann die beiden Zellen aus. Schritt 3. Wählen Sie den Punkt in der unteren rechten Ecke aus und ziehen Sie ihn nach unten zu der Zelle, die Sie füllen möchten. Schritt 4: Damit ist das Ausfüllen der Seriennummer abgeschlossen.
2024-02-10
Kommentar 0
569
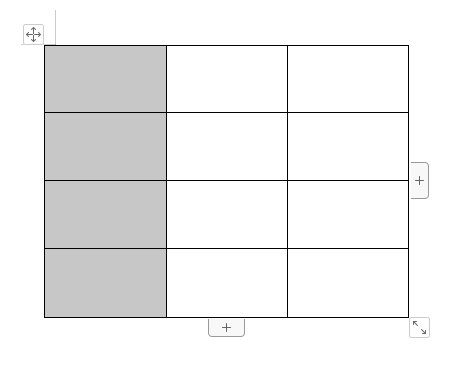
So tragen Sie mit nur einem Vorgang automatisch Seriennummern in WPS-Texttabellen ein
Artikeleinführung:Es ist für uns sehr einfach, automatische Füllvorgänge in WPS-Tabellen durchzuführen, aber manchmal müssen wir Tabellen in WPS-Texte einfügen und eine automatische Sequenzfüllung durchführen. Texttabellen können nicht direkt per Dropdown ausgefüllt werden Bringen Sie Ihnen bei, wie es geht. [Vorgangsmethode] Öffnen Sie zunächst mit WPSOffice das Dokument und wählen Sie die Zelle aus, in die Sie die Seriennummer hinzufügen möchten. Klicken Sie oben auf „Start“ ---> „Stile“ ---> „Neuer Stil“. Klicken Sie im Popup-Fenster auf „Format“ ---> „Nummerierung“ und wählen Sie dann „Nummerierung &“ aus.
2024-02-14
Kommentar 0
1498

So geben Sie lange Seriennummern mit der Excel-Funktion ein
Artikeleinführung:Excel-Tabellen sind Werkzeuge, die häufig in der täglichen Arbeit verwendet werden. Viele Benutzer hier sind neugierig, wie die Excel-Funktion bei der Verwendung lange Seriennummern ausfüllt. Werfen wir einen Blick auf die vom Herausgeber bereitgestellte Methode. [Sammlung von Excel-Tabellenoperationsmethoden] So füllen Sie lange Seriennummern mit der Excel-Funktion aus. Öffnen Sie zunächst die Excel-Tabelle und wählen Sie dann die Zellenposition aus, an der Sie die Seriennummer in der Tabelle festlegen möchten, normalerweise A2 Wir geben die Seriennummer in die Zelle ein, indem wir [=Row()] nach unten ziehen, um das automatische Ausfüllen der Seriennummer zu realisieren. 3. Wenn wir [=Row(A1)] eingeben und die Zelle nach unten ziehen, wird die Zeilennummer der Zelle angezeigt 4. Wir geben [= in der Tabelle Seriennummer 1 Position ROW()-1] ein. Ziehen Sie die Bestellung nach unten
2024-02-14
Kommentar 0
1262
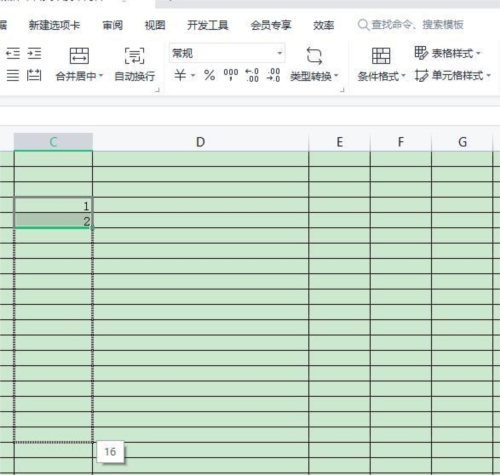
Wie Sie Seriennummern in WPS2019 ziehen und ausfüllen, erfahren Sie, nachdem Sie dies gelesen haben.
Artikeleinführung:WPS2019 ist eine Software zur Dokumentenbearbeitung und -verarbeitung, die viele Freunde bei der täglichen Büroarbeit verwenden. Sie kann jedem dabei helfen, verschiedene Dokumente einfach zu bearbeiten und die Büroeffizienz zu verbessern. Einige Freunde wissen immer noch nicht, wie man die Seriennummer in WPS zieht und ausfüllt. Deshalb werde ich Ihnen heute die Methode zum Ziehen und Ausfüllen der Seriennummer vorstellen. Wenn Sie interessiert sind, werfen wir einen Blick darauf. Methodenschritte: Wählen Sie in der WPS-Tabelle die Startzelle aus, die automatisch angeordnet werden soll, und geben Sie in den ersten beiden Zeilen jeweils 1 und 2 ein. Wählen Sie dann diese beiden Zellen mit der Maus aus, ziehen Sie sie an die Position, an der die Anordnung enden soll, und lassen Sie dann die Maustaste los. Dadurch werden die Seriennummern in den Zellen automatisch nach unten nach 123456 angeordnet. 2. Wählen Sie die Tabelle beginnend mit der Seriennummer in der Tabelle aus und geben Sie „1&rd“ in die Tabelle ein.
2024-02-11
Kommentar 0
1025
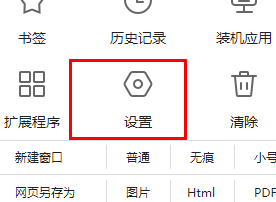
Wie richte ich das automatische Ausfüllen von Passwörtern für Google Chrome ein?
Artikeleinführung:Viele Benutzer möchten die Funktion zum automatischen Ausfüllen von Passwörtern bei der Verwendung von Google Chrome nutzen, wissen jedoch nicht, wie sie diese Funktion einrichten sollen. Wenn sie das automatische Ausfüllen von Passwörtern realisieren möchten, müssen sie das richtige Kontopasswort speichern Klicken Sie auf das entsprechende Eingabefeld, um es auszufüllen. Das heutige Software-Tutorial zeigt Ihnen dann die spezifischen Schritte. So richten Sie das automatische Ausfüllen von Passwörtern für Google Chrome ein: 1. Zuerst klicken wir auf Einstellungen. 2. Klicken Sie dann auf „Erweiterte Einstellungen“ und wählen Sie „Automatisch ausfüllen“. 3. Dann werden wir Sie auffordern, das Passwort zu speichern und die automatische Anmeldung zu öffnen. 4. Abschließend können wir die zuvor gespeicherten Passwörter einsehen.
2024-09-09
Kommentar 0
801
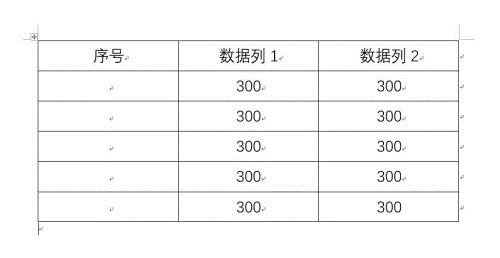
So fügen Sie automatische Nummerierung oder fortlaufende Nummern in Word-Tabellen ein
Artikeleinführung:Wenn wir Tabellen erstellen, denken wir zuerst daran, Excel-Software zum Erstellen von Tabellen zu verwenden. Aber wussten Sie, dass Word-Software tatsächlich sehr praktisch ist, um Tabellen zu erstellen? Manchmal müssen wir beim Erstellen von Tabellen in Word-Software Seriennummern eingeben Wenn Sie sie einzeln eingeben, ist dies sehr mühsam. Tatsächlich gibt es in der Word-Software eine Operation, mit der Zahlen oder Seriennummern automatisch eingefügt werden können oder Seriennummern in Word-Tabellen. 1. Erstellen Sie zunächst ein Word-Dokument und fügen Sie eine Tabelle ein. 2. Wählen Sie die Spalte oder Zelle aus, in die Sie automatische Seriennummern oder Nummern einfügen möchten. 3. Klicken Sie auf „Start“ – „Nummer“. 4. Wählen Sie eine der Stilnummern aus. 5.
2024-03-20
Kommentar 0
1441
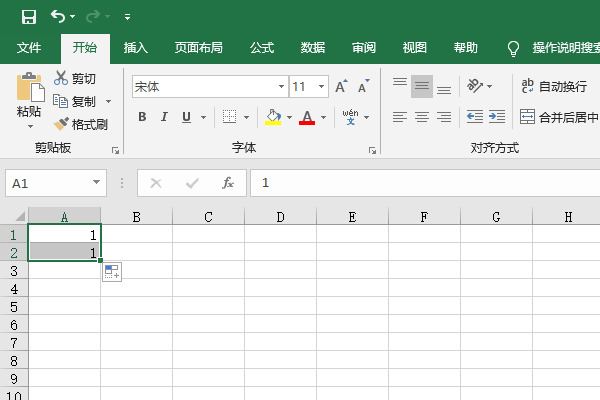
So legen Sie die Einstellungsmethode für die automatische Inkrementierung der Excel-Seriennummer fest
Artikeleinführung:In Excel können Sie die Seriennummer automatisch erhöhen, indem Sie die erste Sequenz in der Tabelle nach unten ziehen, was sehr praktisch ist. Einige Benutzer haben jedoch kürzlich festgestellt, dass bei Verwendung dieser Funktion in Excel die Seriennummer nicht erhöht wird und mit der ersten identisch bleibt. Wie kann man es lösen? Der unten stehende Editor erklärt Ihnen, wie Sie die Excel-Seriennummer einrichten, die nicht automatisch erhöht werden kann. Methode 1: Öffnen Sie Excel und wählen Sie Zelle A1 zum Ausfüllen des Dropdown-Menüs aus. 2. Nachdem Sie eine Füllung abgeschlossen haben, wird daneben eine Füllungsoption angezeigt. Klicken Sie zum Erweitern darauf. 3. Wählen Sie in der erweiterten Liste [Füllsequenz] aus. 4. Einfach wieder nach unten ziehen. Methode 2: 1. Öffnen Sie die Tabelle und klicken Sie mit der rechten Maustaste auf die Zelle, die nicht erhöht werden kann. Wählen Sie im Popup-Menü [Zellen formatieren]. 2. Klassifizieren Sie die Zahlen in [Zahl] in [
2024-08-27
Kommentar 0
634

So richten Sie die automatische Nummerierungssortierung in Excel ein. So richten Sie die automatische Nummerierungssortierung in Excel ein
Artikeleinführung:Wie richte ich die automatische Zahlensortierung in Excel ein? Beim Bearbeiten von Excel-Tabellen verwenden wir die Sortierung, aber viele davon verwenden manuelle Methoden, die ineffizient sind. Im heutigen Software-Tutorial werfen wir einen Blick auf die spezifischen Schritte kann Benutzern Hilfe bieten. So richten Sie die automatische Zahlensortierung in Excel ein: 1. Nehmen Sie als Beispiel die Microsoft Excel-Tabelle. Öffnen Sie zunächst eine leere Excel-Tabelle, klicken Sie auf eine leere Zelle und geben Sie die Zahl 1 ein. 2. Halten Sie dann die Strg-Taste gedrückt und ziehen Sie Klicken Sie auf die Schaltfläche in der unteren rechten Ecke der Zelle, in der sich die Nummer 1 befindet, um weitere leere Zellen auszuwählen. 3. Dann wird die Excel-Tabelle automatisch in der Reihenfolge angezeigt, die auf den Zahlen in der ersten Tabelle basiert.
2024-08-29
Kommentar 0
467
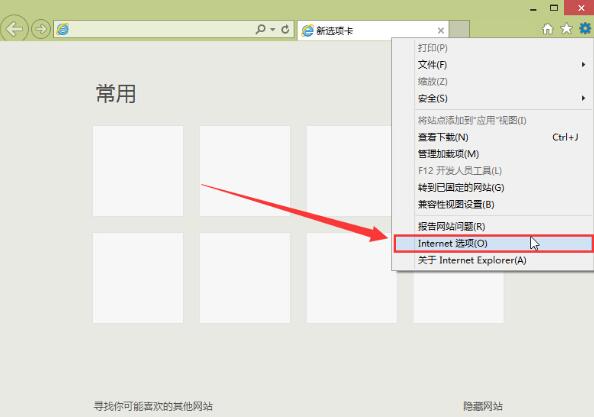
Wie kann ich das automatische Ausfüllen von Passwörtern im IE-Browser abbrechen? Der IE-Browser füllt Passwörter nicht automatisch aus
Artikeleinführung:Wie kann ich die automatische Passworteingabe im IE-Browser abbrechen? Der IE-Browser ist eine sehr verbreitete Computersoftware, die es gewohnt ist, hier mehrere Webseiten zu öffnen, um darauf zuzugreifen. Jedes Mal, wenn sie sich bei ihrem Konto anmelden, wird das Passwort automatisch für den Benutzer ausgefüllt Herunterladen und Anmelden. Wenn Sie dies abbrechen möchten Wie soll die Funktion funktionieren? Werfen wir einen Blick auf die folgende Methode. Bedienungsschritte 1. Melden Sie sich beim Win10-Systemdesktop an, klicken Sie, um den IE-Browser zu öffnen, klicken Sie in der geöffneten IE-Browseroberfläche auf die Schaltfläche „Einstellungen“ in der oberen rechten Ecke und dann auf „Internetoptionen“ (O), um sie zu öffnen. 2. Wechseln Sie im daraufhin angezeigten Fenster „Internetoptionen“ zur Inhaltsleiste, suchen Sie in der Inhaltsleistenoberfläche nach „Einstellungen“ (I) und fahren Sie mit dem nächsten Schritt fort. 3. Im Popup-Autovervollständigen
2024-08-26
Kommentar 0
766

So deaktivieren Sie die automatische Nummerierungseinstellung in Word. So deaktivieren Sie die automatische Nummerierungseinstellung in Word-Dokumenten
Artikeleinführung:Wie kann ich die automatische Nummerierungseinstellung in Word abbrechen? Viele Benutzer stoßen beim Bearbeiten von Inhalten auf Word-Dokumente. Für Anfänger ist es mühsam, dieses Problem zu lösen. Ich hoffe, dass dies der Fall ist Inhalte können die Fragen der Benutzer beantworten. So deaktivieren Sie die automatische Nummerierungseinstellung in Word 1. Sie können sehen, dass bei aktivierter automatischer Nummerierung bei jedem Zeilenumbruch automatisch eine Nummerierung vorgenommen wird. 2. Wählen Sie zu diesem Zeitpunkt einfach den gesamten nummerierten Inhalt aus, klicken Sie auf das Nummerierungssymbol oben und wählen Sie „Keine“, um die automatische Nummerierung abzubrechen. 3. Wenn es immer noch nicht funktioniert, klicken Sie oben links auf Datei. 4. Klicken Sie dann im Dropdown-Menü auf die Option. 5. Rufen Sie erneut die Registerkarte Bearbeiten auf. 6. Am meisten
2024-08-29
Kommentar 0
980

So richten Sie die WPS-Tabelle zur automatischen Generierung von Seriennummern ein. WPS-Betriebsmethode zur automatischen Generierung von Seriennummern
Artikeleinführung:Wie richte ich ein WPS-Formular ein, um automatisch Seriennummern zu generieren? Viele Benutzer müssen beim Bearbeiten von Tabellen Seriennummern verwenden, aber alle tun dies manuell, was sehr mühsam ist. Tatsächlich können Sie die automatische Generierung von Seriennummern in der Tabelle einrichten Dies spielt keine Rolle. Als Nächstes teilt Ihnen der Herausgeber die spezifischen Betriebsmethoden mit, in der Hoffnung, der Mehrheit der Benutzer Hilfe zu bieten. So richten Sie die WPS-Tabelle zur automatischen Generierung von Seriennummern ein. 1. Öffnen Sie zunächst die WPS-Tabelle. Wenn Sie die sortierte Seriennummer 1234 hinzufügen möchten, geben Sie 1 in die erste Zelle der Seriennummernspalte ein. 2. Wählen Sie die Seriennummer 1 aus Zelle, platzieren Sie die Maus dann in der unteren rechten Ecke und ziehen Sie sie nach unten. 3. Zu diesem Zeitpunkt kann die inkrementelle Seriennummer 1234 automatisch generiert werden. Der Benutzer kann auch warten, bis sich die Maus bewegt
2024-08-28
Kommentar 0
809

So aktualisieren Sie Seriennummern automatisch in der Excel_One-Funktion, um dies zu tun
Artikeleinführung:1. Zuerst legen wir die Startposition der Seriennummer fest. 2. Löschen Sie die Seriennummer und geben Sie =row()-13 ein. Drücken Sie abschließend die Eingabetaste und eine normale Seriennummer wird angezeigt. Dann können wir direkt nach unten gehen, um alle Zellen zu füllen. Unabhängig davon, wie wir die mittlere Zelle löschen, bleibt die Seriennummer auf diese Weise weiterhin normal. 4. Diese Methode gilt natürlich nur für Spaltennummern. Wenn es sich um Zeilennummern handelt, lautet die Formel =COLUMN()-1, und die anderen Operationen sind dieselben. Ist das nicht ganz einfach? Wer sich immer noch Sorgen um die Seriennummer macht, sollte es nicht gleich mal versuchen.
2024-06-02
Kommentar 0
339

So aktivieren Sie die Funktion zum automatischen Ausfüllen im 360-Browser. So aktivieren Sie die Funktion zum automatischen Ausfüllen im 360-Browser
Artikeleinführung:360 Browser kann sich automatisch die Anmeldepasswortinformationen des Benutzers merken, sodass Sie das Passwort beim nächsten Mal nicht eingeben müssen. Aber in letzter Zeit haben viele Freunde berichtet, dass sie nicht wissen, wie man es einrichtet. Wie aktiviert man also die Autofill-Funktion im 360-Browser? Der unten stehende Editor zeigt Ihnen, wie Sie die Funktion zum automatischen Ausfüllen im 360-Browser aktivieren. Interessierte Freunde sollten vorbeikommen und einen Blick darauf werfen! Bedienungsmethode 1. Öffnen Sie zunächst den Browser, suchen Sie die drei horizontalen Linien oben und klicken Sie auf die horizontalen Linien. 2. Nachdem Sie die Seite aufgerufen haben, suchen Sie die Einstellungsfunktion und klicken Sie darauf. 3. Suchen Sie auf dieser Funktionsseite nach der Option „Persönliche Daten“. 4. Suchen Sie dann die Option zum Aktivieren des automatischen Ausfüllens und klicken Sie, um sie auszuwählen. 5. Nach der Auswahl werden Sie darüber informiert, dass die Änderung wirksam wurde und die Einstellung erfolgreich war.
2024-08-28
Kommentar 0
470

So nummerieren Sie automatisch 123 in WPS-Dokumenten. So tragen Sie 123 automatisch in WPS ein.
Artikeleinführung:Wie stelle ich die automatische Nummerierung für WPS-Dokumente ein? In letzter Zeit haben viele Freunde den Editor zu diesem Thema konsultiert. Durch die automatische Nummerierung von Dokumenten sieht der Inhalt klarer und organisierter aus. Als Nächstes zeigt Ihnen der Editor, wie Sie die automatische Nummerierung für WPS-Textdokumente und WPS-Tabellendokumente einrichten. ganz einfach. Der erste ist in WPS-Wort. Öffnen Sie das WPS-Dokument und klicken Sie in der Symbolleiste auf den Dropdown-Pfeil von [Projektnummer]. Wählen Sie im Dropdown-Menü einen Stil für die automatische Nummerierung 123 aus. Zu diesem Zeitpunkt wird automatisch Nummer 1 angezeigt, und geben Sie dann einen Textabsatz ein. Nachdem Sie die Eingabetaste gedrückt haben, wird automatisch die Nummer 2 angezeigt. Geben Sie dann einen Text ein und drücken Sie dann erneut die Eingabetaste. Die Nummer 123 wird automatisch angezeigt und die Einstellungen sind abgeschlossen. Der zweite ist in wps Excel
2024-08-27
Kommentar 0
801

Wie richte ich den Microsoft Edge-Browser so ein, dass Formulare im Win11-System automatisch ausgefüllt werden?
Artikeleinführung:Der Microsoft Edge-Browser wurde verbessert und optimiert, um mehr Benutzeranforderungen zu erfüllen. Einige Freunde fragten mich, wie man den Browser so einrichtet, dass er das Formular automatisch ausfüllt. Die Methode ist nicht schwierig. Lassen Sie uns die Einstellungsmethode für das automatische Ausfüllen des Microsoft Edge-Browsers im Detail vorstellen. So richten Sie das automatische Ausfüllen des Microsoft Edge-Browsers ein: 1. Öffnen Sie die Software, klicken Sie auf die Schaltfläche in der Symbolleiste oben und wählen Sie dann Einstellungen aus, um sie aufzurufen. 3. Suchen Sie schließlich nach „AutoFill“ und aktivieren Sie die Optionsschaltfläche unten entsprechend Ihren persönlichen Anforderungen.
2024-01-31
Kommentar 0
1047