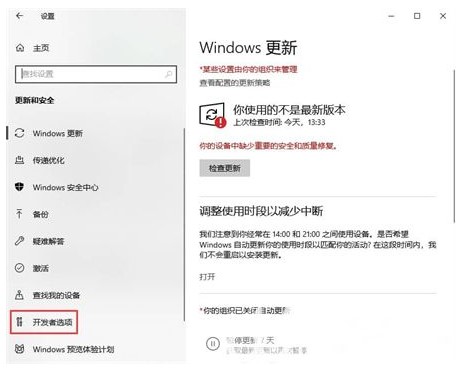Insgesamt10000 bezogener Inhalt gefunden

So ändern Sie die Registrierung
Artikeleinführung:Das Ändern der Registrierung bezieht sich auf das Ändern der Registrierung des Windows-Betriebssystems. Die Registrierung ist ein wichtiger Teil des Windows-Betriebssystems und zeichnet verschiedene Systemkonfigurationsinformationen und anwendungsbezogene Informationen auf. Änderungen an der Registrierung können die Standardeinstellungen des Systems ändern oder das Verhalten bestimmter Anwendungen anpassen. Bei Windows-Betriebssystemen müssen Sie beim Ändern der Registrierung vorsichtig sein, da fehlerhafte Änderungen dazu führen können, dass das System instabil wird oder sogar nicht startet. Bevor Sie Änderungen an der Registrierung vornehmen, wird empfohlen, die aktuelle Version zu sichern
2024-02-24
Kommentar 0
1692

Wie kann das Problem behoben werden, dass das Serversystem nicht betreten werden kann?
Artikeleinführung:Zu den Richtlinien zur Behebung der Unzugänglichkeit des Serversystems gehören: Überprüfung auf Hardwareprobleme (Stromversorgung, Kabel, Lüfter); Überprüfung der BIOS-Einstellungen (Startreihenfolge, Datum und Uhrzeit); Abgesicherter Modus, Systemreparatur-Tools); Überprüfung auf Anwendungsprobleme (Deinstallation, Anpassung der Einstellungen);
2024-04-16
Kommentar 0
551

So setzen Sie Win10 auf die Werkseinstellungen zurück
Artikeleinführung:Wenn wir das Betriebssystem Win10 verwenden, müssen wir den Computer manchmal auf die Werkseinstellungen zurücksetzen. Ich denke, wir können für dieses Problem Updates und Sicherheit in den Systemeinstellungen finden und dann das aktuelle System zurücksetzen. Werfen wir einen Blick auf die detaillierten Schritte, um zu sehen, wie der Editor es gemacht hat. So stellen Sie die Werkseinstellungen in Win10 wieder her. Methode 1: Verwenden Sie die Win10-Systemwiederherstellungsfunktion. 1. Schalten Sie den Computer ein und klicken Sie auf „Start-Einstellungen-Update und Sicherheit-Wiederherstellung“. -Start-Diesen Computer auf die Werkseinstellungen zurücksetzen". 2. Klicken Sie abschließend im Popup-Fenster auf die Registerkarte „Alle Dateien löschen“ und befolgen Sie die Anweisungen. Methode 2: Verwenden Sie die Reparatur-CD/Installations-CD. 1. Legen Sie die CD in den Computer ein, starten Sie den Computer neu und folgen Sie dann den Anweisungen auf dem Bildschirm
2024-01-04
Kommentar 0
1215

Welche Auswirkungen wird eine Änderung der Registrierung auf meinen Computer haben?
Artikeleinführung:Das Ändern der Registry ist eine häufige Aufgabe im Computerbetrieb. Die Registrierung ist eine wichtige Datenbank zum Speichern von Konfigurationsinformationen im Windows-Betriebssystem. Sie enthält zahlreiche Daten zu Software- und Hardwarekonfigurationen, Benutzereinstellungen und Systemoptionen. Durch Ändern der Registrierung können Benutzer hochgradig personalisierte Anpassungen am System vornehmen. Dieser Vorgang kann jedoch auch Auswirkungen auf den Computer haben. Erstens kann eine Änderung der Registrierung das Verhalten des Systems ändern. Durch Ändern relevanter Schlüsselwerte, Hinzufügen oder Löschen von Elementen können Benutzer die Standardeinstellungen des Systems anpassen, z. B. ändern
2024-02-18
Kommentar 0
1014

Fünf Möglichkeiten zum schnellen Anpassen der Farbeinstellungen in Windows 11
Artikeleinführung:Trotz der Änderungen an der Anzeige von Windows 11 erlaubt Microsoft Benutzern weiterhin, ihre Windows-Farbeinstellungen zu ändern. Dabei bleibt nicht außer Acht, dass Windows 11 das bislang am schönsten gestaltete Windows ist. Das Betriebssystem ist jedoch für die Verwendung auf Ihrem persönlichen Laptop oder Computer konzipiert und sollte daher eine Darstellung in der von Ihnen bevorzugten Weise ermöglichen. Lesen Sie weiter, während wir zeigen, wie Sie die Farbeinstellungen der Windows-Anzeige einfach anpassen können, wenn dies nicht möglich ist. Wenn Sie Probleme beim Ändern der Windows-Standardfarbeinstellungen haben, führen wir Sie auch durch einige schnelle Lösungen. Wie ändere ich die Farbeinstellungen unter Windows 11? 1. Windows-Anzeige ändern
2023-04-25
Kommentar 0
12918

Wie stelle ich die Größe von Computer-Desktopsymbolen ein? Tipps zum schnellen Ändern der Größe von Computer-Desktopsymbolen
Artikeleinführung:1. Wie stelle ich die Größe der Computer-Desktopsymbole ein? Das schnelle Anpassen der Größe von Computer-Desktop-Symbolen ist eine einfache und praktische Technik, mit der Benutzer die Größe von Desktop-Symbolen an ihre persönlichen Vorlieben und tatsächlichen Bedürfnisse anpassen können. Sowohl Windows- als auch Mac-Betriebssysteme bieten bequeme Möglichkeiten, dies einzurichten. Als Nächstes stellen wir Ihnen vor, wie Sie die Größe von Computer-Desktopsymbolen unter verschiedenen Betriebssystemen schnell ändern können. Festlegen der Größe von Computer-Desktopsymbolen im Windows-Betriebssystem Im Windows-Betriebssystem ist das Anpassen der Größe von Desktopsymbolen sehr einfach: 1. Klicken Sie mit der rechten Maustaste auf eine leere Stelle auf dem Desktop und wählen Sie „Anzeige“. 2. Wählen Sie im Popup-Menü „Symbolgröße ändern“. 3. Im Popup-Paar
2024-08-06
Kommentar 0
705

Entschlüsseln Sie die Verwendung und Funktionen der Windows 10-Systemsteuerung
Artikeleinführung:Als eines der derzeit beliebtesten Betriebssysteme spielt Windows 10 eine wichtige Rolle und Funktion im täglichen Gebrauch. Das Control Panel ist ein wichtiges Werkzeug im Windows-Betriebssystem, um Systemeinstellungen und -konfigurationen vorzunehmen. Über das Control Panel können Benutzer verschiedene Einstellungen und Anpassungen am Computersystem vornehmen, um das Betriebssystem zu personalisieren und zu optimieren. Dieser Artikel befasst sich mit der Verwendung, den Funktionen und einigen praktischen Tipps der Windows 10-Systemsteuerung, um den Lesern zu helfen, diese leistungsstarke Funktion besser zu verstehen und zu nutzen.
2024-03-27
Kommentar 0
1219

Vollständige Methode zur Wiederherstellung der Werkseinstellungen (eine effektive Möglichkeit, Probleme mit Mobiltelefonen, Computern und anderen Geräten schnell zu lösen)
Artikeleinführung:An diesem Punkt wird das Zurücksetzen auf die Werkseinstellungen zu einer der effektivsten Lösungen. Wir stoßen häufig auf verschiedene Geräteprobleme, die manchmal nicht auf andere Weise gelöst werden können. Angesichts der Weiterentwicklung der Technologie und der weit verbreiteten Verwendung von Geräten kann die Wiederherstellung der Werkseinstellungen dazu beitragen, Geräteprobleme schnell zu lösen. In diesem Artikel erfahren Sie, wie Sie die Werkseinstellungen für verschiedene Geräte wiederherstellen. 1. Bei der Methode zum Zurücksetzen des Telefons auf die Werkseinstellungen werden alle Benutzerdaten und Einstellungen gelöscht. Das Zurücksetzen des Telefons auf die Werkseinstellungen bezieht sich auf die Wiederherstellung des ursprünglichen Zustands des Telefons. Finden Sie es, rufen Sie das Telefoneinstellungsmenü „System“ oder „Erweiterte Einstellungen“ auf, klicken Sie auf die Option „Werkseinstellungen wiederherstellen“ und bestätigen Sie den Vorgang. 2. Die Methode zum Zurücksetzen des Computers auf die Werkseinstellungen löscht alle Benutzerdaten und Softwareinstallationen. Beim Zurücksetzen auf die Werkseinstellungen wird der Computer auf die Werkseinstellungen zurückgesetzt. Folgen Sie dann den Anweisungen
2024-02-02
Kommentar 0
1741

Was soll ich tun, wenn Win7 nicht starten kann und der Bildschirm schwarz ist?
Artikeleinführung:Wenn Win7 mit einem schwarzen Bildschirm startet, können Sie die folgenden Lösungen ausprobieren: Wechseln Sie in den abgesicherten Modus, um Treiber- oder Programmkonflikte zu beseitigen. Trennen Sie Peripheriegeräte und überprüfen Sie die Hardware, um Hardwarekonflikte zu beseitigen. Setzen Sie die BIOS-Einstellungen zurück und trennen Sie den RAM, um Hardwareprobleme zu beheben. Verwenden Sie die Systemreparatur-CD, um den Startdatensatz und die Konfiguration zu reparieren. Versuchen Sie eine Systemwiederherstellung, um das System auf einen Zeitpunkt wiederherzustellen, zu dem es normal funktionierte. Installieren Sie das Win7-Betriebssystem neu, löschen Sie jedoch alle Daten. Verwenden Sie ein Hardware-Diagnosetool oder wenden Sie sich für weitere Unterstützung an den technischen Support.
2024-04-13
Kommentar 0
488

Wie kann ein Frame-Drop im Win11 Media Player behoben werden? Wie behebt man Frame-Drops im Win11 Media Player?
Artikeleinführung:Viele Benutzer stellten fest, dass der Mediaplayer beim Ansehen von Videos nach dem Upgrade auf das Win11-System Frames fallen ließ. Was ist los? Dies kann auf eine unzureichende Hardwarekonfiguration der Benutzer oder auf Reste von Dateien aus alten Versionen zurückzuführen sein. Lassen Sie mich den Benutzern die spezifischen Reparaturmethoden vorstellen. So beheben Sie Frame-Drops im Win11 Media Player 1. Dies kann an einer unzureichenden Hardwarekonfiguration zur Unterstützung von Win11-Systemanimationen und Spezialeffekten liegen. Zu diesem Zeitpunkt können Sie zunächst über das Startmenü die Systemeinstellungen aufrufen. Suchen Sie dann im Suchfeld oben links nach „Leistung“ und geben Sie „Darstellung und Leistung von Windows anpassen“ ein. Aktivieren Sie dann unter „Visuelle Effekte“ die Option „Für optimale Leistung anpassen“.
2024-02-12
Kommentar 0
1160

Wie aktiviere ich die automatische Reparaturfunktion von WeGame? WeGame aktiviert die automatische Reparaturmethode
Artikeleinführung:Auf der WeGame-Plattform gibt es eine automatische Reparaturfunktion. Wenn unser Programm nicht normal verwendet werden kann, wird es repariert und in den Normalzustand zurückversetzt , der Herausgeber wird Ihnen zeigen, wie Sie die automatische Reparatur auf WeGame aktivieren. Ich hoffe, dieses Software-Tutorial kann Ihnen helfen. So aktivieren Sie die automatische Reparatur auf WeGame: 1. Öffnen Sie die Plattform, rufen Sie die Startseite auf und klicken Sie auf die Schaltfläche mit den drei horizontalen Balken in der oberen rechten Ecke. 2. Es erscheint ein Dropdown-Feld und wir müssen die Systemeinstellungsfunktion auswählen. 3. Nachdem wir die Seite mit den Systemeinstellungen aufgerufen haben, klicken wir links auf die Funktion „Allgemeine Einstellungen“. 4. Suchen Sie dann auf der Seite mit den allgemeinen Einstellungen die automatische Reparaturfunktion und klicken Sie darauf.
2024-03-13
Kommentar 0
544

Die Chinakohl-Bilddatei ist zu groß
Artikeleinführung:Was fällt Ihnen als Erstes ein, wenn ein Computerproblem auftritt? Normalerweise verwenden Menschen ihre Mobiltelefone, um nach entsprechenden Lösungen zu suchen, oder entscheiden sich dafür, Reparaturen von Profis bezahlen zu lassen. Vielen Menschen ist jedoch nicht bewusst, dass in das Windows 10-System ein leistungsstarkes Tool integriert ist, mit dem sich häufig auftretende Probleme leicht lösen lassen, und dass selbst Anfänger ihre Computer reparieren können! Richtig, was ich heute vorstellen möchte, sind die „versteckten“ erweiterten Einstellungen von Win10! Die erweiterten Systemeinstellungen von Win10 sind das versteckte Startmenü des Systems, das Vorgänge wie Systemwiederherstellung, Startreparatur und Starteinstellungen ausführen kann. Das Folgende ist in zwei Schritte unterteilt: Der erste Schritt: So geben Sie die erweiterten Optionseinstellungen für Win10 ein. Der zweite Schritt: So verwenden Sie die erweiterten Optionseinstellungen für Win10
2024-02-12
Kommentar 0
670

So lösen Sie das Problem, dass win10 services.msc nicht geöffnet werden kann
Artikeleinführung:Windows 10 Services.msc kann aus folgenden Gründen nicht geöffnet werden: beschädigte Datei, deaktivierter Dienst, Netzwerkproblem, Systemfehler oder Virus-/Malware-Infektion. Zu den Lösungen gehören: Führen Sie den System File Checker aus, um beschädigte Dateien zu reparieren. Aktivieren Sie den Dienst Services.msc. Winsock zurücksetzen Setzt die Netzwerkeinstellungen zurück. Verwenden Sie die Systemwiederherstellung, um zu einem früheren Arbeitszustand zurückzukehren. Verwenden Sie die Microsoft-Problembehandlung, um Probleme mit der Windows Store-App zu beheben. Suchen Sie nach Viren und Malware. Als letzten Ausweg installieren Sie Windows neu.
2024-04-30
Kommentar 0
926

Windows-Computer startet neu, wenn er gesperrt ist [Fix]
Artikeleinführung:Dieser Artikel führt Sie durch das Problem des Neustarts eines Windows-Computers, wenn er gesperrt ist, was durch Energieeinstellungen oder Softwarefehler verursacht werden kann. Beheben Sie Probleme mit dem Neustart des Windows-Computers, wenn er gesperrt ist. Wenn Ihr Windows-Computer im gesperrten Zustand neu startet, verwenden Sie die folgenden Korrekturen: Passen Sie die Energieeinstellungen an, führen Sie SFC- und DISM-Scans aus, aktualisieren Sie GPU-Treiber, deaktivieren Sie den Hybrid-Ruhezustand (falls zutreffend). Gestartet 1] Anpassen der Energieeinstellungen Zuerst müssen Sie mit der Anpassung der Energieeinstellungen beginnen. Dies kann dazu beitragen, Konflikte zwischen verschiedenen Energiesparfunktionen oder Software zu lösen, die möglicherweise Probleme mit dem Sperrbildschirm verursachen. Befolgen Sie diese Schritte: Gehen Sie zur Systemsteuerung. Klicken Sie auf Energieoptionen. Klicken Sie auf Planeinstellungen ändern
2024-02-19
Kommentar 0
750
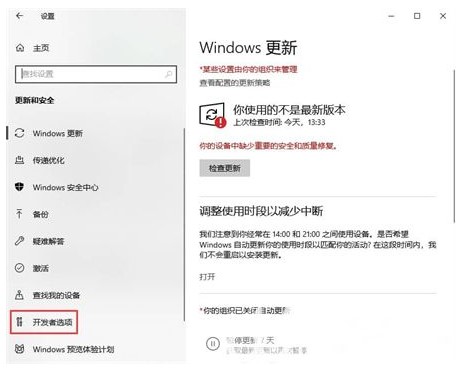
Win10 keine Reparaturoptionslösung
Artikeleinführung:Was soll ich tun, wenn es in Win10 keine Reparaturoption gibt? Viele Spieler möchten das alte System reparieren, wenn sie Win10 verwenden, stellen jedoch fest, dass es in ihrem System keine Wiederherstellungsoption gibt, und möchten daher wissen, wie sie mit dieser Situation umgehen sollen. Wenn Benutzer Win10 verwenden und es keine Reparaturoption gibt, können sie dieses Problem lösen, indem sie der unten aufgeführten Lösung ohne Reparaturoption für Win10 folgen. Was tun, wenn es in Win10 keine Reparaturoption gibt? 1. Klicken Sie unten links auf dem Monitor auf die Schaltfläche „Start“ und dann auf „Einstellungen“. 2. Klicken Sie auf der Seite „Windows-Einstellungen“ auf die Option „Upgrade und Sicherheit“. 3. Klicken Sie auf der linken Seite des Fensters auf „Entwickleroptionen“. 4. Schalten Sie den Schalter unter „Entwicklermodus“ auf der rechten Seite des Fensters ein. 5. In Entwicklung
2023-07-19
Kommentar 0
2116

So reparieren Sie Ihren Computer im abgesicherten Modus
Artikeleinführung:So reparieren Sie Computer im abgesicherten Modus Mit der Popularität von Computern und der Entwicklung des Internets werden viele Benutzer auf Probleme mit ihren Computersystemen stoßen. Bei der Lösung dieser Probleme besteht eine gängige Reparaturmethode darin, in den abgesicherten Modus zu wechseln, um den Computer zu reparieren. Wie kann man den Computer im abgesicherten Modus reparieren? Als nächstes werde ich es Ihnen im Detail vorstellen. 1. Was ist der abgesicherte Modus? Der abgesicherte Modus ist ein spezieller Startmodus, der vom Windows-Betriebssystem bereitgestellt wird. Nach dem Eintritt in den abgesicherten Modus lädt das Betriebssystem nur einige notwendige Systemtreiber und -dienste und ignoriert sie
2024-02-18
Kommentar 0
2585

Wie rufe ich die Schaltfläche mit den Eigenschafteneinstellungen der Taskleiste ab?
Artikeleinführung:Fehlt die Schaltfläche zum Einstellen der Eigenschaften der Taskleiste? Die meisten davon werden durch Systemanomalien verursacht. An dieser Stelle können Sie genauso gut die Tastenkombination Strg+Alt+Entf verwenden, um den Windows Task-Manager aufzurufen. 2. Prozess → Gehen Sie nach unten und suchen Sie den Prozess explorer.exe → Beenden Sie den Prozess. 3. Klicken Sie in der Symbolleiste auf Datei → Neue Aufgabe (Ausführen). 4. Klicken Sie im Popup-Ausführungsfeld auf Durchsuchen. 5. Suchen Sie dann die Systemfestplatte (normalerweise Laufwerk C) → Windows-Ordner. 6. Suchen Sie den Prozess explorer.exe → öffnen Sie ihn. Windows 11-Computereigenschafteneinstellungen? Methode/Schritt 1: Öffnen Sie zunächst die Eigenschaften meines Computers. 2. Suchen Sie die erweiterten Systemeinstellungen des Computers. 3. Suchen Sie das System und beheben Sie den Fehler
2024-01-16
Kommentar 0
736

Wie entferne ich das USB-Verbot auf dem Gigabyte B150M-Motherboard?
Artikeleinführung:Wie entferne ich das USB-Verbot auf dem Gigabyte B150M-Motherboard? 1. Es kann aufgehoben werden. 2. Das USB-Verbot für das Gigabyte b150m-Motherboard kann durch Systemeinstellungen oder Treiberprobleme verursacht werden. Das Problem kann auf folgende Weise behoben werden: Überprüfen Sie zunächst die Option „USB-Deaktivierung“ in den Systemeinstellungen, um sicherzustellen, dass die USB-Schnittstelle nicht deaktiviert ist. Zweitens können Sie den USB-Treiber aktualisieren oder neu installieren, um sicherzustellen, dass der Treiber ordnungsgemäß funktioniert Versuchen Sie, den Computer neu zu starten oder die BIOS-Einstellungsschnittstelle aufzurufen, überprüfen Sie die USB-bezogenen Einstellungen und nehmen Sie Anpassungen vor. 3. Wenn die oben genannten Methoden das Problem nicht lösen können, können Sie versuchen, Hilfe auf der offiziellen Website von GIGABYTE oder in verwandten technischen Foren zu suchen, um detailliertere Lösungen zu erhalten. Darüber hinaus können Sie sich für Beratung und Reparatur auch an den GIGABYTE-Kundendienst oder professionelles Wartungspersonal wenden. Technologie
2024-02-19
Kommentar 0
1380

Warum gelangt das H81-Motherboard beim Einschalten nicht in das System?
Artikeleinführung:Warum gelangt das H81-Motherboard beim Einschalten nicht in das System? Dass das h81-Motherboard nicht in das System booten kann, kann folgende Ursachen haben: 1. Systemsoftwarefehler: Es kann sein, dass das Betriebssystem abstürzt oder die Startdatei verloren geht usw. und das System muss neu installiert werden oder repariert. 2. Hardwarefehler: Es kann sich um einen Festplattenfehler, einen Speicherfehler oder ein Problem mit anderer Hardware auf dem Motherboard handeln. Die fehlerhaften Teile müssen überprüft und ersetzt werden. 3. BIOS-Einstellungsproblem: Möglicherweise ist die BIOS-Einstellung falsch und das System kann nicht gestartet werden. Sie müssen die BIOS-Schnittstelle aufrufen, um die Einstellungen anzupassen. 4. Problem mit der Stromversorgung: Die Stromversorgung ist möglicherweise instabil oder das Netzkabel ist locker. Sie müssen den Netzkabelanschluss und die Stromversorgung überprüfen. Wenn Sie das Problem nicht selbst beheben können, wird empfohlen, einen Fachmann oder ein Reparaturzentrum zur Inspektion und Reparatur aufzusuchen. Ai
2024-02-18
Kommentar 0
1336

Richten Sie ein GIGABYTE-Motherboard ein, um das System von einem USB-Laufwerk zu starten
Artikeleinführung:Bei der täglichen Nutzung von Computern müssen wir den Computer manchmal über ein USB-Flash-Laufwerk starten, beispielsweise um ein Betriebssystem zu installieren oder Systemreparaturen durchzuführen. Die BIOS-Einstellungen des Gigabyte-Motherboards können uns dabei helfen, dieses Ziel zu erreichen. In diesem Artikel erfahren Sie, wie Sie das BIOS auf einem Gigabyte-Motherboard einrichten, damit der Computer von einem USB-Flash-Laufwerk gestartet werden kann. Durch praktische Fälle und detaillierte Schritte können Leser diese Technik leicht beherrschen. Werkzeugmaterialien: Markenmodell: Gigabyte-Motherboard Betriebssystemversion: Windows 10 Softwareversion: Die neueste Version des Gigabyte-Motherboard-BIOS 1. BIOS-Einstellungen Schritte zum Booten von einer USB-Festplatte 1. Rufen Sie die BIOS-Einstellungsoberfläche auf. Zuerst müssen wir die BIOS-Einstellungsoberfläche aufrufen BIOS-Einstellungsschnittstelle des Gigabyte-Motherboards. Drücken Sie während des Bootvorgangs die dafür vorgesehene Taste (normalerweise die Entf-Taste oder).
2024-01-13
Kommentar 0
704