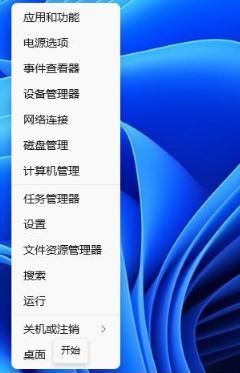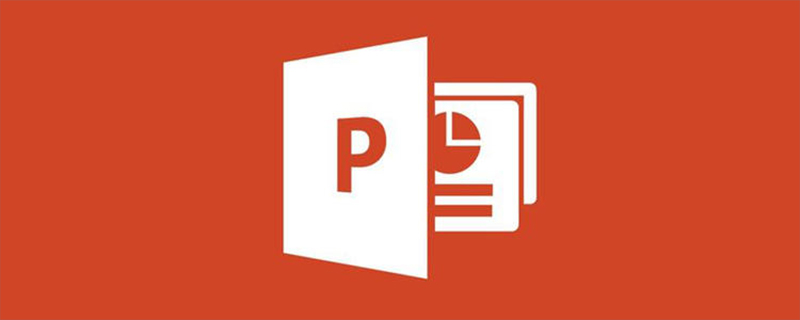Insgesamt10000 bezogener Inhalt gefunden

So ändern Sie die Tastenkombination zum Bildschirmausschnitt in Win11. Tutorial zum Ändern der Tastenkombination zum Bildschirmausschnitt in Win11
Artikeleinführung:Hallo zusammen, heute werde ich Ihnen beibringen, wie Sie die Tastenkombination zum Bildschirmwechsel in Win11 ändern! Die Standard-Tastenkombinationen des Systems sind möglicherweise unpraktisch, aber keine Sorge, wir können sie mit Software von Drittanbietern ändern. Folgen Sie mir als Nächstes, um das spezifische Modifikations-Tutorial zu sehen! Tutorial zum Ändern der Win11-Tastenkombination für den Bildschirmwechsel Wenn Sie unter Windows 11 die standardmäßige Tastenkombination für den Desktop-Wechsel des Systems ändern möchten, können Sie diese nicht direkt in den Systemeinstellungen ändern. Diese Tastenkombinationen (z. B. Win+Strg+Links-/Rechtspfeil zum Wechseln virtueller Desktops) sind vom System voreingestellt und festgelegt. Windows 11 selbst bietet nicht die Funktion, diese Tastenkombinationen direkt zu ändern. Wenn Sie jedoch eine ähnliche Funktionalität mit einer anderen Tastenkombination erreichen möchten, können Sie Folgendes berücksichtigen
2024-09-03
Kommentar 0
457

Was ist die Tastenkombination zum Wechseln mehrerer Monitore in Windows 11? Win11-Multi-Monitor-Switching-Tastenkombination für die gemeinsame Nutzung
Artikeleinführung:Viele Win11-Benutzer installieren je nach Bedarf einen anderen Monitor. Damit wir schnell zu einem anderen Monitor wechseln können, können wir zur Bedienung Tastenkombinationen verwenden. Was ist also die Tastenkombination zum Wechseln mehrerer Monitore in Win11? Lassen Sie diese Website den Benutzern die gemeinsame Nutzung von Win11-Tastenkombinationen zum Umschalten mehrerer Monitore sorgfältig vorstellen. Windows 11 Multi-Monitor-Umschaltung und gemeinsame Nutzung von Tastenkombinationen 1. Desktop wechseln 1. Drücken Sie „Win+Strg+D“ auf der Tastatur, um mit einem Klick einen neuen Desktop zu erstellen. 2. Drücken Sie nach der Generierung „Win+Strg+Pfeiltasten“, um schnell zwischen den beiden Desktops zu wechseln. 3. Der Schalteffekt ist wie in der Abbildung dargestellt. 2. Fenster wechseln 1. Fenster schnell wechseln
2024-02-13
Kommentar 0
1589
phpStorm的快捷键
Artikeleinführung:phpStorm的快捷键
2016-06-23
Kommentar 0
798

So lösen Sie das Problem nicht reagierender Screenshot-Tastenkombinationen in Win11
Artikeleinführung:Die Verwendung von Tastenkombinationen zum Aufnehmen von Screenshots in Win11 ist ein sehr einfacher und praktischer Vorgang, aber gelegentlich werden die Screenshots mit Tastenkombinationen nicht angezeigt. Im Folgenden finden Sie eine detaillierte Einführung in die Lösung des Problems, dass Tastenkombinationen in Win11 nicht auf Screenshots reagieren. Werfen wir einen Blick darauf. Lösung: 1. Verwenden Sie die Tastenkombination „win+R“, um die Ausführung zu starten, geben Sie „regedit“ ein und drücken Sie die Eingabetaste, um es zu öffnen. 2. Nachdem Sie die Benutzeroberfläche des Registrierungseditors aufgerufen haben, kopieren Sie „HKEY_CURRENT-USERSoftwareMicrosoftWindowsCurrentVersionExplorerUserShellFolders“, fügen Sie es in die Adressleiste oben ein und drücken Sie die Eingabetaste, um es zu finden. 3. Dann finden Sie die
2024-01-17
Kommentar 0
1049

Wie schalte ich Tastenkombinationen in Win11 aus? Tutorial zum Deaktivieren der Tastenkombinationseinstellungen in Win11
Artikeleinführung:Tastenkombinationen können Win11-Benutzern helfen, einige Programme schnell zu öffnen, aber es gibt auch einige Tastenkombinationen, die mit unserem Arbeitsinhalt in Konflikt stehen, weshalb mich viele Benutzer fragen, wie man Tastenkombinationen deaktiviert. Benutzer können mit der rechten Maustaste klicken, um „Ausführen“ zu öffnen, dann den Datei-Explorer unter „Benutzerkonfiguration“ aufrufen und dann den Hotkey „Windows-Taste schließen“ finden. Auf dieser Website erfahren Sie, wie Sie die Tastenkombinationseinstellungen in Win11 schließen. Anleitung zum Deaktivieren der Tastenkombinationseinstellungen in Win11 1. Klicken Sie in der Taskleiste unten mit der rechten Maustaste auf „Start“ und wählen Sie „Ausführen“ in der Optionsliste, um sie zu öffnen. 2. Geben Sie in der sich öffnenden Fensteroberfläche „gpedit.msc“ ein und drücken Sie die Eingabetaste
2024-02-12
Kommentar 0
1298

PHOTOSHOP-Tastenkombinationen
Artikeleinführung:In diesem Artikel werden hauptsächlich PHOTOSHOP-Tastenkombinationen vorgestellt
2017-02-21
Kommentar 0
1741
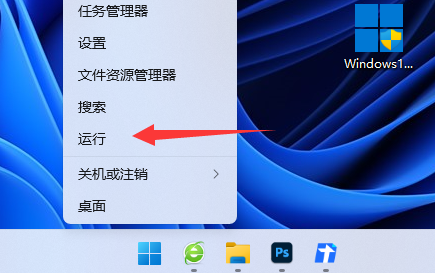
Was soll ich tun, wenn die Tastenkombination zum Bildschirmausschnitt in Win11 nicht funktioniert? Analyse des Problems, dass die Tastenkombination zum Bildschirmausschnitt in Win11 nicht verwendet werden kann
Artikeleinführung:Viele Win11-Benutzer öffnen bei der Verwendung ihrer Computer mehrere Desktops, stellen jedoch fest, dass sie den Bildschirm nicht wechseln können, wenn sie Tastenkombinationen verwenden. Was ist also los? Benutzer können den Editor für lokale Gruppenrichtlinien direkt öffnen und dann unter „Benutzerkonfiguration“ auf die Windows-Komponente klicken, um Vorgänge auszuführen. Lassen Sie diese Website den Benutzern die Analyse des Problems, dass die Win11-Tastenkombination zum Bildschirmschneiden nicht verwendet werden kann, sorgfältig vorstellen. Analyse des Problems, dass die Win11-Tastenkombination zum Bildschirmausschnitt nicht funktioniert 1. Klicken Sie mit der rechten Maustaste auf das Startmenü in der Taskleiste, klicken Sie zum Öffnen auf „Ausführen“ oder verwenden Sie die Tastenkombination [Win+R], um „Ausführen“ zu öffnen. 2. Geben Sie [gpedit.msc] in die Spalte „Ausführen“ ein und klicken Sie auf „OK“, um den Editor für lokale Gruppenrichtlinien zu öffnen. 3. Auf der geöffneten Seite
2024-02-12
Kommentar 0
701
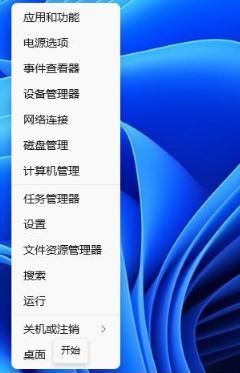
So legen Sie die Tastenkombination zum Wechseln der Eingabemethoden in Win11 fest
Artikeleinführung:Das Win11-System verfügt über Tastenkombinationen zum automatischen Wechseln der Eingabemethoden. Wenn wir das Gefühl haben, dass die Standardtastenkombinationen des Systems nicht verwendet werden, können wir die Einstellungen der Tastenkombinationen zum Wechseln der Eingabemethoden ändern Win11-Eingabemethode Wenn Sie daran interessiert sind, Tastenkombinationen festzulegen, schauen Sie sich das bitte an. So legen Sie die Tastenkombinationen für den Wechsel der Eingabemethode in Win11 fest: 1. Klicken Sie mit der rechten Maustaste auf „Start“ in der Taskleiste und wählen Sie „Einstellungen“ aus den angegebenen Optionen aus. 2. Klicken Sie in der neuen Benutzeroberfläche links auf „Zeit und Sprache“. 3. Klicken Sie dann auf „Sprache & Region“. 4. Klicken Sie dann unter „Verwandte Einstellungen“ auf &qu.
2024-06-01
Kommentar 0
883
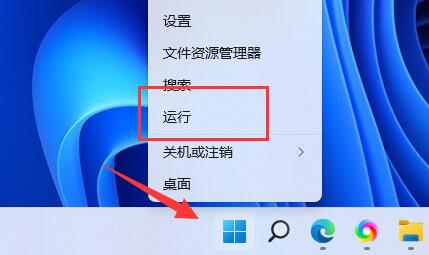
Was tun, wenn Tastenkombinationen in Win11 nicht verwendet werden können? So lösen Sie das Problem der Tastenkombinationen in Win11
Artikeleinführung:Wenn wir das Win11-System verwenden, können viele Funktionen über Tastenkombinationen bedient werden. Einige Freunde sagten, dass die Tastenkombinationen ihres Computers nicht mehr funktionieren. Möglicherweise ist die Funktion deaktiviert oder nicht richtig eingestellt. Heute zeigen wir Ihnen, wie Sie dieses Problem lösen können. Was tun, wenn Win11-Tastenkombinationen nicht verwendet werden können 1. Wenn Sie bestätigen, dass die Tastatur verwendet werden kann, klicken Sie mit der rechten Maustaste auf das Startmenü und öffnen Sie „Ausführen“. 2. Geben Sie dann beim Ausführen „gpedit.msc“ ein und drücken Sie die Eingabetaste, um die Gruppenrichtlinie zu öffnen. 3. Geben Sie „Benutzerkonfiguration“ ein und öffnen Sie „Windows-Komponenten“ unter „Administrative Vorlagen“. 4. Geben Sie dann unter der Liste links „Datei-Explorer“ ein. 5. Doppelklicken Sie, um rechts „Windows-Tastenkombinationen deaktivieren“ zu öffnen. 6. Markieren Sie „Nicht konfiguriert“ in der oberen linken Ecke und klicken Sie auf
2024-09-09
Kommentar 0
791
PHPstorm-Tastenkombinationen
Artikeleinführung::In diesem Artikel werden hauptsächlich PHP-Tastenkombinationen vorgestellt, die an PHP-Tutorials interessiert sind.
2016-07-30
Kommentar 0
993

Was ist die Lösung für den Fall, dass Win11-Tastenkombinationen nicht funktionieren? Lösung für das Problem, dass in Win11 keine Tastenkombinationen verwendet werden
Artikeleinführung:Wenn wir das Win11-System verwenden, werden viele Funktionen über Tastenkombinationen bedient. Dieses Problem liegt möglicherweise daran, dass die entsprechenden Funktionen deaktiviert oder nicht konfiguriert sind für die Mehrheit der Benutzer. Was tun, wenn Win11-Tastenkombinationen nicht verwendet werden können? 1. Wenn Sie bestätigen, dass die Tastatur verwendet werden kann, klicken Sie mit der rechten Maustaste auf das Startmenü und öffnen Sie „Ausführen“. 3. Geben Sie die Benutzerkonfiguration ein und öffnen Sie die Windows-Komponente unter Administrative Vorlagen. 5. Doppelklicken Sie, um den Hotkey „Windows schließen“ auf der rechten Seite zu öffnen.
2024-05-03
Kommentar 0
840

So legen Sie Tastenkombinationen für MathType fest
Artikeleinführung:Klicken Sie in der MathType-Menüleiste auf „Einstellungen“ > „Tastatur anpassen“, um das Dialogfeld [Tastatur anpassen] zu öffnen. Die letzten beiden Elemente in [Tastatur anpassen], [Alle Symbole] und [Alle Vorlagen], werden verwendet, um jeweils alle nichtstrukturellen Formeln sowie Tastenkombinationen für einige Strukturformeln und alle Strukturformeln festzulegen. Nach Auswahl einer Formel in diesen beiden Elementen wird die aktuelle Tastenkombination unter [Aktuelle Taste] angezeigt. Wenn sie leer ist, bedeutet dies, dass für diese Formel noch keine Tastenkombination festgelegt wurde. Aber egal, ob es leer ist oder nicht, Sie können unter [Neue Tastenkombination eingeben] einfach die Tastenkombination, die Sie festlegen möchten, direkt drücken, ohne sie einzugeben. Nach der Einstellung müssen Sie auf die Schaltfläche [Zuweisen] klicken, um sie der neuen Tastenkombination zuzuweisen.
2024-04-16
Kommentar 0
625



Wie lege ich Lautstärke-Tastenkombinationen in Win11 fest? So legen Sie Lautstärke-Tastenkombinationen in Win11 fest
Artikeleinführung:Wenn wir Computer verwenden, stellen wir die Lautstärke über die dafür vorgesehenen Tasten der Maus oder Tastatur ein. In einigen Fällen ist dies jedoch nicht möglich. Einige Benutzer, die das Win11-System verwenden, möchten wissen, wie die Tastenkombinationen für die Lautstärke eingestellt werden Jeder, heute bietet das Win11-Tutorial den meisten Benutzern detaillierte Einstellungsmethoden. Ich hoffe, dass der heutige Inhalt mehr Menschen bei der Lösung ihrer Probleme helfen kann. So legen Sie Tastenkombinationen für die Lautstärke in Win11 fest: 1. Klicken Sie mit der rechten Maustaste auf eine leere Stelle auf dem Desktop und wählen Sie „Neu“, um eine „Verknüpfung“ zu erstellen. 2. Geben Sie nach Eingabe der neuen Schnittstelle „%windir%System32SndVol.exe-f4982“ an der Stelle ein, an der Sie das Objekt eingeben möchten.
2024-02-13
Kommentar 0
884

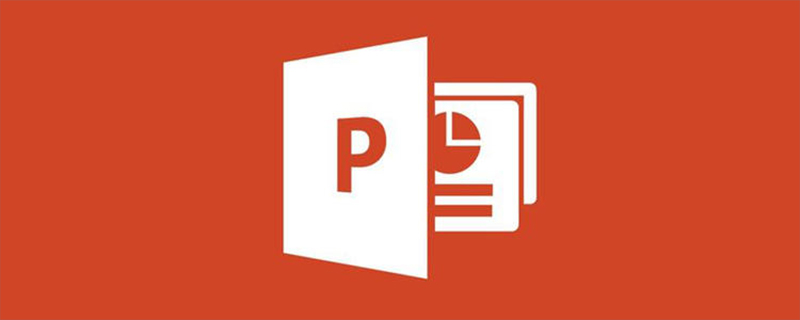
Was ist die Tastenkombination für eine Vollbild-Diashow?
Artikeleinführung:Die Tastenkombination für die ppt-Vollbildanzeige ist F5. Dies ist die Tastenkombination zum Starten der Vollbildwiedergabe von Anfang an. Die Tastenkombination zum Verlassen der Vollbildanzeige ist Esc.
2020-03-25
Kommentar 0
29241

Zusammenfassung der Tastenkombinationen für Sublime Text 3
Artikeleinführung:Bei der Verwendung von Sublime Text3 habe ich die Bequemlichkeit der Verwendung von Tastenkombinationen erlebt. In der Spalte „Tutorial zur Verwendung von Sublime“ sind die Tastenkombinationen in SublimeText3 zusammengefasst.
2019-08-29
Kommentar 0
6264