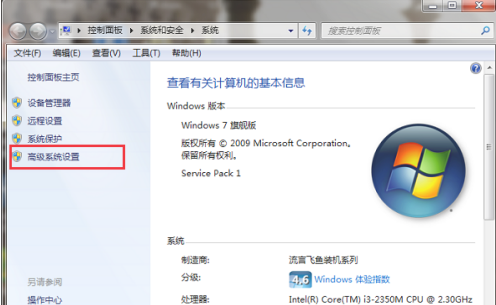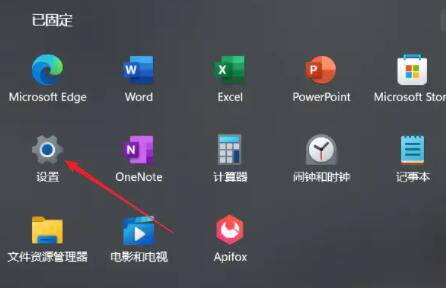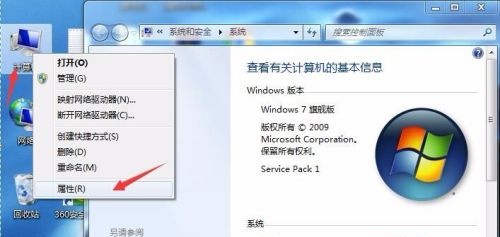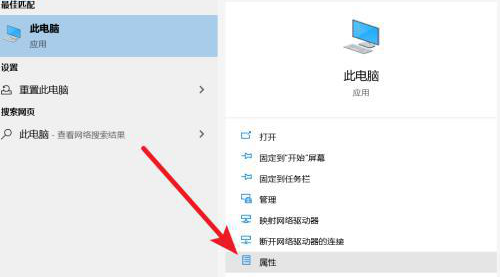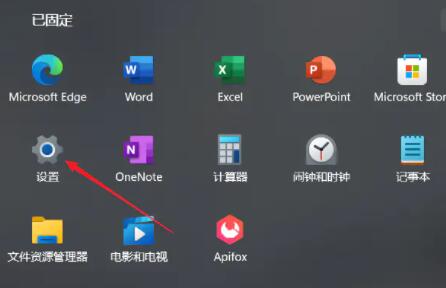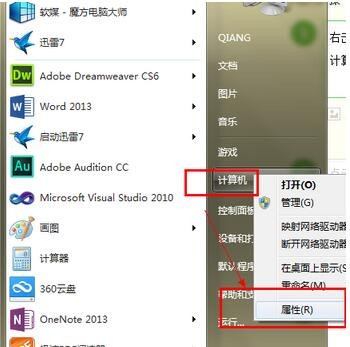Insgesamt10000 bezogener Inhalt gefunden

So richten Sie den virtuellen Speicher am besten ein
Artikeleinführung:Der beste Weg, den virtuellen Speicher einzurichten: 1. Lassen Sie das System den virtuellen Speicher automatisch verwalten. 3. Schritte zum Einrichten des virtuellen Speichers 5. Bestimmen Sie die anfängliche Größe und den maximalen Wert des Speichers. 7. Schließen Sie nicht benötigte Dienste und Programme.
2024-03-06
Kommentar 0
1351

So richten Sie den virtuellen Speicher ein
Artikeleinführung:Schritte zum Festlegen des virtuellen Speichers: 1. Öffnen Sie die Computereigenschaften. 3. Legen Sie die Größe des virtuellen Speichers fest. Ausführliche Einführung: 1. Öffnen Sie die Computereigenschaften, öffnen Sie im Windows-Betriebssystem die Systemsteuerung, klicken Sie dann auf die Registerkarte „System und Sicherheit“, suchen Sie die Registerkarte „System“ und klicken Sie dann im Popup auf „Erweiterte Systemeinstellungen“. Öffnen Sie im Dialogfeld „Systemeigenschaften“ die Registerkarte „Erweitert“. 2. Öffnen Sie die Option für den virtuellen Speicher, klicken Sie im Dialogfeld „Systemeigenschaften“ auf die Schaltfläche „Leistungseinstellungen“ usw.
2024-01-11
Kommentar 0
1567
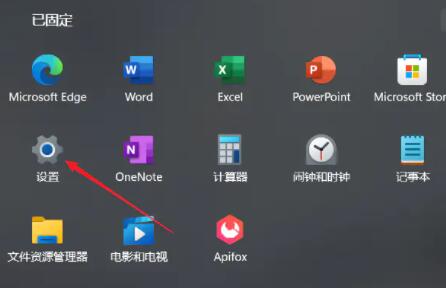
Wie optimiert man die virtuellen Speichereinstellungen von Win11? Der beste Weg, den virtuellen Speicher in Win11 zu konfigurieren
Artikeleinführung:Wenn Sie häufig unter unzureichendem Systemspeicher leiden, können Sie versuchen, das Problem durch die Einrichtung von virtuellem Speicher zu lösen. Virtueller Speicher kann Computerverzögerungen bis zu einem gewissen Grad mildern. Für Benutzer, die mit dem Win11-System nicht vertraut sind, ist jedoch möglicherweise nicht klar, wie der virtuelle Speicher eingerichtet wird. Im Folgenden erkläre ich Ihnen, wie Sie den virtuellen Speicher im Win11-System einrichten. Was ist die geeignete Einstellung für den virtuellen Speicher für Win11? 1. Wenn der Computerspeicher weniger als 4 GB beträgt, können Sie den virtuellen Speicher normalerweise auf 2 bis 4 GB einstellen. Theoretisch kann der virtuelle Speicher auf das 1,5-fache des physischen Speichers eingestellt werden, in der tatsächlichen Verwendung kann er jedoch je nach Bedarf flexibel angepasst werden, und es gibt keine festen numerischen Anforderungen. Sie können sogar den virtuellen Speicher so einstellen, dass er dem physischen Speicher entspricht
2024-01-30
Kommentar 0
2129

Was ist die geeignete Einstellung für den virtuellen Speicher?
Artikeleinführung:Hängt von der Größe des physischen Speichers ab. Spezifische Vorschläge: 1. Gemäß den Empfehlungen von Microsoft sollte der virtuelle Speicher auf das 1,5- bis 3-fache der physischen Speicherkapazität eingestellt werden. 2. Wenn der physische Speicher 2 GB beträgt, sollte der virtuelle Speicher auf 3 GB = 3072 MB eingestellt werden 4G, dann sollte der virtuelle Speicher auf 6G=6144MB eingestellt werden. 3. Es wird normalerweise empfohlen, den virtuellen Speicher auf das 1,5- bis 2-fache des gesamten Computerspeichers einzustellen das physische Gedächtnis.
2024-02-23
Kommentar 0
2945
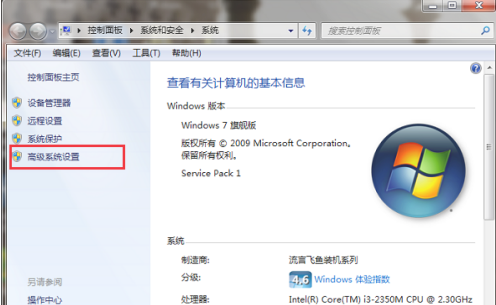
So richten Sie den virtuellen Speicher in Win7 ein
Artikeleinführung:Nach dem Einrichten des virtuellen Speichers bietet das Win7-System eine bessere Erfahrung mit einigen umfangreichen Softwareprogrammen. Vor kurzem fragten mich viele Freunde, wie man den virtuellen Speicher in Win7 einrichtet. Lassen Sie uns einen Blick darauf werfen. 1. Klicken Sie auf dem Desktop des Win7-Systems mit der rechten Maustaste, wählen Sie „Eigenschaften“, geben Sie ein und klicken Sie auf „Erweiterte Systemeinstellungen“, wie in der Abbildung unten gezeigt: 2. Klicken Sie nach dem Aufrufen der erweiterten Benutzeroberfläche von „Systemproperties“ unter „Leistung“ auf „Einstellungen“, wie in der Abbildung gezeigt Abbildung unten: 3. Geben Sie die Leistungsoptionen ein. Klicken Sie abschließend auf die Schaltfläche „Erweitert“ in der Abbildung: 4. Nachdem Sie die erweiterte Schnittstelle der Leistungsoptionen aufgerufen haben, klicken Sie unter „Virtueller Speicher“ auf „Ändern“, wie in der Abbildung unten gezeigt: 5. Geben Sie den virtuellen Speicher ein Speichereinstellungsschnittstelle
2023-07-10
Kommentar 0
10922

So richten Sie den virtuellen Speicher ein
Artikeleinführung:Methode zur Einstellung des virtuellen Speichers: 1. Öffnen Sie die Systemsteuerung des Computers. 2. Klicken Sie auf die Option „System und Sicherheit“. 3. Klicken Sie auf den Link „Erweiterte Systemeinstellungen“. Klicken Sie dann im Bereich „Leistung“ auf die Schaltfläche „Einstellungen“. 5. Wählen Sie die Registerkarte „Erweitert“. Klicken Sie im Bereich „Virtueller Speicher“ auf die Schaltfläche „Ändern“. 6. Deaktivieren Sie im Dialogfeld „Virtueller Speicher“ zunächst die Option „Größe der Auslagerungsdatei für alle Laufwerke automatisch verwalten“ und wählen Sie dann das Laufwerk aus, für das der virtuelle Speicher festgelegt werden muss , usw.
2023-09-18
Kommentar 0
3035

Wie richte ich den virtuellen Speicher im Win11-System ein? So legen Sie den virtuellen Speicher auf einem Win11-Computer fest
Artikeleinführung:Wenn unser Computer langsamer wird und der Festplattenspeicher ausreicht, liegt ein Speicherproblem vor. Viele Benutzer von Win11-Systemen wissen nicht, wie sie ihn im Computer einrichten sollen Das Win11-Tutorial beantwortet diese Frage für Benutzer, die diese Seite benötigen, um die richtigen Einstellungsschritte zu erhalten. So legen Sie den virtuellen Speicher im Win11-System fest 1. Drücken Sie zuerst die Win-Taste oder klicken Sie auf das Startsymbol in der Taskleiste und dann auf Einstellungen. 3. Suchen Sie unter „Info“ nach „Erweiterte Systemeinstellungen“ und klicken Sie darauf. 5. Klicken Sie im Leistungsfenster auf die Registerkarte „Erweitert“, suchen Sie nach „Virtueller Speicher“, klicken Sie unten auf „Ändern“ und dann können Sie den virtuellen Speicher festlegen.
2024-07-19
Kommentar 0
1025
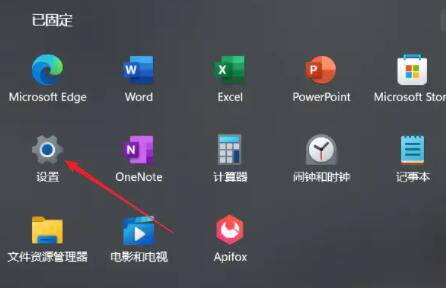
So konfigurieren Sie die virtuellen Speichereinstellungen von Win11
Artikeleinführung:Wenn wir Spiele spielen, können wir den virtuellen Speicher für das System festlegen, um das Problem des unzureichenden Speichers zu lösen. Nach dem Update von win11 wissen die Spieler jedoch nicht, wie sie den virtuellen Speicher einrichten. Wir müssen lediglich die erweiterten Systemeinstellungen eingeben. So legen Sie den virtuellen Speicher in Win11 fest: 1. Drücken Sie zunächst die „Win“-Taste auf der Tastatur, klicken Sie, um die Seite „Einstellungen“ zu finden und aufzurufen. 2. Wählen Sie dann rechts in den Systemeinstellungen die Option „Info“. 3. Suchen Sie dann im entsprechenden Link nach der Option „Erweiterte Systemeinstellungen“. 4. Klicken Sie anschließend im Leistungsbereich der aktuellen Seite auf die Schaltfläche „Einstellungen“. 5. Suchen Sie auf der Seite nach dem Sprung den virtuellen Speicher und klicken Sie auf die Schaltfläche „Ändern“.
2024-01-04
Kommentar 0
1534

Schritte zum Einrichten des virtuellen Speichers in Win7
Artikeleinführung:Die Beziehung zwischen virtuellem Speicher und physischem Speicher. Wenn der physische Speicher des Computers nicht ausreicht, weist das Betriebssystem automatisch einen Speicherplatz auf der Festplatte zu, der als Speicher verwendet werden soll. Man kann sagen, dass der virtuelle Speicher eine Ergänzung zum physischen Speicher ist Speicher und ein physischer Backup-Speicher. Wie richtet man den virtuellen Win7-Speicher im Win7-System ein? Werfen wir einen Blick auf das Tutorial des Herausgebers zum Einrichten des virtuellen Win7-Speichers. Wenn das Programm ausgeführt wird, wird es vollständig in den Speicher geladen und dann tatsächlich ausgeführt. Wenn jedoch der für das Laden des Programms erforderliche Speicher größer ist als der tatsächliche physische Speicher, wird virtueller Speicher benötigt, um das gesamte Programm zu laden den Ausführungsprozess. Wie stellt man also den virtuellen Speicher des Win7-Systems ein? Einige Anfänger sagen, sie wüssten nicht, wie man den virtuellen Speicher in Win7 einrichtet. Wie
2024-01-13
Kommentar 0
1764

So stellen Sie den virtuellen Speicher eines Win7-Computers am besten ein
Artikeleinführung:Wenn einige Freunde einen Win7-Computer zum Spielen verwenden, stellen sie fest, dass der virtuelle Speicher nicht ausreicht und das Spiel nicht ordnungsgemäß ausgeführt werden kann. Was können wir tun, um die Größe des virtuellen Speichers festzulegen? Im Folgenden erfahren Sie, wie Sie den virtuellen Speicher von Win7 einrichten. Die Einstellung für den virtuellen Speicher beträgt im Allgemeinen das 1,5-fache des physischen Speichers 3G = 3072 MB. Der physische Speicher beträgt 4 GB und sollte auf 1,5 GB = 1024 MB eingestellt werden. 1. Elektronischer Computer
2023-07-13
Kommentar 0
4452
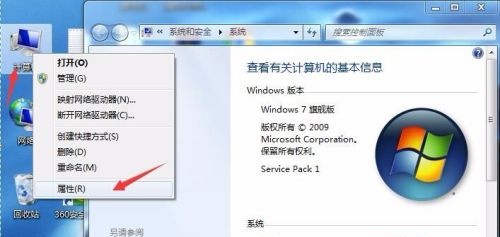
So richten Sie den virtuellen Speicher für Win7 4 GB Speicher ein
Artikeleinführung:Wenn wir Computer benutzen, geht uns oft der Arbeitsspeicher aus, insbesondere wenn wir große Spiele spielen. Wenn Sie derzeit keine Speichermodule kaufen können, können Sie virtuellen Speicher einrichten, um den Speicher zu vergrößern. Im Allgemeinen wird empfohlen, 8 g 4 g Speicher festzulegen und 12 g nicht zu überschreiten. Was ist die geeignete Einstellung für den virtuellen Speicher für Win74g-Speicher? Antwort: Im Allgemeinen kann der virtuelle Speicher auf das 1,5- bis 3-fache des physischen Speichers eingestellt werden. Wenn es sich um 4g-Speicher handelt, sind 6g-12g besser geeignet. 1. Basierend auf verschiedenen Daten und Erfahrungen empfiehlt der Herausgeber, dass 4G-Speicher und 8G virtueller Speicher besser geeignet sind, was nicht nur die Nutzung befriedigt, sondern auch die normale Nutzung nicht beeinträchtigt. 2. Es ist zu beachten, dass eine zu große Vergrößerung des virtuellen Speichers kontraproduktiv ist und die Betriebsbelastung des Systems erhöht.
2023-12-30
Kommentar 0
1660
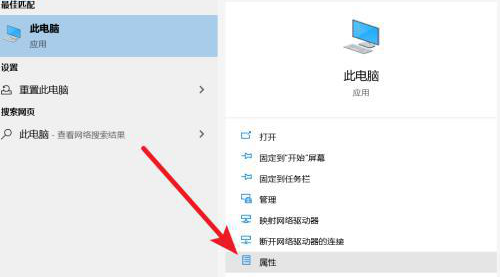
Was sind die geeigneten Einstellungen für den virtuellen Speicher von Win10?
Artikeleinführung:Tatsächlich handelt es sich beim sogenannten virtuellen Speicher um einen großen, dafür vorgesehenen Bereich auf der Festplatte, der vom Windows-System als Speicher verwendet wird. Wie können Sie die ideale virtuelle Speichergröße für Win10 festlegen? Antwort: Die am besten geeignete Einstellung für den virtuellen Speicher für Win10 ist das 1,5-fache des physischen Speichers. Dies ist nur ein Referenzwert. Die spezifische Einstellungsmethode hängt von der tatsächlichen Situation ab. Der minimale Einstellungsbereich beträgt das 1- bis 1,5-fache des physischen Speichers und der maximale Wert beträgt nicht mehr als das 2- bis 2,5-fache des physischen Speichers. Klicken Sie auf den Link rechts, um Details anzuzeigen. (Einstellungsmethode für den virtuellen Win10-Speicher) Auf welchem Laufwerk lässt sich der virtuelle Win10-Speicher am besten einstellen? Antwort: Der virtuelle Win10-Speicher wird am besten auf Laufwerk C eingestellt. Weil
2024-01-15
Kommentar 0
2595
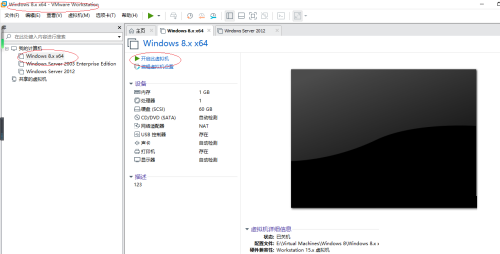
Wie stelle ich den virtuellen Speicher in VMware Workstation ein? VMware-Methode zum Festlegen des Arbeitsspeichers der virtuellen Maschine
Artikeleinführung:VMware Workstation ist eine der von vielen Benutzern verwendeten Software für virtuelle Maschinen. Einige Benutzer möchten wissen, wie man virtuellen Speicher in VMware Workstation einrichtet Ich erkläre Ihnen die Einstellungsmethode. Freunde, die sie benötigen, können die Methode ausprobieren. So legen Sie den Speicher einer virtuellen Maschine in VMware fest: 1. Doppelklicken Sie, um die Software aufzurufen, und klicken Sie auf die Schaltfläche „Diese virtuelle Maschine öffnen“. 2. Klicken Sie anschließend in der Menüleiste oben auf den Reiter „Virtuelle Maschine“. 3. Wählen Sie in der zu öffnenden Dropdown-Option „Einstellungen“ aus
2024-03-13
Kommentar 0
1332
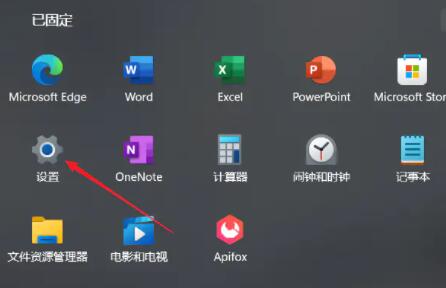
Wie stelle ich den virtuellen Speicher im Win11-System ein? So richten Sie den virtuellen Speicher in Win11 ein
Artikeleinführung:Der virtuelle Speicher kann uns helfen, den Speichermangel in mancher Software auszugleichen, um eine bessere Benutzererfahrung zu erzielen. Einige Benutzer wissen nicht, wo sie den virtuellen Speicher nach dem Upgrade auf das Win11-System einrichten sollen Auf dieser Website finden alle Benutzer die neuesten Einstellungsmethoden. Sie sind herzlich eingeladen, diese Website zu besuchen, um die vollständigen Schritte anzuzeigen. So legen Sie den virtuellen Speicher in Win11 fest: 1. Drücken Sie zunächst die „Win“-Taste auf der Tastatur, klicken Sie, um die Seite „Einstellungen“ zu finden und aufzurufen. 2. Wählen Sie dann rechts in den Systemeinstellungen die Option „Info“. 3. Suchen Sie dann unter den entsprechenden Links nach „Erweiterte Systemeinstellungen“.
2024-02-14
Kommentar 0
1764

So richten Sie den virtuellen Speicher von Win7 ein
Artikeleinführung:Bei der Verwendung des Computers kann es manchmal vorkommen, dass der Speicher nicht ausreicht, sodass der virtuelle Speicher vergrößert werden muss. Wie stellt man den virtuellen Speicher in Win7 ein? Mal sehen, wie man es bedient. Wie richte ich den virtuellen Speicher von Win7 ein? 1. Klicken Sie mit der rechten Maustaste auf Computer und wählen Sie die Option Eigenschaften. Der Computer befindet sich möglicherweise nicht auf dem Win7-Desktop. Sie können es sehen, indem Sie auf das Startmenü klicken, das normalerweise auf dem Desktop erscheint. 2. Auf der linken Seite gibt es eine erweiterte Einstellung. Klicken Sie hier, um die Eigenschaftenoberfläche aufzurufen. 3. Nach der Eingabe können Sie in der Menüleiste oben die erweiterten Optionen sehen und in der ersten Spalte die Schaltfläche „Einstellungen“ hinter „Leistung“ auswählen. Geben Sie die Einstellungsoptionen für den virtuellen Speicher ein.
2023-07-19
Kommentar 0
2883
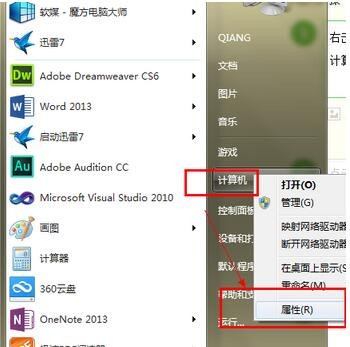
Wie richte ich den virtuellen Speicher von Win7 ein? So richten Sie den virtuellen Speicher in Win7 ein
Artikeleinführung:Bei der Verwendung des Computers kann es gelegentlich zu unzureichendem Speicher kommen. Zu diesem Zeitpunkt benötigen wir virtuellen Speicher, um den Speicherplatz zu erweitern. Wie richtet man den virtuellen Speicher in Win7 ein? Werfen wir einen Blick darauf, wie man es tatsächlich mit dem Editor bedient. So legen Sie den virtuellen Speicher in Win7 fest: 1. Klicken Sie mit der rechten Maustaste auf Computer und wählen Sie Eigenschaften. Computer unter Win7 verfügen möglicherweise nicht über einen Desktop. Sie können ihn sehen, indem Sie auf die Menüleiste klicken. Normalerweise wird er auf dem Bildschirm angezeigt. 2. Rufen Sie die Eigenschaftenseite auf. Auf der linken Seite finden Sie eine erweiterte Systemeinstellung. Klicken Sie hier, um sie aufzurufen. 3. Nach der Eingabe sehen Sie in der oberen Symbolleiste eine High-End-Option. Wählen Sie die Einstellungsschaltfläche hinter den Eigenschaften in der ersten Spalte. Gehen Sie zu den Installationsoptionen für den virtuellen Speicher.
2023-07-20
Kommentar 0
3971


Was soll ich tun, wenn Win11 nach dem Einrichten des virtuellen Speichers einfriert? Analyse, ob Win11 nach dem Einrichten des virtuellen Speichers hängen bleibt
Artikeleinführung:Hallo, möchten Sie wissen, was zu tun ist, wenn Win11 nach dem Einrichten des virtuellen Speichers hängen bleibt? Um es einfach auszudrücken: Klicken Sie mit der rechten Maustaste auf „Arbeitsplatz“, wählen Sie unter „Eigenschaften“ die Option „Erweiterte Einstellungen“ und klicken Sie dann unter „Virtueller Speicher“ auf die Schaltfläche „Ändern“. Als nächstes werde ich Ihnen im Detail erklären, wie Sie das Problem lösen können, dass Win11 nach dem Einrichten des virtuellen Speichers hängen bleibt. Analyse des Problems, dass win11 nach dem Einrichten des virtuellen Speichers einfriert 1. Klicken Sie mit der rechten Maustaste auf „Arbeitsplatz“ auf dem Desktop und wählen Sie „Eigenschaften“. 2. Wählen Sie im sich öffnenden Dialogfenster „Erweiterte Systemeinstellungen“ die Registerkarte „Erweitert“ – Einstellungen. 3. Wählen Sie „Erweitert“ und klicken Sie unten auf die Schaltfläche „Ändern“ unter „Virtueller Speicher“. 4. Entfernen Sie im daraufhin angezeigten Fenster mit den Einstellungen für den virtuellen Speicher das kleine Häkchen bei „Auslagerungsdateigrößen für alle Laufwerke automatisch verwalten“. 5. Wählen Sie im Feld „Gehostet“ aus
2024-09-03
Kommentar 0
1099

So richten Sie den virtuellen Speicher für Tencent Mobile Game Assistant ein – So richten Sie den virtuellen Speicher für Tencent Mobile Game Assistant ein
Artikeleinführung:Kürzlich haben einige neue Spieler, die gerade mit der Tencent Mobile Game Assistant-Software in Kontakt gekommen sind, den Redakteur gefragt, wie man den virtuellen Speicher im Tencent Mobile Game Assistant einrichtet. Im Folgenden stellt Ihnen der Redakteur die Methode zum Einrichten des virtuellen Speichers in Tencent Mobile vor Für diejenigen, die sich für diesen Spielassistenten interessieren, schauen Sie sich bitte unten um. Schritt 1 der Einstellung des virtuellen Speichers von Tencent Mobile Game Assistant: Zuerst müssen Spieler das Android-Emulatorprogramm „Tencent Mobile Game Assistant“ öffnen. Schritt 2 der Einstellung des virtuellen Speichers von Tencent Mobile Game Assistant: Klicken Sie nach dem Öffnen des Android-Emulators auf „Drei“ in der oberen rechten Ecke der Benutzeroberfläche. Schritt 3 der Einstellung des virtuellen Speichers von Tencent Mobile Game Assistant: Nachdem Sie geklickt haben, um das Dropdown-Menü anzuzeigen, klicken Sie im Dropdown-Menü auf „Einstellungscenter“. Schritt 4 der Einstellung des virtuellen Speichers von Tencent Mobile Game Assistant: Nachdem Sie das Einstellungszentrum des Android-Emulators aufgerufen haben, klicken Sie auf der Benutzeroberfläche auf „Engine-Einstellungen“. Tencent
2024-03-05
Kommentar 0
1407