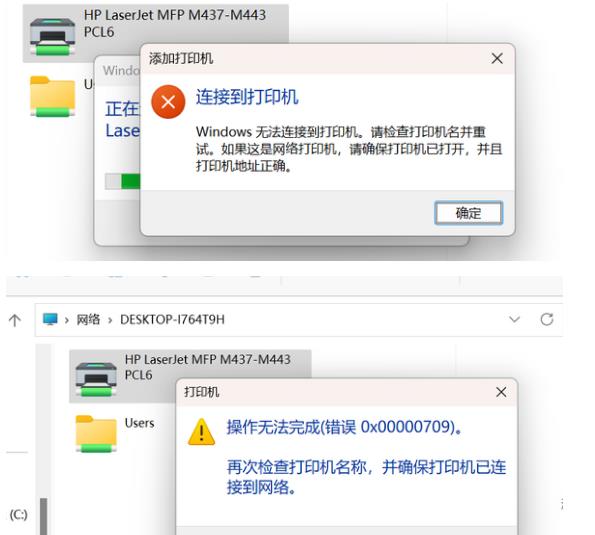Insgesamt10000 bezogener Inhalt gefunden

So ändern Sie das Druckerverbindungslimit in Win11
Artikeleinführung:Wie ändere ich das Druckerverbindungslimit in Win11? Drucker sind mittlerweile unverzichtbare Geräte in Büros. Einige Benutzer, die das Win11-System verwenden, haben den Herausgeber gefragt, wie sie die Obergrenze für Win11-Geräte festlegen können, damit sie mehr Drucker anschließen können. Der Herausgeber hat die Win11-Liste unten zusammengestellt. Wenn Sie an den Schritten zum Ändern der Obergrenze der Druckerverbindung interessiert sind, folgen Sie dem Herausgeber, um einen Blick darauf zu werfen! Schritte zum Ändern der Obergrenze der Druckerverbindung in Win11: 1. Öffnen Sie Run mit der Tastenkombination „win+R“, geben Sie „control“ ein und drücken Sie die Eingabetaste, um es zu öffnen, wie in der Abbildung gezeigt. 2. Nachdem Sie die Benutzeroberfläche der Systemsteuerung aufgerufen haben, klicken Sie auf „System und Sicherheit“ und dann auf die Option „Windows-Tools“, wie in der Abbildung gezeigt. 3. Klicken Sie auf „Lokale Sicherheit“
2023-07-01
Kommentar 0
3104

So ändern Sie die Druckerverbindungsbeschränkungen in Windows 11
Artikeleinführung:Wenn wir Win11 verwenden und mehrere Drucker hinzufügen möchten, aber feststellen, dass die Anzahl der Verbindungen die Obergrenze erreicht hat, wie ändern wir dann die Obergrenze der Druckerverbindungen in Win11? Heute gibt Ihnen der Herausgeber eine detaillierte Einführung, wie Sie das Druckerverbindungslimit in Win11 ändern können. Interessierte Freunde können einen Blick darauf werfen und mehr erfahren. 1. Verwenden Sie die Tastenkombination „win+R“, um „Ausführen“ zu öffnen, geben Sie „control“ ein und drücken Sie die Eingabetaste, um es zu öffnen. 2. Nachdem Sie die Benutzeroberfläche der Systemsteuerung aufgerufen haben, klicken Sie auf „System und Sicherheit“ und dann auf die Option „Windows-Tools“. 3. Klicken Sie auf die Option „Lokale Sicherheitsrichtlinie“.
2024-01-12
Kommentar 0
1045

Wie benenne ich einen Drucker in Win10 um? Tipps zum Ändern des Namens eines Win10-Druckers
Artikeleinführung:Wenn dem Win10-System ein neuer Drucker hinzugefügt wird, erkennt das System automatisch mehrere Drucker und generiert relevante Namen für die Marke und das Modell. Wenn jedoch mehrere Drucker angeschlossen sind, müssen sie zur einfacheren Identifizierung umbenannt werden Erfahren Sie, wie Sie den Drucker in Win10 umbenennen! 1. Drücken Sie zunächst die Tasten „Win+I“, um die Einstellungsoberfläche zu öffnen, und klicken Sie dann, um die Option „Gerät“ aufzurufen. 2. Klicken Sie anschließend in der geöffneten Benutzeroberfläche links auf die Option „Drucker und Scanner“. 3. Suchen Sie dann den Drucker, dessen Name geändert werden muss, und klicken Sie, um die Schnittstelle „Verwaltung“ aufzurufen. 4. Klicken Sie dann auf Öffnen&l
2024-06-13
Kommentar 0
384

Ändern Sie die Anzahl der Oracle-Verbindungen
Artikeleinführung:Die Oracle-Datenbank ist eine effiziente und leistungsstarke relationale Datenbank, und Benutzer stellen eine Verbindung zur Datenbank her, um verschiedene Vorgänge auszuführen. Aber manchmal übersteigt die Anzahl der Benutzerverbindungen die standardmäßige maximale Anzahl von Verbindungen, sodass Sie die Anzahl der Oracle-Verbindungen ändern müssen. In diesem Artikel erfahren Sie, wie Sie die Anzahl der Oracle-Verbindungen ändern. 1. Bestätigen Sie die aktuelle Anzahl der Verbindungen in der Datenbank. Bevor Sie mit der Änderung der Anzahl der Oracle-Verbindungen beginnen, müssen Sie zunächst die aktuelle Anzahl der Verbindungen in der Datenbank bestätigen. Sie können die folgende Anweisung zur Abfrage verwenden: „SELECT COUNT(*) FROM v$session;“.
2023-05-11
Kommentar 0
2223

So schließen Sie einen Drucker an mehrere Computer an
Artikeleinführung:Möglichkeiten, den Drucker mit mehreren Computern zu verbinden: Über ein Netzwerk: Verbinden Sie den Drucker mit einem Wi-Fi- oder Ethernet-Netzwerk, installieren Sie dann den Treiber auf jedem Computer und stellen Sie eine Verbindung her. Über USB: Schließen Sie den Drucker über ein USB-Kabel an einen Computer an, installieren Sie denselben Treiber auf anderen Computern und schließen Sie sie nacheinander an. Verwenden Sie einen Druckserver: Kaufen Sie einen Druckserver, verbinden Sie ihn mit dem Netzwerk und schließen Sie dann den Drucker und die Treiber an jeden Computer an.
2024-03-27
Kommentar 0
799
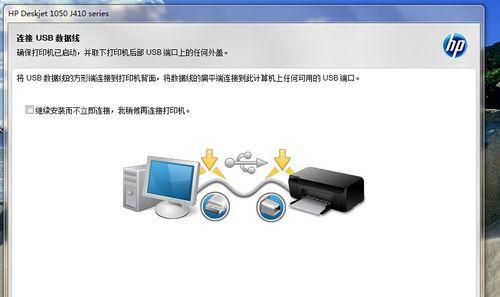
So richten Sie die Netzwerkverbindung eines Druckers ein (einfache Schritte zum Erlernen der Netzwerkeinstellungen des Druckers)
Artikeleinführung:Mit der Entwicklung der Technologie sind Drucker zu einem unverzichtbaren Bestandteil unseres Lebens und unserer Arbeit geworden. Durch die korrekte Einrichtung der Netzwerkverbindung des Druckers können wir problemlos von Computern, Mobiltelefonen oder anderen Geräten aus drucken und so die Arbeitseffizienz verbessern. In diesem Artikel erfahren Sie, wie Sie die Netzwerkverbindung des Druckers einrichten, damit Sie ganz einfach den Komfort des intelligenten Druckens genießen können. 1. Machen Sie sich mit dem Druckertyp und der Netzwerkverbindungsmethode vertraut. Verschiedene Druckermodelle verfügen möglicherweise über unterschiedliche Netzwerkverbindungsmethoden, einschließlich kabelgebundener und drahtloser Verbindungen. Voraussetzung für die Netzwerkeinstellungen ist das Verständnis des von Ihnen verwendeten Druckertyps und der entsprechenden Netzwerkverbindungsmethode. -Wichtige Punkte: Druckertyp, Kabelverbindung, drahtlose Verbindung 2. Bestätigen Sie die Netzwerkumgebung und -bedingungen – Bevor Sie die Netzwerkverbindung des Druckers einrichten, müssen Sie die Netzwerkumgebung bestätigen, in der Sie sich befinden
2024-07-24
Kommentar 0
842

So ändern Sie die Anzahl der Verbindungen in der Oracle-Datenbank
Artikeleinführung:Oracle ändert die Anzahl der Verbindungen. Die Oracle-Datenbank ist derzeit eine der beliebtesten Datenbanken. Sie zeichnet sich durch hohe Zuverlässigkeit, hohe Stabilität und hohe Sicherheit aus und wird häufig in Anwendungen auf Unternehmensebene verwendet. Wenn wir eine Oracle-Datenbank verwenden, müssen wir häufig die Anzahl der Verbindungen ändern, um den Anforderungen der Anwendung gerecht zu werden. In diesem Artikel erfahren Sie, wie Sie die Anzahl der Verbindungen in der Oracle-Datenbank ändern. 1. Überprüfen Sie die aktuelle Anzahl der Datenbankverbindungen. Bevor wir die Anzahl der Datenbankverbindungen ändern, überprüfen wir zunächst die aktuelle Anzahl der Datenbankverbindungen. Mit dem folgenden Befehl können wir die aktuelle Ora anzeigen
2023-04-04
Kommentar 0
2505

So ändern Sie den Verbindungsnamen in Navicat
Artikeleinführung:Um den Verbindungsnamen in Navicat zu ändern, gehen Sie folgendermaßen vor: Klicken Sie mit der rechten Maustaste auf die Verbindung, deren Namen Sie ändern möchten, und wählen Sie „Verbindungseigenschaften“. Löschen Sie im Fenster „Verbindungseigenschaften“ den vorhandenen Namen im Feld „Name“ und geben Sie einen neuen Namen ein. Klicken Sie auf die Schaltfläche „OK“, um die Änderungen zu speichern.
2024-04-24
Kommentar 0
785

So benennen Sie einen Drucker unter Windows 11 um
Artikeleinführung:Umbenennen eines Druckers unter Windows 11 Beim Umbenennen eines Druckers ist es hilfreich, ihn und gegebenenfalls seinen Standort zu identifizieren. Und wenn Sie mehrere Drucker in Ihrem Netzwerk haben, werden Sie weniger peinliche (oder lästige) Momente erleben, wenn Sie etwas an den falschen Drucker senden. Es gibt mehrere Möglichkeiten, einen Drucker umzubenennen. Wir behandeln die einfachste Methode. So benennen Sie einen Drucker unter Windows 11 um: Drücken Sie die Windows-Taste oder klicken Sie auf die Schaltfläche „Start“ und wählen Sie „Einstellungen“. Sie können auch auf Windows-Taste + I klicken, um die Einstellungen direkt zu öffnen. Wenn der Einstellungsbildschirm geöffnet wird, klicken Sie in der linken Spalte auf Bluetooth und Geräte und wählen Sie rechts die Option Drucker und Scanner aus. Suchen Sie den Druck, den Sie umbenennen möchten
2023-04-14
Kommentar 0
1590

So ändern Sie die maximale Anzahl von Verbindungen in Oracle
Artikeleinführung:Die Methode zum Ändern der maximalen Anzahl von Verbindungen in Oracle ist: Melden Sie sich zuerst bei der Datenbank an und überprüfen Sie die Anzahl der Verbindungen des Datenbankprozesses. Anschließend wird die Anzahl der Verbindungen der aktuellen Sitzung abgefragt Scope = spfile], um die Anzahl der Verbindungen zu ändern.
2020-06-09
Kommentar 0
9810
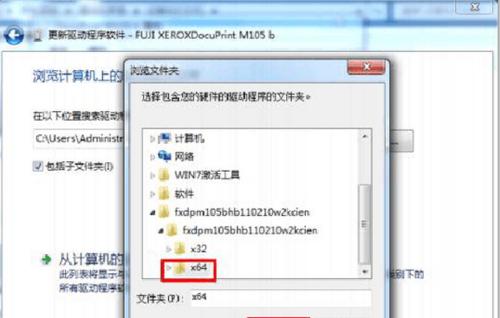
So richten Sie einen China Unicom-Netzwerkdrucker ein (einfache Schritte, um Ihren Drucker nahtlos an die Netzwerkverbindung anzuschließen)
Artikeleinführung:Mit der Popularität des Internets sind die Netzwerkdrucker von China Unicom zu einer unverzichtbaren Ausrüstung in der modernen Büroumgebung geworden. Es ermöglicht kabelloses Drucken, was bequem und schnell ist. Für einige Benutzer, die mit der Bedienung nicht vertraut sind, kann die Einrichtung eines China Unicom-Netzwerkdruckers jedoch schwierig sein. In diesem Artikel werden einige einfache Schritte vorgestellt, die Ihnen dabei helfen, den Drucker problemlos mit dem Netzwerk zu verbinden und eine nahtlose Verbindung herzustellen. 1. Vorbereitung – Stellen Sie sicher, dass Ihr Drucker über Netzwerkfähigkeiten verfügt – Überprüfen Sie, ob Ihre Netzwerkumgebung stabil ist – Erhalten Sie die Netzwerkeinstellungsinformationen des Druckers 2. Verbinden Sie den Drucker mit dem Netzwerk – Öffnen Sie das Bedienfeld des Druckers und rufen Sie das Netzwerkeinstellungsmenü auf, um zu scannen und auszuwählen Geben Sie Ihr WLAN-Netzwerk ein, geben Sie das WLAN-Passwort für die Verbindung ein, konfigurieren Sie die IP-Adresse des Druckers und geben Sie die Netzwerkeinstellungen des Druckers ein.
2024-07-21
Kommentar 0
741
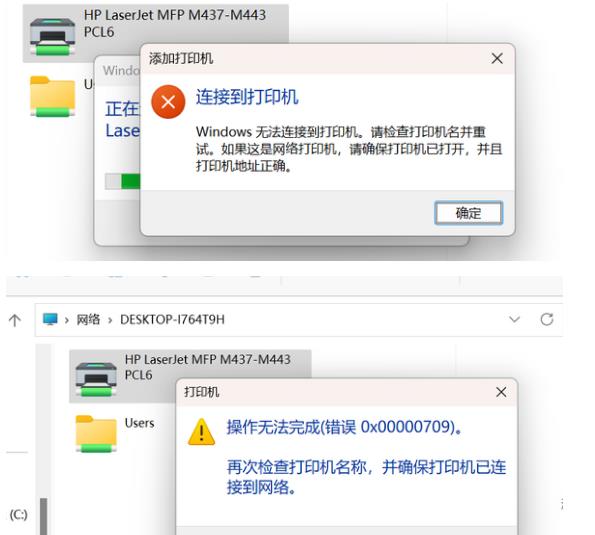
Anleitung zur Behebung des Win11-Druckerfreigabe-Verbindungsfehlers 0x0000709
Artikeleinführung:Obwohl das Win11-System reich an Funktionen und leistungsstark ist, können Benutzer auf das Problem stoßen, dass sie während der Verwendung keine Verbindung zu einem freigegebenen Drucker herstellen können, wie z. B. Fehlercode 0x0000709. Dieses Problem kann durch ein Problem beim Einrichten eines freigegebenen Druckers verursacht werden, das den Verbindungsaufbau verhindert. Hier erfahren Sie, wie Sie das Problem beheben können. Merkmale der Funktion zur Meldung von Verbindungsfehlern: Einfache Bedienung, Reparatur von Fehlern bei der Druckerfreigabeverbindung, die durch Update-Patches verursacht wurden, mit einem Klick (unterstützt Win7/10/11/2012/2016/2019/LTSC). Methode 2: RPC-Verbindungseinstellungen ändern und konfigurieren 1. Drücken Sie zunächst die Tastenkombination [Win+X] auf der Tastatur oder klicken Sie mit der rechten Maustaste auf das [Windows-Startsymbol] in der Taskleiste und wählen Sie im ausgeblendeten Menüpunkt [Ausführen]. das öffnet sich. 4. Wählen Sie [Konfiguration
2024-01-29
Kommentar 0
2194

Schritte zum Anschließen eines HP 136-W-Druckers an WLAN. Lesen Sie unbedingt: Tutorial zur drahtlosen Verbindung eines HP-Druckers
Artikeleinführung:Tatsächlich handelt es sich um eine LAN-Druckerfreigabe. Die Methode ist wie folgt: 1. Stellen Sie die IP für den Drucker ein. Schließen Sie zuerst das Netzwerk an den Router an oder wechseln Sie zum Drucker. 2. Klicken Sie dann auf Druckereinstellungen – Netzwerkkonfiguration – WLAN-Menü. Legen Sie dort am besten eine feste IP für den Drucker fest. Laden Sie als Nächstes den Druckertreiber herunter und installieren Sie ihn auf Ihrem Computer. Wählen Sie bei der Installation des Treibers die Netzwerkinstallationsoption aus, damit der Computer automatisch nach Druckern sucht, die mit einem gemeinsam genutzten Netzwerk verbunden sind. Sobald die Installation abgeschlossen ist, zeigt der Treiber an, dass der Drucker erfolgreich drahtlos freigegeben wurde. So verbinden Sie den Drucker über ein drahtloses Netzwerk: 1. Klicken Sie mit der rechten Maustaste auf das WLAN-Symbol unter dem Desktop und wählen Sie „Netzwerk- und Freigabecenter öffnen“. 2. Klicken Sie auf den Namen des WLANs, mit dem Sie verbunden sind. Ein Popup wird angezeigt.
2024-02-26
Kommentar 0
994

So schließen Sie einen zweiten Computer an einen gemeinsam genutzten Drucker an
Artikeleinführung:Schritte zum Anschließen eines zweiten Computers an einen gemeinsam genutzten Drucker: Stellen Sie sicher, dass sich beide Computer im selben Netzwerk befinden. Geben Sie auf dem Computer, an den der Drucker angeschlossen ist, „Druckereinstellungen“ ein, klicken Sie mit der rechten Maustaste auf den Drucker, den Sie freigeben möchten, und wählen Sie „Freigeben“. Aktivieren Sie die Option „Diesen Drucker freigeben“ und legen Sie einen Freigabenamen fest. Geben Sie auf dem zweiten Computer „Druckereinstellungen“ ein, klicken Sie auf „Drucker hinzufügen“, wählen Sie „Netzwerkdrucker“, geben Sie den Namen oder die IP-Adresse des freigegebenen Druckers ein und klicken Sie auf „Hinzufügen“, um die Verbindung abzuschließen.
2024-03-27
Kommentar 0
962

So ändern Sie die Anzahl der Verbindungen in Oracle
Artikeleinführung:Methode: 1. Verwenden Sie die Anweisung „Alter System Set Processes = Modify the Number of Connections Scope = Spfile“, um die maximale Anzahl von Verbindungen zu ändern, die von der Datenbank zugelassen werden. 2. Verwenden Sie nach der Änderung die Anweisungen „Shutdown Immediate“ und „Startup“. neu starten.
2022-01-21
Kommentar 0
6937

So ändern Sie die WLAN-Verbindung in der Mijia-App. So ändern Sie die WLAN-Verbindung
Artikeleinführung:Wenn wir die WLAN-Verbindung in der Mijia-App ändern, handelt es sich nicht nur um eine einfache Aktion zum Netzwerkwechsel. Das ist eher so, als würde man einen neuen Kanal für unsere intelligente Welt von Mijia eröffnen. Wie kann man also die WLAN-Verbindung ändern? Folgen Sie uns unten, um einen Blick darauf zu werfen. Um die Funktionsweise der WLAN-Verbindung zu ändern, öffnen Sie zunächst die Mijia-Software. Klicken Sie hier auf das [Plus-Symbol] in der oberen rechten Ecke 3. Gehen Sie dann zur Seite, um ein Gerät hinzuzufügen, und klicken Sie auf das gesuchte Gerät. 4. Rufen Sie dann die Seite auf, um einen Router auszuwählen, und klicken Sie auf [Mit anderen Routern verbinden]. ] und klicken Sie dann auf [Weiter]; 5. zuletzt angeklickt
2024-06-03
Kommentar 0
738

Tutorial zum Ändern der Netzwerkverbindungseigenschaften in Win7
Artikeleinführung:Unabhängig davon, ob wir feststellen, dass ein Problem mit der Netzwerkverbindung vorliegt, die Netzwerkgeschwindigkeit langsam ist oder das Netzwerk plötzlich keine Verbindung mehr herstellen kann usw., können wir versuchen, das Problem zu lösen, indem wir die Verbindungseigenschaften ändern. Wie ändert man also die Verbindungseigenschaften in Win7? Schauen wir uns das mit dem Editor an. Anleitung zum Ändern der Netzwerkverbindungseigenschaften in Win7 1. Klicken Sie zunächst unten rechts auf „Netzwerk“, um das Netzwerk- und Freigabecenter zu öffnen. 2. Wenn es nicht in der unteren rechten Ecke angezeigt wird, doppelklicken Sie, um den Computer zu öffnen. 3. Suchen Sie dann in der oberen Symbolleiste nach „Netzwerk- und Freigabecenter“, wie im Bild gezeigt. 4. Klicken Sie dann links auf „Adaptereinstellungen ändern“. 5. Wählen Sie dann das Netzwerk aus, das Sie ändern möchten, und klicken Sie oben auf „Netzwerkverbindungseinstellungen ändern“. 6. Auf diese Weise können wir verschiedene Netzwerkverbindungseinstellungen ändern, wie in gezeigt das folgende Attribut. 7. Zum Beispiel
2024-01-04
Kommentar 0
1385

So lösen Sie das Problem eines Canon-Druckers ohne Netzwerkverbindung (Tricks, um die Blockierung Ihres Canon-Druckers aufzuheben)
Artikeleinführung:Canon-Drucker sind in vielen Haushalten und Büros ein gängiges Druckgerät, aber manchmal können Probleme ohne Netzwerkverbindung auftreten. In diesem Fall wird das Drucken stark eingeschränkt. Aber keine Sorge! In diesem Artikel erfahren Sie, wie Sie das Problem lösen können, dass ein Canon-Drucker keine Netzwerkverbindung hat, und geben einige praktische Tipps, damit Ihr Drucker wieder normal funktioniert. Wie kann das Problem gelöst werden, dass ein Canon-Drucker keine Netzwerkverbindung hat? Der Canon-Drucker ist ein leistungsstarkes Druckgerät, aber viele Benutzer werden verwirrt sein, wenn sie auf die Situation stoßen, dass sie keine Netzwerkverbindung haben. In diesem Artikel wird detailliert beschrieben, wie Sie das Problem lösen können, dass ein Canon-Drucker keine Netzwerkverbindung hat, und Ihnen dabei helfen, den Drucker problemlos in einer Umgebung ohne Netzwerk zu verwenden. 1. Bestätigen Sie die Netzwerkeinstellungen, prüfen Sie, ob die Routerverbindung normal ist, und stellen Sie sicher, dass der Drucker mit dem Netzwerk verbunden ist.
2024-08-07
Kommentar 0
832

So ändern Sie alle Datenbankverbindungen in thinkphp
Artikeleinführung:Siyuan-Kapitel: thinkphp ändert alle Datenbankverbindungen Vorwort Wenn Sie PHP zur Entwicklung von Webanwendungen verwenden, ist die Datenbankverbindung ein grundlegendes Problem, insbesondere wenn Ihre Anwendung eine Verbindung zu mehreren Datenbanken herstellen muss. ThinkPHP ist ein hervorragendes PHP-Framework, das eine einfache Möglichkeit zum Konfigurieren und Verwalten von Datenbankverbindungen bietet. In diesem Artikel erklären wir, wie Sie alle Datenbankverbindungen mit ThinkPHP ändern. Schritt 1: Ideen zum Bearbeiten von Konfigurationsdateien: In ThinkPHP anwenden
2023-04-11
Kommentar 0
821

So richten Sie den Drucker für die Verbindung mit dem WLAN Ihres Mobiltelefons ein
Artikeleinführung:Verbinden Sie Ihren Drucker in diesen 6 Schritten mit dem WLAN Ihres Telefons: Stellen Sie sicher, dass Ihr Drucker WLAN unterstützt. Aktivieren Sie WLAN für den Drucker. Verbinden Sie Ihr Telefon mit einem Wi-Fi-Netzwerk. Finden Sie das WLAN-Passwort Ihres Druckers. Verbinden Sie den Drucker über das Bedienfeld des Druckers oder die mobile App mit Ihrem WLAN-Netzwerk. Komplette Einrichtung, einschließlich Auswahl der Druckeinstellungen und Installation der Druckertreiber.
2024-03-27
Kommentar 0
615