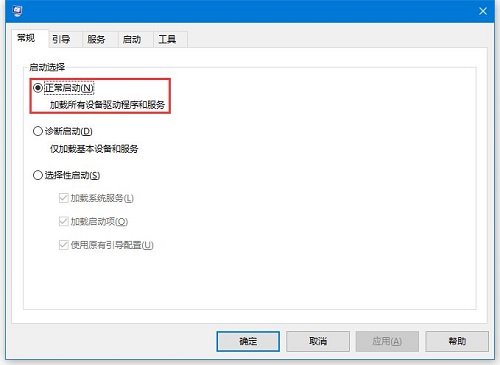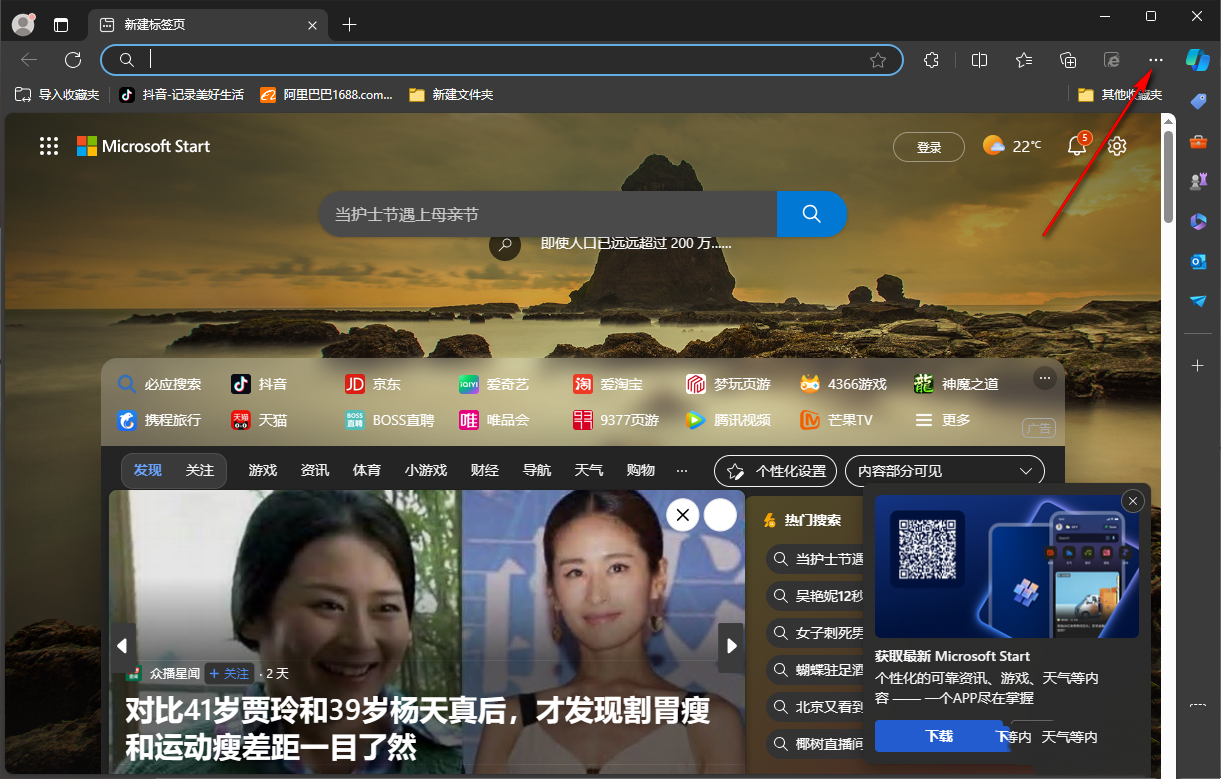Insgesamt5 bezogener Inhalt gefunden

Welche Tasten müssen gedrückt werden, um unter ASUS Win10 in den abgesicherten Modus zu gelangen? Tutorial zum Aufrufen des abgesicherten Modus unter ASUS Win10
Artikeleinführung:Mensch, weißt du was? Wie wechselt man auf einem Asus Win10-Computer in den abgesicherten Modus? Da manchmal ein Computerproblem vorliegt, können Sie es im abgesicherten Modus überprüfen und beheben! Ich habe hier ein super detailliertes Grafik-Tutorial, kommen Sie vorbei und schauen Sie es sich an! Methode 1: Verwenden Sie die F8-Taste, um beim Einschalten des ASUS-Computers in den abgesicherten Modus zu wechseln. Drücken Sie beim Einschalten des ASUS-Computers kontinuierlich die F8-Taste, bis die Startoptionen-Oberfläche angezeigt wird. Wählen Sie in dieser Schnittstelle „Abgesicherter Modus“ und drücken Sie die Eingabetaste, um in den abgesicherten Modus zu gelangen. Es ist zu beachten, dass ASUS-Computer die F8-Taste zum Aufrufen des abgesicherten Modus im Win10-System standardmäßig deaktivieren, sodass diese Methode möglicherweise nicht für alle ASUS-Computer gilt. Wenn Sie den abgesicherten Modus nicht aufrufen können, versuchen Sie es mit einer anderen Methode. Methode 2: Verwenden Sie die erweiterten Startoptionen von Win10, um die Sicherheit einzugeben
2024-09-14
Kommentar 0
619
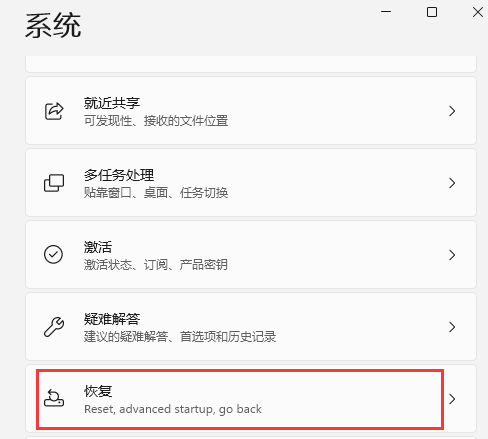
So aktivieren Sie den abgesicherten Modus nach dem Win11-Upgrade. So aktivieren Sie den abgesicherten Modus nach dem Win11-Upgrade
Artikeleinführung:Viele Leute wechseln zur Inspektion und Reparatur in den abgesicherten Modus des Systems, wenn sie auf Systemfehler stoßen. Wie aktivieren Sie also den abgesicherten Modus, wenn Sie auf Win11 aktualisieren? Tatsächlich ist dieses Problem nicht schwierig. Jetzt zeigt Ihnen der Editor, wie Sie den abgesicherten Modus beim Win11-Upgrade aktivieren. 1. Öffnen Sie das Einstellungsprogramm und wählen Sie zum Aufrufen die Option „Wiederherstellen“. 2. Suchen Sie nach der Eingabe nach „Erweiterter Start“ und klicken Sie auf „Jetzt neu starten“. 3. Nach dem Neustart des Computers gelangen Sie automatisch in das Menü und klicken auf Fehlerbehebung. 4. Klicken Sie, um „Erweiterte Optionen“ aufzurufen. 5. Klicken Sie auf „Starteinstellungen“. 6. Starten Sie dann neu. 7. Sie können die Tastatur verwenden, um einige Startoptionen auszuwählen. Drücken Sie 4, um in den normalen abgesicherten Modus zu gelangen. Drücken Sie 5, um in den abgesicherten Modus zu gelangen
2024-09-14
Kommentar 0
188

Tutorial, wie man Win11 so einstellt, dass der Start im abgesicherten Modus erzwungen wird
Artikeleinführung:Einige Computer mit Win11 haben ein Problem und können den Desktop nicht aufrufen. Es spielt keine Rolle, wir können versuchen, im abgesicherten Modus zu booten, um zu sehen, ob das Problem gelöst werden kann. Viele Leute wissen jedoch nicht, wie sie beim Booten den abgesicherten Modus erzwingen können. Dieses Win11-Tutorial teilt Ihnen die spezifischen Schritte mit. Freunde, die es benötigen, können dem Inhalt im Text folgen und es ausprobieren! Anleitung zum Erzwingen des abgesicherten Modus von Win11 beim Booten 1. Zuerst drücken wir kontinuierlich den Netzschalter, um den Computer neu zu starten, und wiederholen dies 3-4 Mal. Danach ruft der Computer die automatische Reparaturschnittstelle auf und klickt dann rechts auf „Erweiterte Optionen“. 2. Wählen Sie dann „Fehlerbehebung“ aus. 3. Geben Sie dann „Erweiterte Optionen“ ein. 4. Suchen Sie in den erweiterten Optionen nach „Starteinstellungen“. 5. Klicken Sie auf die untere rechte Ecke der Starteinstellungen
2024-09-09
Kommentar 0
788
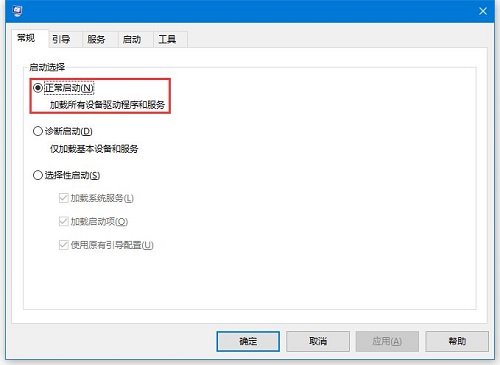
So lösen Sie das Problem, dass Win10 nach dem Aufrufen des abgesicherten Modus nicht normal beendet werden kann
Artikeleinführung:Hallo zusammen, heute werde ich Ihnen beibringen, wie Sie das Problem lösen können, dass Win10 nach dem Aufrufen des abgesicherten Modus nicht beendet werden kann. Manchmal gibt es ein Problem mit dem Computer und wir wechseln in den abgesicherten Modus, um es zu reparieren, aber einige Freunde stellen fest, dass sie nach dem Aufrufen nicht mehr herauskommen. Was sollen wir tun? Machen Sie sich keine Sorgen, ich erkläre Ihnen im Detail, wie Sie dieses Problem lösen können. Die Lösung lautet wie folgt: 1. Verwenden Sie die Tastenkombination „win+R“, um die Ausführung zu starten. Geben Sie „msconfig“ ein und drücken Sie zum Öffnen die Eingabetaste. 2. Suchen Sie im sich öffnenden Fenster unter „Allgemein“ nach „Normaler Start“ und aktivieren Sie das kleine Kästchen. 3. Wechseln Sie dann oben zur Registerkarte „Boot“, deaktivieren Sie das Kontrollkästchen „Sicherer Start“ und klicken Sie dann zum Speichern auf „OK“.
2024-09-10
Kommentar 0
574
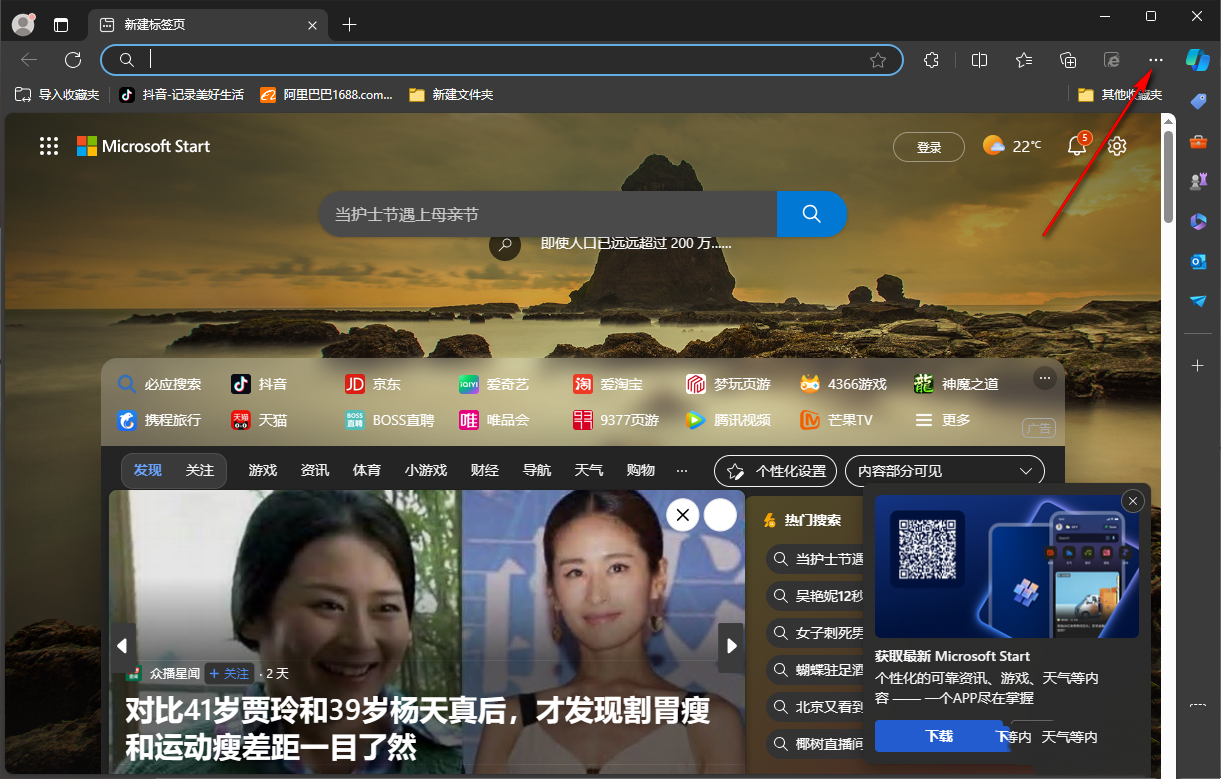
So durchsuchen Sie den Vollbildmodus im Edge-Browser. So wechseln Sie schnell in den Vollbildmodus im Edge-Browser
Artikeleinführung:Das Surfen im Vollbildmodus ist für Benutzer ein sehr praktischer Vorgang, aber wie kann man im Edge-Browser im Vollbildmodus surfen? Benutzer können die Zoomoption direkt unter der Einstellungsoptionen-Schnittstelle eingeben und dann Vorgänge ausführen. Nun möchte der Herausgeber dieser Website den Benutzern erklären, wie sie im Edge-Browser schnell in den Vollbildmodus wechseln können. So wechseln Sie schnell in den Vollbildmodus im Edge-Browser 1. Zuerst müssen wir den Edge-Browser auf dem Computer finden und zum Aufrufen klicken. 2. Nachdem wir den Browser geöffnet haben, klicken Sie auf die Option [drei] in der oberen rechten Ecke der Seite. 3. Zu diesem Zeitpunkt können wir auf das Erweiterungssymbol hinter der Option [Zoom] klicken, die wir in der Dropdown-Option benötigen, um sie zu öffnen. 4. Dann betreten wir den Browser
2024-09-19
Kommentar 0
422