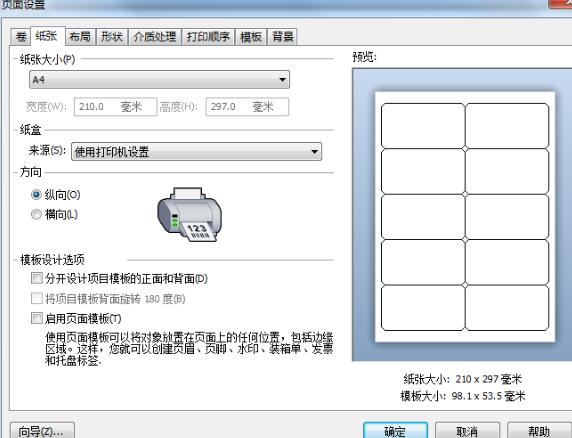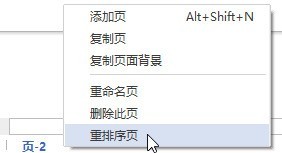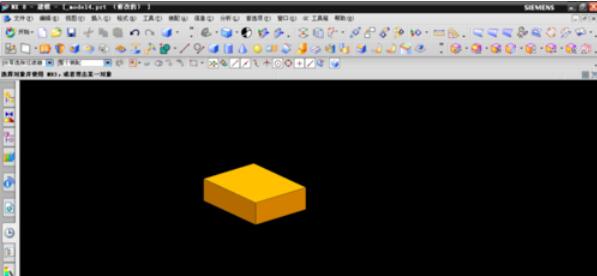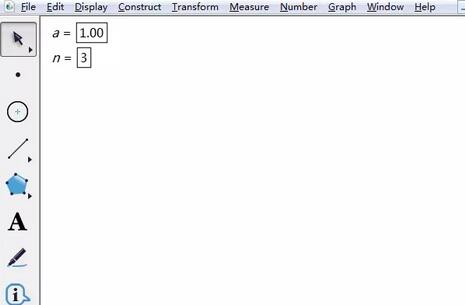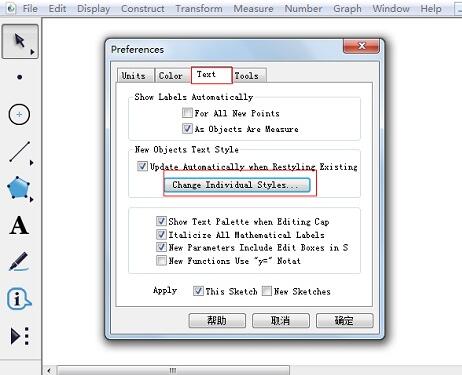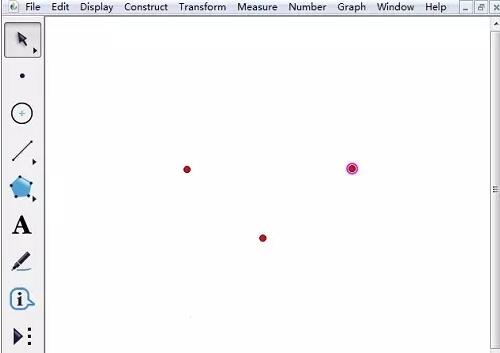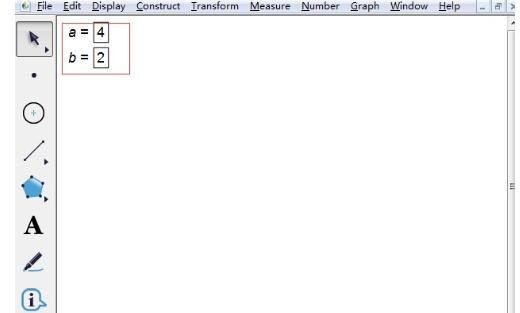Insgesamt10000 bezogener Inhalt gefunden
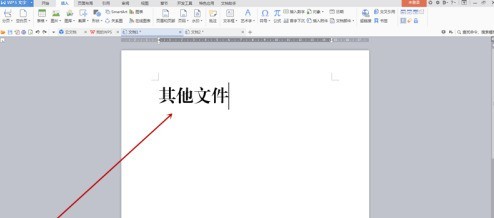
So erstellen Sie Dateietiketten mit der vereinfachten Schriftart Founder Xiaobiao Song_So erstellen Sie Dateietiketten mit der vereinfachten Schriftart Founder Xiaobiao Song
Artikeleinführung:Verwenden Sie zunächst den kleinen Standard-Simplified Song von Founder, um den Tag-Inhalt in ein leeres Dokument einzugeben, passen Sie die Schriftgröße an, bewegen Sie dann den Cursor in die Mitte jedes zweiten Wortes und drücken Sie die Eingabetaste, um den Text vertikal zu machen. Wählen Sie den gesamten vertikalen Text aus, klicken Sie auf die Dropdown-Menüschaltfläche [Tabelle] auf der Registerkarte [Einfügen] der Symbolleiste und wählen Sie im Popup-Menü die Option [Text in Tabelle konvertieren]. Nachdem das Dialogfeld angezeigt wird, müssen Sie die Einstellungen nicht ändern. Klicken Sie auf die Schaltfläche „OK“, um das Dialogfeld zu schließen. Den Effekt sehen Sie in Abbildung 2 unten. Klicken Sie mit der rechten Maustaste auf die Auswahl, um das Menü aufzurufen, und wählen Sie [Ränder und Schattierung]. Nachdem das Dialogfeld angezeigt wird, klicken Sie mit der Maus auf den Rand der Mittellinie, auf den der rote Pfeil in Abbildung 1 zeigt. Wenn die Mittellinie verschwindet, klicken Sie auf die Schaltfläche „OK“, um das Dialogfeld zu schließen Der Rand der Tabelle ist vollständig verschwunden und es bleibt nur noch ein großer Rand übrig. Bewegen Sie die Maus nach rechts
2024-06-10
Kommentar 0
499
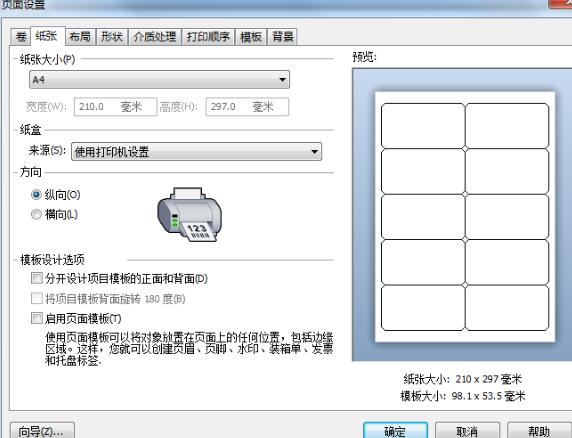
Einführung in die Methode zum Anpassen des Etikettenabstands in BarTender
Artikeleinführung:1. Doppelklicken Sie in BarTender auf die leere Stelle des Etiketts oder klicken Sie in der Symbolleiste auf die Schaltfläche Seite einrichten. Öffnet das Dialogfeld „Seite einrichten“. Legen Sie das Papierformat und die Ausrichtung auf der Registerkarte [Papier] fest. 2. Wechseln Sie zur Registerkarte [Layout] und legen Sie in der Spalte [Abstand] die Anzahl der Beschriftungszeilen und -spalten fest. Aktivieren Sie die Option [Manuelle Einstellung], um den Abstand zwischen den Beschriftungen in jeder Zeile und Spalte festzulegen. (Standard ist 0). 3. Klicken Sie auf OK, um den Vorschaueffekt zu drucken:
2024-04-08
Kommentar 0
1099
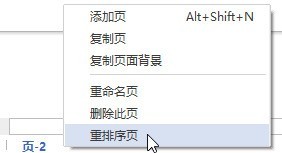
So ordnen Sie Seiten in der Edraw-Flussdiagrammerstellungssoftware neu an
Artikeleinführung:Klicken Sie in der unteren linken Ecke des Zeichenblatts mit der rechten Maustaste auf die Seitenbeschriftung. Wählen Sie die Nachbestellungsseite aus. Passen Sie die Seitenreihenfolge im Popup-Dialogfeld an und klicken Sie dann auf OK. Hinweis: Wenn Sie das Standardformat für Seitenzahlen auswählen, z. B. Seite-1, und beim Neuanordnen von Seiten die Option „Seitennamen automatisch aktualisieren“ ausgewählt ist, benennt Edraw die Seiten um.
2024-06-02
Kommentar 0
820

So entwerfen Sie eine Film-Countdown-Animation mit PPT
Artikeleinführung:Fügen Sie ein horizontales Textfeld in die PPT-Seite ein, geben Sie die Zahl 321 ein, legen Sie die Textgröße und -farbe fest usw. (Sie können auch einen Hintergrund für die Seite einfügen). Wählen Sie das Textfeld aus, klicken Sie auf die Schaltfläche [Schriftabstand] in der Gruppe [Start]-[Schriftart], wählen Sie die Option [Anderer Abstand], öffnen Sie das Dialogfeld [Schriftart], stellen Sie [Abstand] auf [Kompakt] ein und klicken Sie auf „Schriftabstand“. Messwert auf [180] stellen. Wählen Sie das Textfeld aus, klicken Sie auf [Animation]-[Animationsstil]-[Erscheinen] und dann auf [Animation hinzufügen]-[Verschwinden]. Klicken Sie nun auf die Schaltfläche [Animationsfenster], um das Animationsfenster zu öffnen, und Sie können die beiden gerade hinzugefügten Animationen sehen. Wählen Sie Animation 1 aus, klicken Sie mit der rechten Maustaste, wählen Sie [Effektoptionen] und stellen Sie im sich öffnenden Dialogfeld [Erscheinen] [Animationstext] auf [Nach Buchstaben], [Verzögerung zwischen Buchstaben] ein.
2024-04-17
Kommentar 0
579

Detaillierte Methode zum Entwerfen von Animationen mithilfe von Aktionsschaltflächen im Geometric Sketchpad
Artikeleinführung:1. Bestimmen Sie das Animationsziel: Punkt, Linie, Form. Mit dem Liniensegment-Werkzeug können Sie in der Textsymbolleiste die Endpunkte A und B erstellen und dann das Punkt-Werkzeug verwenden um einen beliebigen Punkt C auf der Strecke AB zu erstellen, wie im Bild gezeigt. 2. Wählen Sie das Animationsziel aus, führen Sie den Animationsbefehl aus, wählen Sie Punkt C mit dem Verschiebewerkzeug aus und führen Sie den Befehl [Bearbeiten] – [Bedienungstaste] – [Animation] aus, wie in der Abbildung gezeigt. 3. Nachdem Sie die Geschwindigkeit, Richtung und Bezeichnung für die Ausführung des Animationsbefehls festgelegt haben, wird das Dialogfeld mit den Eigenschaften der Animationsschaltfläche angezeigt. Stellen Sie die Bewegungsrichtung auf „Zwei Richtungen“ und dann auf „mittlere Geschwindigkeit“. Klicken Sie abschließend auf „OK“. 4. Um die Animation von Punkt C auf dem Liniensegment AB zu demonstrieren, klicken Sie mit der Maus auf die Schaltfläche „Animationspunktoperation“. Sie können sehen, wie sich die Animation von Punkt C auf dem Liniensegment AB nach links und rechts bewegt und so die Verwendung von erkennen
2024-04-08
Kommentar 0
682
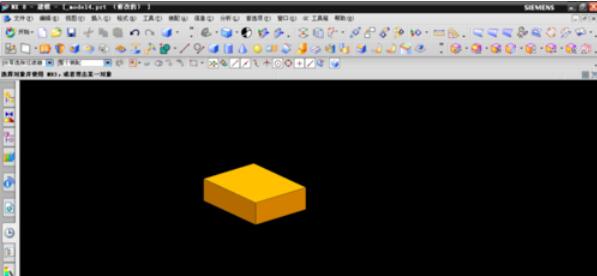
Die Methode zur Erweiterung des Modells auf die Entität in der UG8.0-Software
Artikeleinführung:Öffnen Sie das ug-Hauptprogramm, erstellen Sie eine neue Datei und klicken Sie auf die Schaltfläche „Start“. Klicken Sie unten auf „Alle Anwendungsmodule“. Suchen Sie nach „Elektrodendesign“ und klicken Sie auf das dritte Symbol von unten, wie unten gezeigt. Um das Dialogfeld „Erweitertes Element“ aufzurufen, wählen Sie eine beliebige Fläche auf dem Körper aus, wie in der Abbildung gezeigt. Geben Sie in der zweiten Zeile des Dialogfelds den Abstand [Versatzwert] ein, z. B. 100, und klicken Sie auf die Schaltfläche „OK“. Öffnen Sie das Dialogfeld, um den in der folgenden Abbildung gezeigten Effekt zu erzielen.
2024-06-04
Kommentar 0
1020
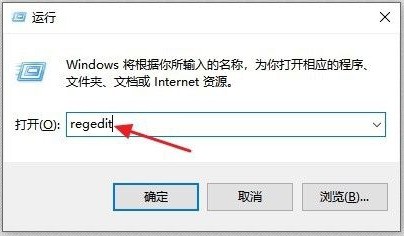
Was tun, wenn der Win10-Computer die Exe-Suffixdatei nicht öffnen kann? Der Win10-Computer kann die Exe-Suffixdatei nicht öffnen
Artikeleinführung:1. Öffnen Sie mit der Tastenkombination „Win+R“ das Dialogfeld „Ausführen“, geben Sie „regedit“ ein und klicken Sie auf „OK“. 2. Wählen Sie links unter dem Computer den Ordner „[HKEY_CLASSES_ROOT““ aus, doppelklicken Sie oder klicken Sie links auf die Schaltfläche „>“. 3. Rollen Sie das Mausrad oder ziehen Sie die Bildlaufleiste an der Seite des Fensters nach unten, um den Ordner mit der Endung „.exe“ zu finden, und klicken Sie darauf. 4. Doppelklicken Sie auf die Standardoptionen auf der rechten Seite des Fensters. 5. Geben Sie im angezeigten Dialogfeld unter [Numerische Daten] [exefile] ein und klicken Sie auf OK. 6. Ziehen Sie die Bildlaufleiste im linken Fenster weiter nach unten, suchen Sie den Ordner [exefile], doppelklicken Sie oder klicken Sie links auf 】>&
2024-06-03
Kommentar 0
370

So verwandeln Sie Fotos mit FastStone Capture in Ölgemälde. So verwandeln Sie Fotos in Ölgemälde
Artikeleinführung:Öffnen Sie zunächst FastStoneCapture auf dem Computer und öffnen Sie dann in der Menüleiste oben die Menüleiste für Spezialeffekte. Wählen Sie dann unter der Menüleiste für Spezialeffekte die Option „Ölgemälde“ aus, um ein Dialogfeld für Ölgemälde aufzurufen. Ändern Sie die Einstellungen entsprechend Ihren Anforderungen. Ändern Sie im Dialogfeld „Ölgemälde“ den Wert auf 10. Klicken Sie auf „OK“. Nachdem die Produktion abgeschlossen ist, wird der Effekt angezeigt.
2024-05-09
Kommentar 0
470

So fügen Sie in FastStone Capture Rahmen zu Bildern hinzu. So fügen Sie Rahmen hinzu
Artikeleinführung:Öffnen Sie zunächst das Bild in FastStoneCapture. Klicken Sie dann in der Menüleiste auf „Leinwand erweitern“. Ändern Sie dann die Breite und Höhe der Fläche in der Mitte Die Standardfarbe ist hier die Farbe Weiß, und klicken Sie abschließend auf OK, um zu bestätigen, dass der eingestellte Wert in Ordnung ist. Klicken Sie dann erneut auf OK. Der Rand ist fertig und der Effekt ist wie im Bild unten dargestellt.
2024-05-09
Kommentar 0
914

So zeichnen Sie logarithmische Funktionsbilder auf einem geometrischen Skizzenblock
Artikeleinführung:Methode 1: Verwenden Sie die Basisänderungsformel, um den Befehl [Zeichnen] auszuführen, geben Sie logx/log4 in das Popup-Dialogfeld ein und klicken Sie auf [Bestätigen]. Unter diesen wird das Protokoll durch Klicken auf [Funktion] eingegeben, x und 4 werden durch Klicken auf Zahlen eingegeben und [/] ist [÷]. Methode 2 verwendet die Umkehrfunktionsmethode, um das Koordinatensystem zu definieren. Öffnen Sie den geometrischen Skizzenblock, klicken Sie oben auf das Menü [Zeichnen] und wählen Sie im Dropdown-Menü den Befehl [Koordinatensystem definieren] aus, um ein kartesisches Koordinatensystem einzurichten. Finden Sie die Umkehrfunktion. Führen Sie den Befehl [Zeichnen]-[Neue Funktion zeichnen] aus, klicken Sie im Popup-Dialogfeld auf die Schaltfläche [Gleichung] und wählen Sie [x=f(y)] aus der Popup-Dropdown-Option aus. Zeichnen Sie den Graphen der Funktion. y ist gleich dem Logarithmus von log x zur Basis 4. Geben Sie im Dialogfeld „Neue Funktion zeichnen“ [4, ^, y] ein und klicken Sie auf „OK“.
2024-04-17
Kommentar 0
700

Der damit verbundene Vorgang der Eingabe tiefgestellter Buchstaben auf dem geometrischen Skizzenblock
Artikeleinführung:Zeichnen Sie die Grafik. Öffnen Sie die Software für den geometrischen Skizzenblock und zeichnen Sie die benötigten geometrischen Figuren auf dem Skizzenblock. Zeichnen Sie beispielsweise mit dem [Polygon-Werkzeug] das Fünfeck, wie im Bild gezeigt. Klicken Sie auf einen Scheitelpunkt im Diagramm. Der Scheitelpunkt wird mit einem roten Kreis markiert. Klicken Sie dann mit der Maus auf das Menü [Anzeige] in der Menüleiste über dem Zeichenbrett und klicken Sie auf das Element [Punktbeschriftung] in der Dropdown-Liste. Ein Dialogfeld wird angezeigt, wie in der Abbildung dargestellt. Geben Sie im Dialogfeld den entsprechenden Buchstaben ein, z. B. A. Geben Sie dann mit den Symbolen und Zahlen auf der Computertastatur [1] ein und klicken Sie dann auf „OK“. Der Buchstabe „1“ wird im Quadrat angezeigt Klammern Wenn Sie hier 2 eingeben, ist der Index 2.
2024-04-17
Kommentar 0
1220
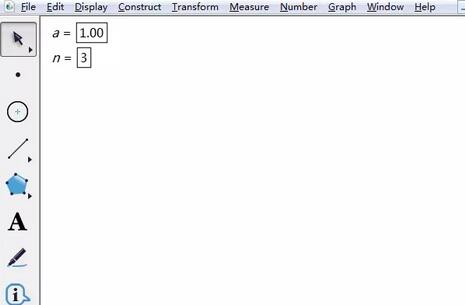
Die spezifische Methode zum Zeichnen der dreiblättrigen Rosenlinie auf dem geometrischen Skizzenblock
Artikeleinführung:Öffnen Sie den geometrischen Skizzenblock, klicken Sie in der oberen Menüleiste auf das Menü [Daten], wählen Sie im Dropdown-Menü den Befehl [Neuer Parameter] aus, erstellen Sie im Popup-Dialogfeld neue Parameter a=1, n=3 und Wählen Sie als Einheit „Keine“ aus. Schritt 2 Um die dreiblättrige Rosenlinie zu zeichnen, klicken Sie auf das Menü [Zeichnen] in der oberen Menüleiste, wählen Sie den Befehl [Neue Funktion zeichnen], klicken Sie im Popup-Dialogfeld auf [Gleichung] und wählen Sie r=f(θ ) und geben Sie die Ausdrücke wie in der Abbildung gezeigt ein. Klicken Sie auf [OK]. Es erscheint ein Dialogfeld mit der Frage, ob ein Polarkoordinatensystem für die dreieckigen Koordinatenachsen erstellt werden soll. Klicken Sie auf [Ja], um automatisch ein Polarkoordinatensystem einzurichten. implementieren
2024-06-07
Kommentar 0
936
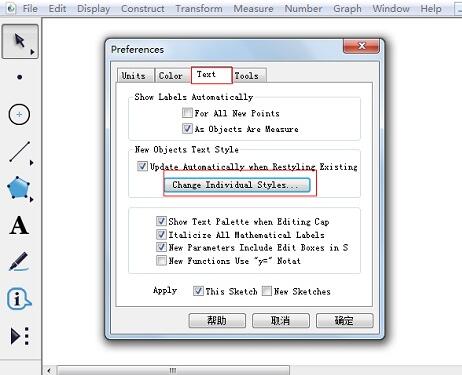
Detaillierte Methode zum Vergrößern der Koordinatenachsenskalenzahlen des Geometry Sketchpad
Artikeleinführung:Methode 1: Ändern Sie die Standardeinstellungen des Skizzenblocks vor dem Zeichnen. 1. Öffnen Sie den geometrischen Skizzenblock, wählen Sie [Bearbeiten] – [Einstellungen], wählen Sie die Option [Text] im Popup-Voreinstellungsdialogfeld und klicken Sie auf [Objekteigenschaften ändern]. . 2. Wählen Sie im Popup-Dialogfeld für den Textstil die Option [Zahl auf der Achse] aus, wählen Sie im Dropdown-Menü rechts die entsprechende Schriftart und Schriftgröße aus und klicken Sie dann auf die Schaltfläche [OK]. 3. Wählen Sie [Zeichnung] - [Koordinatensystem definieren] und Sie können sehen, dass die Maßstabszahlen der Koordinatenachse größer geworden sind. Methode 2: Verwenden Sie Tastenkombinationen, um die Maßstabszahlen der Koordinatenachse zu ändern. Wählen Sie [Zeichnung] - [Koordinatensystem definieren], um die Standardkoordinatenachse des geometrischen Skizzenblocks zu öffnen. Wählen Sie die Koordinatenachse (einschließlich X-Achse und Y-Achse) aus und drücken Sie die Tastenkombination [Alt+>].
2024-04-17
Kommentar 0
613

So legen Sie die Schriftgröße in Autocad2010 fest_So legen Sie die Schriftgröße in Autocad2010 fest
Artikeleinführung:1. Öffnen Sie zunächst die CAD-Software auf Ihrem Computer und wählen Sie dann das Symbol mit dem Buchstaben [A] unten aus. Sie können auch [Einfügen] in der Taskleiste finden, [Text] und mehrzeiligen Text auswählen: 2. Danach Wenn Sie darauf klicken, erscheint eine Meldung hinter der Maus. Klicken Sie dann auf Folgendes in der leeren Stelle des Bildschirms, ziehen Sie dann, um das Texteingabefeld zu vergrößern, und geben Sie den Text [Netzwerk] ein: 3. Geben Sie die beiden ein Geben Sie hier die Wörter [Netzwerk] ein und klicken Sie nach der Eingabeposition direkt außerhalb des Textfelds, sodass die Texteingabe abgeschlossen ist: 4. Klicken Sie mit der rechten Maustaste auf die Mausposition und wählen Sie unten [Eigenschaften] aus nach oben: 5. Wählen Sie dann im Dialogfeld [Texthöhe] aus und klicken Sie auf die Zahl rechts. Geben Sie die gewünschte Texthöhe ein, klicken Sie zur Bestätigung auf die Eingabetaste und schließen Sie dieses Dialogfeld: Übergeben
2024-05-08
Kommentar 0
966
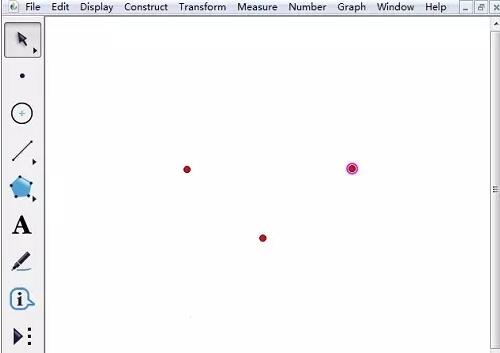
Detaillierte Methode zum Erstellen dynamischer quadratischer Funktionen mit dem geometrischen Skizzenblock
Artikeleinführung:Öffnen Sie den geometrischen Skizzenblock, wählen Sie das [Punktwerkzeug] und klicken Sie auf eine beliebige Anzahl von Punkten im Arbeitsbereich (abhängig von der Anzahl der Parameter der von Ihnen erstellten Funktion. Hier wird eine quadratische Funktion gezeigt, sodass drei Punkte festgelegt werden). Wählen Sie [Werkzeug für bewegliche Pfeile], wählen Sie einen beliebigen Punkt aus, den wir gerade erstellt haben, klicken Sie mit der rechten Maustaste, wählen Sie „Eigenschaften“, klicken Sie auf „Beschriftungsoptionen“, geben Sie [a] ein, klicken Sie unten auf [Beschriftung anzeigen] und klicken Sie auf „OK“. Verwenden Sie dieselbe Methode, um die Beschriftungen der verbleibenden zwei Punkte in b und c zu ändern. Klicken Sie mit der rechten Maustaste auf jeden Punkt und wählen Sie die Abszisse oder die Ordinate aus (Sie können beides auswählen, der Unterschied wird später erklärt). Wählen Sie die drei kleinen Kästchen aus, die in der oberen linken Ecke angezeigt werden, klicken Sie mit der rechten Maustaste an eine andere Stelle im Arbeitsbereich und wählen Sie „Neue Funktion zeichnen“. Klicken Sie im Popup-Dialogfeld „Neue Funktion“.
2024-04-17
Kommentar 0
1136
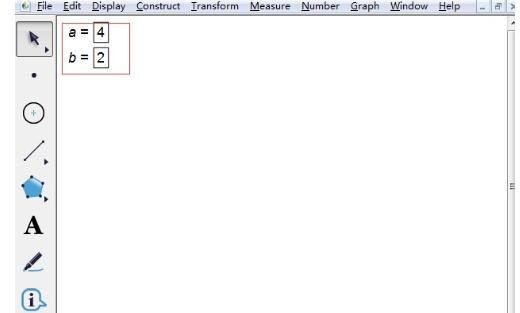
Relevante Schritte zum Zeichnen eines vierblättrigen Kleeblatts auf einem geometrischen Skizzenblock
Artikeleinführung:Schritt 1: Neue Parameter erstellen. Öffnen Sie den geometrischen Skizzenblock, klicken Sie in der oberen Menüleiste auf das Menü [Daten], wählen Sie im Dropdown-Menü den Befehl [Neuer Parameter] aus, erstellen Sie im Popup-Dialogfeld die neuen Parameter a=4, b=2 und Wählen Sie „Keine“ für die Einheit aus, wie in der Abbildung gezeigt. Schritt 2 Um eine neue Funktion zu zeichnen, klicken Sie in der oberen Menüleiste auf das Menü [Zeichnen], wählen Sie im Dropdown-Menü den Befehl [Neue Funktion zeichnen] aus, klicken Sie im Popup-Dialogfeld auf [Gleichung] und wählen Sie r= aus g(θ) und geben Sie der Reihe nach den Ausdruck ein, klicken Sie auf [OK]. Es erscheint ein Dialogfeld, in dem Sie gefragt werden, ob ein Polarkoordinatensystem für die dreieckigen Koordinatenachsen erstellt werden soll. Klicken Sie auf „Ja“, um automatisch ein Polarkoordinatensystem einzurichten. Gleichzeitig wird das Bild der vierblättrigen Rosenlinie erstellt im Koordinatensystem gezeichnet.
2024-04-16
Kommentar 0
748

So richten Sie das automatische Hinzufügen von Inhalten in BarTender ein
Artikeleinführung:1. Führen Sie die BarTender-Software aus und erstellen Sie eine einzelne Textzeile im Etikett mit dem Wert [2]. Doppelklicken Sie dann auf den Text, um das Dialogfeld „Texteigenschaften“ zu öffnen. 2. Wählen Sie die Datenquelle aus, schalten Sie die Schnittstelle rechts auf [Konvertierung] um und klicken Sie auf die Schaltfläche für die Serialisierungseinstellung hinter dem Feld [Serialisierung]. 3. Aktivieren Sie im Popup-Dialogfeld für die Serialisierung die Option [Inkrementieren]. Nehmen Sie hier den Anfangswert 2 und erhöhen Sie ihn automatisch um 6 für alle 6 Tags. Stellen Sie den [Inkrementierungswert] auf 6 ein Kopie jeder Seriennummer. Die Nummer ist 6 und klicken Sie auf OK. Hinweis: Bitte achten Sie auf das Kontrollkästchen [Anzahl reservierter Zeichen] und wählen Sie es entsprechend Ihren tatsächlichen Anforderungen aus. 4. Klicken Sie nun auf „Drucken“ oder „Etiketten in der Vorschau anzeigen“, um in einem Modus zu drucken, der sich automatisch alle 6 Etiketten um 6 erhöht. Der Vorschaueffekt ist wie folgt:
2024-04-08
Kommentar 0
636
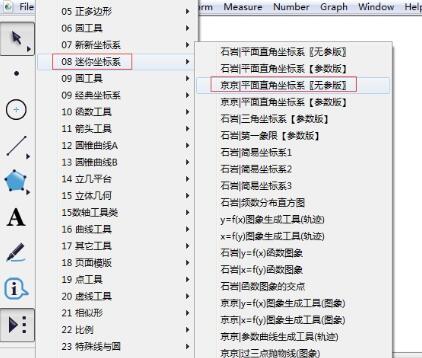
Eine grafische Methode zum Zeichnen von Funktionsbildern innerhalb eines begrenzten Bereichs mithilfe eines geometrischen Skizzenblocks
Artikeleinführung:Erstellen Sie ein Koordinatensystem. Öffnen Sie den Geometry Sketchpad, erstellen Sie eine neue leere Datei, klicken Sie in der linken Seitenleiste auf [Tools anpassen], wählen Sie Mini-Koordinatensystem, Jingjing |, ziehen Sie ein Koordinatensystem heraus und klicken Sie auf Systeminitialisierung. Zeichnen Sie den Graphen der Funktion. Klicken Sie in der oberen Menüleiste auf das Menü [Zeichnen], wählen Sie aus der Dropdown-Option „Neue Funktion zeichnen“ aus, geben Sie im Popup-Dialogfeld einen Funktionsausdruck wie y=1/x ein und klicken Sie auf „OK“, um das Bild zu zeichnen innerhalb des gesamten Definitionsbereichs. Überlegen: Was soll ich tun, wenn ich ein Bild im geschlossenen Intervall [-4, 4] zeichnen möchte? Wählen Sie das Funktionsbild aus, klicken Sie mit der rechten Maustaste und wählen Sie Eigenschaften. Klicken Sie im Popup-Dialogfeld auf die Registerkarte „Zeichnen“, geben Sie den angegebenen Bereich [-4, 4] ein, klicken Sie auf „OK“ und das in der Abbildung gezeigte Funktionsbild wird gezeichnet. Denken: Befolgen Sie die oben beschriebene Methode
2024-04-16
Kommentar 0
1037

Schritte zum Füllen von Bildern in Grafiken in ppt2013
Artikeleinführung:Öffnen Sie die Software und erstellen Sie ein neues PPT-Dokument. Legen Sie fest, dass das Dokument leer ist, oder schneiden Sie die Textfelder aus. Einfügen – Form – ein Dropdown-Feld wird angezeigt. Wählen Sie im Popup-Dropdown-Feld eine Symbolform aus. Zeichnen Sie das Symbol in ein leeres Dokument. Klicken Sie mit der rechten Maustaste auf das gerade gezeichnete Symbol und klicken Sie im Popup-Dialogfeld auf Objekt formatieren. Wählen Sie im Popup-Objektformatfeld das Füllfarbenelement aus und klicken Sie auf das kleine Dreieck dahinter. Wählen Sie im Popup-Dialogfeld unten die Bildoption aus. Wählen Sie das Bild aus, das Sie festlegen möchten, und klicken Sie auf OK. Der endgültige Effekt ist in der Abbildung dargestellt.
2024-04-17
Kommentar 0
827

So zeichnen Sie eine Sinuskurve mit dem geometrischen Skizzenblock. So zeichnen Sie eine Sinuskurve mit dem geometrischen Skizzenblock
Artikeleinführung:Schritt 1: Klicken Sie auf das Desktop-Symbol für den geometrischen Skizzenblock, um den geometrischen Skizzenblock zu starten (wie im Bild gezeigt). Schritt 2: Klicken Sie in der Menüleiste auf [Zeichnen] und wählen Sie im Dropdown-Menü die Option [Koordinatensystem definieren] aus (wie in der Abbildung dargestellt). Schritt 3: Klicken Sie in der Menüleiste auf [Zeichnung] und wählen Sie im Dropdown-Menü [Gitterstil] und [Dreieckige Koordinatenachse] aus (wie in der Abbildung gezeigt). Schritt 4: Klicken Sie in der Menüleiste auf [Zeichnen] und wählen Sie im Dropdown-Menü die Option [Neue Funktion zeichnen] aus (wie in der Abbildung dargestellt). Schritt 5: Klicken Sie im Popup-Funktionsdialogfeld auf [Funktion] und wählen Sie sin aus (wie in der Abbildung gezeigt). Schritt 6: Vervollständigen Sie im Dialogfeld die Sinusfunktion und klicken Sie dann auf [OK] (wie in der Abbildung gezeigt). Schritt 7: Der Graph der trigonometrischen Sinusfunktion wurde erfolgreich gezeichnet (wie in der Abbildung gezeigt).
2024-06-07
Kommentar 0
630