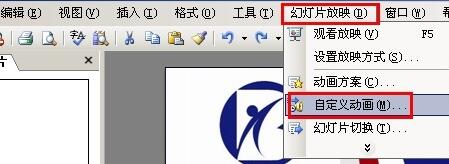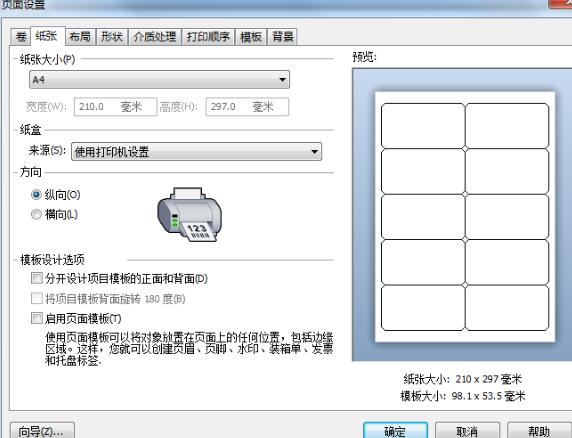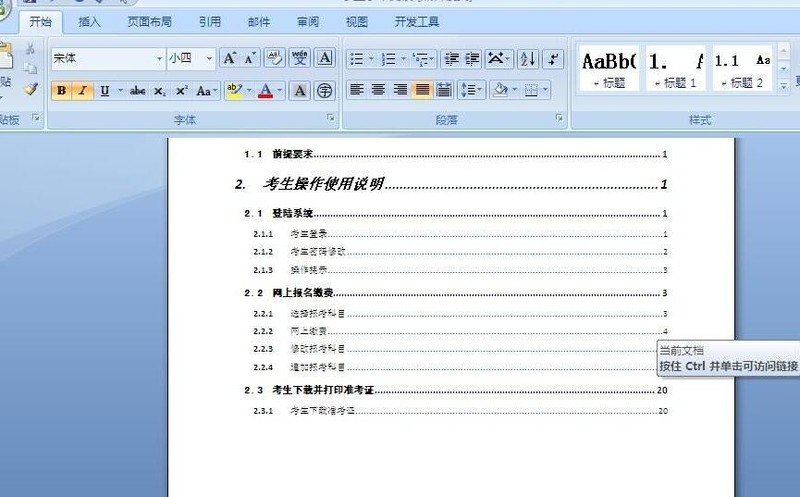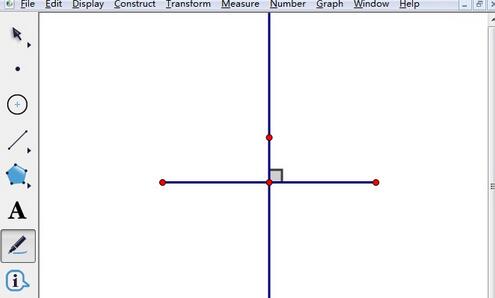Insgesamt10000 bezogener Inhalt gefunden

So legen Sie die Hintergrundtextur einer Word-Seite fest
Artikeleinführung:So legen Sie die Seitenhintergrundtextur in Word fest: Klicken Sie zunächst im geöffneten Dokument auf die Option [Seitenlayout] – [Seitenfarbe] – [Fülleffekt] und wählen Sie dann die Funktionsregisterkarte [Textur] im Dialogfeld [Fülleffekt] aus ; Klicken Sie abschließend auf die Schaltfläche [OK].
2020-03-23
Kommentar 0
6974

So passen Sie den Zeilenabstand in einem Word-Dokument an
Artikeleinführung:Sie können den Zeilenabstand von Word anpassen, indem Sie die Einstellung „Zeilenabstand“ im Dialogfeld „Absatz“ anpassen: Wählen Sie die Zeilen aus, die Sie anpassen möchten. Klicken Sie auf die Schaltfläche „Launcher“ in der unteren rechten Ecke der Absatzgruppe auf der Registerkarte „Startseite“. Wählen Sie auf der Registerkarte Einzüge und Abstände den gewünschten Wert für den Zeilenabstand aus oder geben Sie ihn ein. OK klicken.
2024-03-29
Kommentar 0
669

Der damit verbundene Vorgang der Eingabe tiefgestellter Buchstaben auf dem geometrischen Skizzenblock
Artikeleinführung:Zeichnen Sie die Grafik. Öffnen Sie die Software für den geometrischen Skizzenblock und zeichnen Sie die benötigten geometrischen Figuren auf dem Skizzenblock. Zeichnen Sie beispielsweise mit dem [Polygon-Werkzeug] das Fünfeck, wie im Bild gezeigt. Klicken Sie auf einen Scheitelpunkt im Diagramm. Der Scheitelpunkt wird mit einem roten Kreis markiert. Klicken Sie dann mit der Maus auf das Menü [Anzeige] in der Menüleiste über dem Zeichenbrett und klicken Sie auf das Element [Punktbeschriftung] in der Dropdown-Liste. Ein Dialogfeld wird angezeigt, wie in der Abbildung dargestellt. Geben Sie im Dialogfeld den entsprechenden Buchstaben ein, z. B. A. Geben Sie dann mit den Symbolen und Zahlen auf der Computertastatur [1] ein und klicken Sie dann auf „OK“. Der Buchstabe „1“ wird im Quadrat angezeigt Klammern Wenn Sie hier 2 eingeben, ist der Index 2.
2024-04-17
Kommentar 0
1217

Lösung für das Problem der angehaltenen Animation der Taskleiste in WIN8
Artikeleinführung:1. Klicken Sie mit der rechten Maustaste auf [Arbeitsplatz]. 2. Wählen Sie [Eigenschaften] aus dem Popup-Menü, um das Dialogfeld [Eigenschaften] zu öffnen. 3. Wählen Sie im Dialogfeld [Eigenschaften] die Registerkarte [Erweitert] und klicken Sie unter [Leistung] auf die Schaltfläche [Einstellungen], um das Fenster [Leistungsoptionen] zu öffnen. 4. Deaktivieren Sie das Kontrollkästchen [Animation in der Taskleiste]. 5. Klicken Sie auf die Schaltfläche [OK].
2024-04-02
Kommentar 0
822
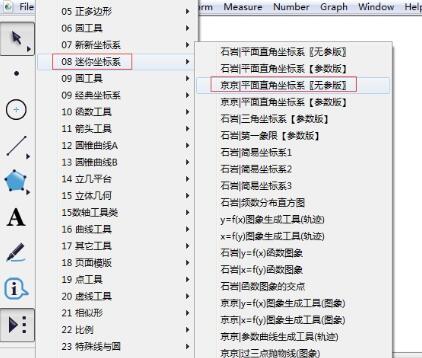
Eine grafische Methode zum Zeichnen von Funktionsbildern innerhalb eines begrenzten Bereichs mithilfe eines geometrischen Skizzenblocks
Artikeleinführung:Erstellen Sie ein Koordinatensystem. Öffnen Sie den Geometry Sketchpad, erstellen Sie eine neue leere Datei, klicken Sie in der linken Seitenleiste auf [Tools anpassen], wählen Sie Mini-Koordinatensystem, Jingjing |, ziehen Sie ein Koordinatensystem heraus und klicken Sie auf Systeminitialisierung. Zeichnen Sie den Graphen der Funktion. Klicken Sie in der oberen Menüleiste auf das Menü [Zeichnen], wählen Sie aus der Dropdown-Option „Neue Funktion zeichnen“ aus, geben Sie im Popup-Dialogfeld einen Funktionsausdruck wie y=1/x ein und klicken Sie auf „OK“, um das Bild zu zeichnen innerhalb des gesamten Definitionsbereichs. Überlegen: Was soll ich tun, wenn ich ein Bild im geschlossenen Intervall [-4, 4] zeichnen möchte? Wählen Sie das Funktionsbild aus, klicken Sie mit der rechten Maustaste und wählen Sie Eigenschaften. Klicken Sie im Popup-Dialogfeld auf die Registerkarte „Zeichnen“, geben Sie den angegebenen Bereich [-4, 4] ein, klicken Sie auf „OK“ und das in der Abbildung gezeigte Funktionsbild wird gezeichnet. Denken: Befolgen Sie die oben beschriebene Methode
2024-04-16
Kommentar 0
1035

So erstellen Sie ein Inhaltsverzeichnis in Word2003
Artikeleinführung:Öffnen Sie das Word2003-Dokument und legen Sie den Text, für den Sie ein Inhaltsverzeichnis erstellen möchten, als einheitlichen Titel fest, wie in der Abbildung gezeigt. 2. Klicken Sie mit der Maus auf die Stelle, an der Sie das Inhaltsverzeichnis einfügen möchten, und wählen Sie die Menüleiste [Einfügen] aus. [Referenz] – [Index und Inhaltsverzeichnis], wie in der Abbildung gezeigt. Wählen Sie im Popup-Dialogfeld [Verzeichnis-Tabulator] aus, wählen Sie das Symbol vor dem Tabulatorzeichen aus ... und klicken Sie dann auf OK, wie in der Abbildung gezeigt. Sehen Sie sich die Auswirkung der automatischen Generierung eines Verzeichnisses an.
2024-06-05
Kommentar 0
942
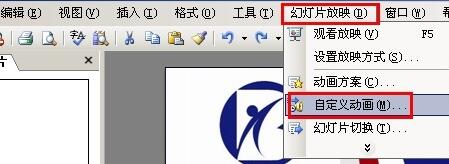
So legen Sie spezielle Animationseffekte für PPT fest_So legen Sie spezielle Animationseffekte für PPT fest
Artikeleinführung:1. Wählen Sie den Befehl [Diashow → Benutzerdefinierte Animation]. 2. Öffnen Sie den Bereich [Benutzerdefinierte Animation]. 3. Wählen Sie das Objekt auf der Folie aus. 4. Klicken Sie dann auf die Schaltfläche [Effekt hinzufügen]. 5. Wählen Sie den Effekt [Enter]. 6. Wählen Sie dann den Befehl [Andere Effekte]. 7. Im Dialogfeld [Eingabeeffekt hinzufügen] stehen verschiedene Arten von [Eingabe]-Effekten zur Verfügung. 8. Sie können die Effekte entsprechend Ihrem tatsächlichen Bedarf auswählen und abschließend auf die Schaltfläche [OK] klicken.
2024-04-17
Kommentar 0
360

Detaillierte Methode zum Entwerfen von Animationen mithilfe von Aktionsschaltflächen im Geometric Sketchpad
Artikeleinführung:1. Bestimmen Sie das Animationsziel: Punkt, Linie, Form. Mit dem Liniensegment-Werkzeug können Sie in der Textsymbolleiste die Endpunkte A und B erstellen und dann das Punkt-Werkzeug verwenden um einen beliebigen Punkt C auf der Strecke AB zu erstellen, wie im Bild gezeigt. 2. Wählen Sie das Animationsziel aus, führen Sie den Animationsbefehl aus, wählen Sie Punkt C mit dem Verschiebewerkzeug aus und führen Sie den Befehl [Bearbeiten] – [Bedienungstaste] – [Animation] aus, wie in der Abbildung gezeigt. 3. Nachdem Sie die Geschwindigkeit, Richtung und Bezeichnung für die Ausführung des Animationsbefehls festgelegt haben, wird das Dialogfeld mit den Eigenschaften der Animationsschaltfläche angezeigt. Stellen Sie die Bewegungsrichtung auf „Zwei Richtungen“ und dann auf „mittlere Geschwindigkeit“. Klicken Sie abschließend auf „OK“. 4. Um die Animation von Punkt C auf dem Liniensegment AB zu demonstrieren, klicken Sie mit der Maus auf die Schaltfläche „Animationspunktoperation“. Sie können sehen, wie sich die Animation von Punkt C auf dem Liniensegment AB nach links und rechts bewegt und so die Verwendung von erkennen
2024-04-08
Kommentar 0
682

Detaillierte Schritte zum Einfügen von Schützspule und Kontaktbildern in EPLAN
Artikeleinführung:Wählen Sie zunächst den Menüpunkt Einfügen>Symbol. Öffnet den Dialog zur Symbolauswahl. Wählen Sie im Dialogfeld „Symbolauswahl“ die Registerkarte „Liste“. Falls noch nicht geschehen, aktivieren Sie den Filter mehrzeilige IEC-Symbole. Geben Sie K in den Direkteingabetext ein, wählen Sie die K-Spule in dieser Liste aus und klicken Sie auf [OK]. Das Symbol wird am Mauszeiger befestigt und kann im grafischen Editor positioniert werden. Positionieren Sie die Spule im Schaltplan und klicken Sie mit der linken Maustaste. Öffnen Sie das Dialogfeld Eigenschaften (Komponente): Allgemeines Gerät. Wechseln Sie im Dialogfeld „Eigenschaften“ zur Registerkarte „Spule“. Bitte geben Sie -K1 in das Textfeld zur Identifizierung des Anzeigegeräts ein, um den vordefinierten Verbindungspunktcode A1 zu importieren. A2, klicken Sie auf [OK]. Wählen Sie dann das Popup-Menü > Vorgang abbrechen, um den Vorgang zu beenden. Die Verwendung ist die gleiche wie beim Schließerkontakt des Hauptstromkreises auf der ersten Seite des Schaltplans.
2024-06-02
Kommentar 0
716
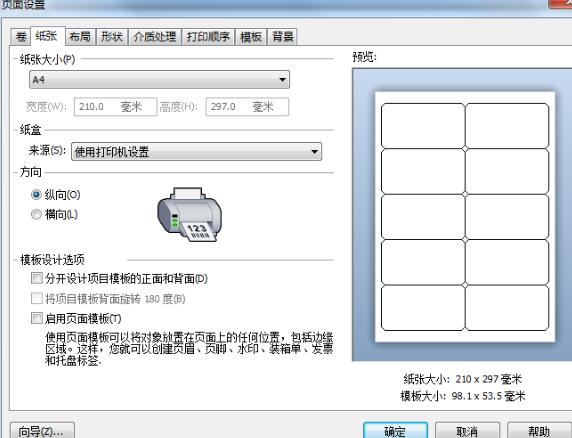
Einführung in die Methode zum Anpassen des Etikettenabstands in BarTender
Artikeleinführung:1. Doppelklicken Sie in BarTender auf die leere Stelle des Etiketts oder klicken Sie in der Symbolleiste auf die Schaltfläche Seite einrichten. Öffnet das Dialogfeld „Seite einrichten“. Legen Sie das Papierformat und die Ausrichtung auf der Registerkarte [Papier] fest. 2. Wechseln Sie zur Registerkarte [Layout] und legen Sie in der Spalte [Abstand] die Anzahl der Beschriftungszeilen und -spalten fest. Aktivieren Sie die Option [Manuelle Einstellung], um den Abstand zwischen den Beschriftungen in jeder Zeile und Spalte festzulegen. (Standard ist 0). 3. Klicken Sie auf OK, um den Vorschaueffekt zu drucken:
2024-04-08
Kommentar 0
1092

So richten Sie den virtuellen Speicher ein
Artikeleinführung:Schritte zum Festlegen des virtuellen Speichers: 1. Öffnen Sie die Computereigenschaften. 3. Legen Sie die Größe des virtuellen Speichers fest. Ausführliche Einführung: 1. Öffnen Sie die Computereigenschaften, öffnen Sie im Windows-Betriebssystem die Systemsteuerung, klicken Sie dann auf die Registerkarte „System und Sicherheit“, suchen Sie die Registerkarte „System“ und klicken Sie dann im Popup auf „Erweiterte Systemeinstellungen“. Öffnen Sie im Dialogfeld „Systemeigenschaften“ die Registerkarte „Erweitert“. 2. Öffnen Sie die Option für den virtuellen Speicher, klicken Sie im Dialogfeld „Systemeigenschaften“ auf die Schaltfläche „Leistungseinstellungen“ usw.
2024-01-11
Kommentar 0
1537

Intel-Grafikkarte
Artikeleinführung:So deaktivieren Sie das Intel R Core Graphics-Symbol in der unteren rechten Ecke von Win7. Klicken Sie auf das Nvidia-Einstellungssymbol in der Win7-Taskleiste, um die NVIDA-Systemsteuerung zu öffnen. Klicken Sie auf den Desktop in der Menüleiste und entfernen Sie das Häkchen vor dem Benachrichtigungsleistensymbol anzeigen. Dadurch wird das kleine NVIDIA-Einstellungssymbol entfernt. Klicken Sie auf „Start“, klicken Sie auf „Ausführen“, geben Sie „msconfig“ ein, klicken Sie auf die Registerkarte „Start“, deaktivieren Sie die Option „igfxtray“ und klicken Sie auf „OK“, wenn ein Dialogfeld angezeigt wird. Sie finden das entsprechende Prozessende auf der Registerkarte „Prozess“ des Task-Managers. In diesem Fall können Sie auch zuerst MSCONFIG ausführen, das entsprechende Startelement auf der Registerkarte „Start“ finden und es außerdem deaktivieren Verwenden Sie auch den Start des Security Tools
2024-03-07
Kommentar 0
1138
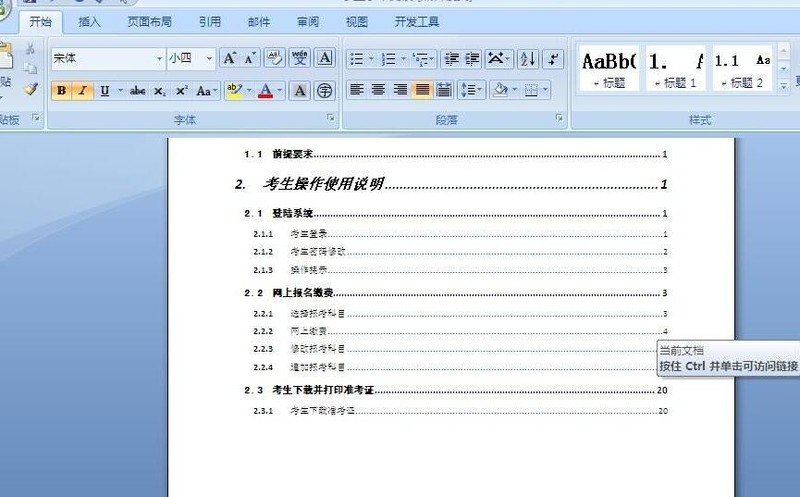
So fügen Sie eine Animation in Word ein: Detaillierte Schritte zum Einfügen einer Flash-Animation in Word
Artikeleinführung:Öffnen Sie das Word-Dokument an der Stelle, an der Sie eine Flash-Animation einfügen möchten, platzieren Sie den Cursor an der gewünschten Position, suchen Sie die Registerkarte [Einfügen] in der Menüleiste, klicken Sie darauf und suchen Sie nach [Objekt] in der Optionsgruppe [Text] in der Menüleiste , klicken Sie im Dialogfeld auf [Objekt] und klicken Sie auf die Registerkarte [Aus Datei erstellen], klicken Sie auf die Schaltfläche [Durchsuchen] nach [Dateiname], suchen Sie die Datei entsprechend dem Pfad der Animation und wählen Sie sie anschließend aus Klicken Sie auf [Einfügen] und kopieren Sie den Pfad unter [Dateiname] im Dialogfeld [Objekt]. Nachdem Sie auf [OK] geklickt haben, um zur Dokumentbearbeitungsseite zurückzukehren, wählen Sie mit der rechten Maustaste das eingefügte Objekt aus und wählen Sie [Eigenschaften]. ] im Kontextmenü, klicken Sie, um im Dialogfeld [Eigenschaften] nach [Film] zu suchen, und fügen Sie den gerade kopierten Pfad in das leere Feld dahinter ein. Klicken Sie nach Abschluss der Eingabe auf [×], um das Dialogfeld [Eigenschaften] zu schließen Feld und finden Sie die Menüleiste [Entwickeln
2024-04-25
Kommentar 0
792
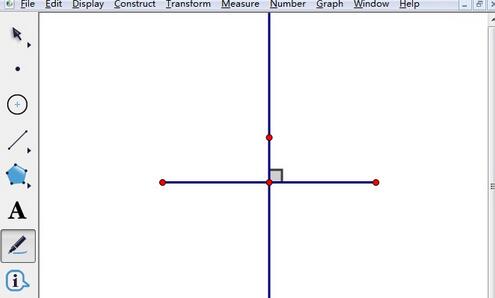
So ändern Sie die Farbe des rechten Winkelsymbols im geometrischen Skizzenblock
Artikeleinführung:Erstellen Sie vertikale Linien und rechte Winkelsymbole. Wenn Sie, wie in der Abbildung gezeigt, ein Liniensegment auf dem geometrischen Skizzenblock zeichnen, suchen Sie den Mittelpunkt des Liniensegments und konstruieren Sie die senkrechte Linie des Liniensegments durch den Mittelpunkt. Wählen Sie unter der Toolbox links das [Markierungswerkzeug] aus, platzieren Sie die Maus auf dem Mittelpunkt und ziehen Sie die Maus entlang der 45-Grad-Richtung. Daraufhin wird automatisch ein vertikales rechtwinkliges Symbol markiert. Löschen Sie den Schatten des Symbols für den rechten Winkel. Wählen Sie das Werkzeug [Pfeil verschieben] in der Toolbox auf der linken Seite des geometrischen Skizzenblocks, wählen Sie das rechte Winkelsymbol mit der Maus aus und klicken Sie mit der rechten Maustaste, wählen Sie [Eigenschaften] in der Popup-Beschriftungsoption, wählen Sie [Transparenz] Klicken Sie im Popup-Dialogfeld auf die Beschriftung und bewegen Sie die Schiebeschaltfläche mit der Maus ganz nach links (wie im Bild gezeigt). Klicken Sie dann auf die Schaltfläche [OK]. Der innere Schatten des rechten Winkelsymbols verschwindet. Ändern Sie die Farbe des rechten Winkelsymbols. Sobald der Schatten innerhalb des rechten Winkelsymbols gelöscht ist, sieht es nicht mehr so seltsam aus.
2024-04-17
Kommentar 0
504

Der Vorgang zum Schließen des Pximouse-Prozesses im Win10-System
Artikeleinführung:1. Drücken Sie gleichzeitig die Tasten Windows+R auf der Tastatur, geben Sie msconfig in das Feld [Ausführen] ein und klicken Sie auf [OK] oder drücken Sie die Eingabetaste, wie in der Abbildung gezeigt: 2. In der [Systemkonfiguration] Klicken Sie im Dialogfeld auf [ Klicken Sie auf der Registerkarte „Start“ auf [Task-Manager öffnen], wie in der Abbildung gezeigt: 3. Klicken Sie im Task-Manager mit der rechten Maustaste auf pximouse und wählen Sie [Deaktivieren]! wie das Bild zeigt:
2024-03-27
Kommentar 0
600
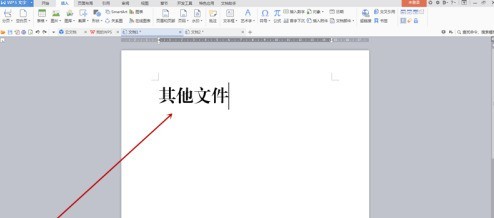
So erstellen Sie Dateietiketten mit der vereinfachten Schriftart Founder Xiaobiao Song_So erstellen Sie Dateietiketten mit der vereinfachten Schriftart Founder Xiaobiao Song
Artikeleinführung:Verwenden Sie zunächst den kleinen Standard-Simplified Song von Founder, um den Tag-Inhalt in ein leeres Dokument einzugeben, passen Sie die Schriftgröße an, bewegen Sie dann den Cursor in die Mitte jedes zweiten Wortes und drücken Sie die Eingabetaste, um den Text vertikal zu machen. Wählen Sie den gesamten vertikalen Text aus, klicken Sie auf die Dropdown-Menüschaltfläche [Tabelle] auf der Registerkarte [Einfügen] der Symbolleiste und wählen Sie im Popup-Menü die Option [Text in Tabelle konvertieren]. Nachdem das Dialogfeld angezeigt wird, müssen Sie die Einstellungen nicht ändern. Klicken Sie auf die Schaltfläche „OK“, um das Dialogfeld zu schließen. Den Effekt sehen Sie in Abbildung 2 unten. Klicken Sie mit der rechten Maustaste auf die Auswahl, um das Menü aufzurufen, und wählen Sie [Ränder und Schattierung]. Nachdem das Dialogfeld angezeigt wird, klicken Sie mit der Maus auf den Rand der Mittellinie, auf den der rote Pfeil in Abbildung 1 zeigt. Wenn die Mittellinie verschwindet, klicken Sie auf die Schaltfläche „OK“, um das Dialogfeld zu schließen Der Rand der Tabelle ist vollständig verschwunden und es bleibt nur noch ein großer Rand übrig. Bewegen Sie die Maus nach rechts
2024-06-10
Kommentar 0
499
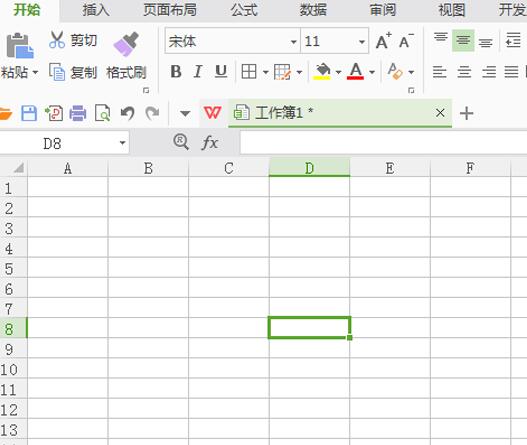
So legen Sie automatische Seitenumbrüche in WPS fest – spezifische Schritte zum Festlegen automatischer Seitenumbrüche in WPS-Tabellen
Artikeleinführung:Führen Sie den Befehl start-wps table aus, um die WPS-Tabellenanwendung zu starten. Klicken Sie auf das WPS-Formular in der oberen rechten Ecke und wählen Sie eine Option aus dem Dropdown-Menü aus. Wechseln Sie im Dialogfeld „Optionen“ zur Registerkarte „Ansicht“, aktivieren Sie in den Fensteroptionen die Option „Automatische Seitenumbrüche“ und klicken Sie auf „OK“. Seitenumbrüche werden automatisch zur Seite hinzugefügt. Überprüfen Sie die Auswirkung. Wenn Sie an einer bestimmten Stelle einen Seitenumbruch hinzufügen müssen, wählen Sie die entsprechende Zelle aus und führen Sie den Befehl Seitenlayout-Seitenumbruch-Seitenumbruch einfügen aus. Wenn Sie den Seitenumbruch löschen müssen, positionieren Sie den Cursor in der Zelle unter dem Seitenumbruch, führen Sie den Seitenlayoutbefehl erneut aus und suchen und löschen Sie den Seitenumbruch aus dem Seitenumbruch.
2024-04-26
Kommentar 0
747

Wie breche ich die Win11-Startanimation ab? Wie schalte ich die Win11-Startanimation aus?
Artikeleinführung:Die Startanimation des Win11-Systems ist ein erfrischendes Erlebnis, kann aber manchmal einige Benutzer verärgern. Wenn Sie an der Startanimation von Win11 kein Interesse haben, können Sie diese in den Systemeinstellungen abbrechen. Im Folgenden werde ich Ihnen vorstellen, wie Sie die Startanimation im Win11-System abbrechen können. So brechen Sie die Win11-Boot-Animation ab. Methode 1: 1. Sie müssen die Anwendung „Einstellungen“ von Win11 öffnen. 2. Wählen Sie in der App die Option „Personalisierung“ und klicken Sie dann auf die Option „Bildschirm, Startbildschirm und Taskleiste sperren“ 3. Auf der Registerkarte „Start“ sehen Sie die Option „Animationen beim Start ausschalten“ 4 . Nachdem Sie auf diese Option geklickt haben, werden Sie vom System aufgefordert, das Administratorkennwort zur Bestätigung einzugeben. Nach der Bestätigung wird die Boot-Animation erfolgreich abgebrochen. Methode 2: 1
2023-11-19
Kommentar 0
1691

So zeichnen Sie eine Sinuskurve mit dem geometrischen Skizzenblock. So zeichnen Sie eine Sinuskurve mit dem geometrischen Skizzenblock
Artikeleinführung:Schritt 1: Klicken Sie auf das Desktop-Symbol für den geometrischen Skizzenblock, um den geometrischen Skizzenblock zu starten (wie im Bild gezeigt). Schritt 2: Klicken Sie in der Menüleiste auf [Zeichnen] und wählen Sie im Dropdown-Menü die Option [Koordinatensystem definieren] aus (wie in der Abbildung dargestellt). Schritt 3: Klicken Sie in der Menüleiste auf [Zeichnung] und wählen Sie im Dropdown-Menü [Gitterstil] und [Dreieckige Koordinatenachse] aus (wie in der Abbildung gezeigt). Schritt 4: Klicken Sie in der Menüleiste auf [Zeichnen] und wählen Sie im Dropdown-Menü die Option [Neue Funktion zeichnen] aus (wie in der Abbildung dargestellt). Schritt 5: Klicken Sie im Popup-Funktionsdialogfeld auf [Funktion] und wählen Sie sin aus (wie in der Abbildung gezeigt). Schritt 6: Vervollständigen Sie im Dialogfeld die Sinusfunktion und klicken Sie dann auf [OK] (wie in der Abbildung gezeigt). Schritt 7: Der Graph der trigonometrischen Sinusfunktion wurde erfolgreich gezeichnet (wie in der Abbildung gezeigt).
2024-06-07
Kommentar 0
626

So löschen Sie die Imtoken-Wallet-Wallet
Artikeleinführung:Schritte zum Löschen der Wallet mit imToken: Öffnen Sie die imToken-App und rufen Sie die Registerkarte „Verwaltung“ auf. Wählen Sie die Wallet aus, die Sie löschen möchten, und klicken Sie oben rechts auf die Schaltfläche „Mehr“. Wählen Sie „Wallet löschen“ aus dem Dropdown-Menü. Klicken Sie im Bestätigungsdialogfeld auf die Schaltfläche „Löschen“, um den Löschvorgang abzuschließen. Hinweis: Nach dem Löschen des Wallets verschwinden alle zugehörigen Vermögenswerte und Transaktionsdatensätze. Bitte stellen Sie sicher, dass Sie Ihren privaten Schlüssel oder Ihre mnemonische Phrase gesichert haben, bevor Sie ihn löschen.
2024-10-08
Kommentar 0
940