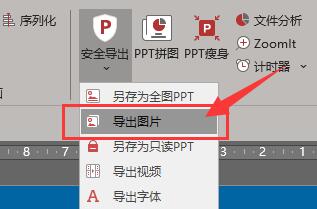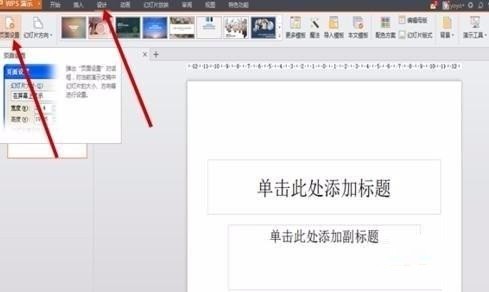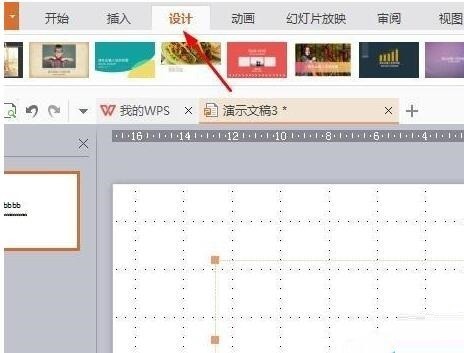Insgesamt10000 bezogener Inhalt gefunden

Einführung in die Einstellung einer Diashow in einer Schleife in Power Point 2003
Artikeleinführung:Suchen Sie ein fertiges PPT2003-Foliendokument und öffnen Sie dann diese PPT-Präsentationsdatei. Suchen Sie das Fenster [Diashow], und klicken Sie darauf, um es zu erweitern. Suchen Sie dann im Fenster „Diashow“ nach dem Befehl „Probezeit“. Klicken Sie auf „Timing proben“ und fahren Sie mit der manuellen Zeitmessung der Folien im Vollbildmodus fort. Halten Sie den Zeitplan für die gesamte Diashow aufrecht, bis sie fertig ist. Wenn die Zeitmessung abgeschlossen ist, klicken Sie zum Beenden auf „Schließen“. Zu diesem Zeitpunkt werden wir feststellen, dass sich der Folien-Browsing-Modus geändert hat, sodass wir auf klicken müssen, um zur ursprünglichen Normalansicht zurückzukehren. Klicken Sie erneut, um das Fenster [Diashow] zu erweitern, suchen Sie im Diashow-Fenster nach dem Befehl [Show-Modus festlegen] und klicken Sie darauf. Dann erscheint das Dialogfenster [Screening-Modus festlegen]. In diesem Fenster können Sie die Optionen für die Verwendung von Proben-Timing und Loop-Screening prüfen. Abschließende Diashow
2024-06-12
Kommentar 0
338

Detaillierte Schritte zum Kopieren und Verschieben von Folien in ppt2013
Artikeleinführung:1. Öffnen Sie ein Dokument mit ppt2013, wählen Sie im Aufgabenbereich die Folie aus, die Sie kopieren möchten, und klicken Sie mit der rechten Maustaste. Im Popup-Kontextmenü wählen wir die Option [Folie kopieren]. 2. Nachdem die Folie nun kopiert wurde, können Sie sich den Effekt ansehen. 3. Da die so kopierte Folie direkt auf der nächsten Seite der kopierten Folie platziert wird, kann diese Folie an die von uns ausgewählte Stelle verschoben werden. Wir müssen lediglich die Folie, die wir verschieben möchten, im Folienaufgabenbereich auswählen, die linke Maustaste gedrückt halten, sie an die ausgewählte Position ziehen und die Maustaste loslassen. 4. Jetzt wurde die Folie an die von uns ausgewählte Position verschoben. Der Effekt ist im Bild dargestellt.
2024-03-26
Kommentar 0
687
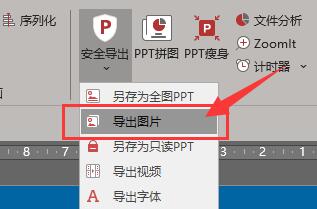
Tutorial zum Exportieren aller PPT-Dateien in hochauflösende Bilder
Artikeleinführung:Öffnen Sie PPT, suchen Sie iSlide in der Menüleiste, wählen Sie „Sicherer Export“ in der iSlide-Werkzeuggruppe, klicken Sie auf [Bild exportieren] und legen Sie im Popup-Fenster [Bild exportieren] den Folientyp fest, der exportiert werden soll. Wählen Sie [Speichern unter], um alle PPTs als hochauflösende Bilder zu exportieren. Sie können die exportierte Bildgröße über „Bildbreite“ festlegen.
2024-04-17
Kommentar 0
839
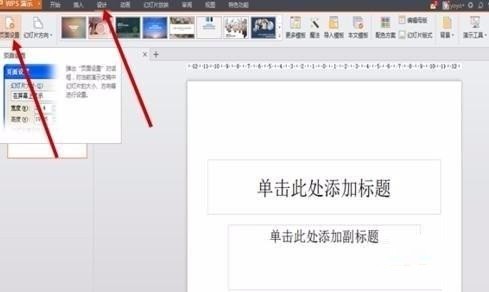
So verwenden Sie PPT zum Entwerfen der Postergröße
Artikeleinführung:1. Öffnen Sie PPT, klicken Sie auf „Neue Folie“ und wählen Sie nach dem Erstellen eines neuen Foliendokuments „Seiteneinstellungen“ in der Spalte „Design“ der Menüleiste aus. Stellen Sie im Popup-Dialogfeld die Foliengröße auf A4-Format und dann die Folienausrichtung auf Hochformat ein. OK klicken. 2. Wählen Sie in der Menüleiste unter [Design] die Option [Hintergrund] und im Dropdown-Menü die Option [Hintergrund...] aus, um die Benutzeroberfläche für die Hintergrundeinstellung zu öffnen. Klicken Sie auf das umgekehrte Dreieck von [Hintergrundfüllung], wählen Sie [Fülleffekt], klicken Sie im Popup-Fenster auf [Bild], dann auf [Bild auswählen] und klicken Sie auf OK. 3. Sie können dem Poster einige Elemente hinzufügen. Menüleiste [Einfügen] → [Form]/[Bild], und dann können Sie einige geeignete Grafiken auswählen, die Sie dem Poster hinzufügen möchten. 4. Wir können das eingefügte Element angeben
2024-03-26
Kommentar 0
617


Schritte zur Lösung des Problems, dass während der PPT-Wiedergabe keine Vollbildwiedergabe möglich ist
Artikeleinführung:So gehen Sie vor, wenn PPT nicht im Vollbildmodus funktioniert: Symptom: Auf beiden Seiten des Breitbildmonitors erscheinen schwarze Ränder. Grund: Bei der Präsentation der Folien auf einem Widescreen-Monitor werden diese im Seitenverhältnis 4:3 angezeigt, sodass auf einem Widescreen-Monitor auf beiden Seiten schwarze Ränder vorhanden sind. PPT2007 kann nicht im Vollbildmodus verarbeitet werden: ① Klicken Sie, um die Registerkarte [Design] aufzurufen, und klicken Sie auf die Schaltfläche [Seiteneinstellungen], wie im roten Bereich in der Abbildung dargestellt. ② Suchen Sie im Dropdown-Menü [Foliengröße] unter dem Popup-Menü [Seite einrichten] nach [Vollbildanzeige (16:9)] oder [Vollbildanzeige (16:10)]. Verhältnis für Widescreen-Notebooks. Im Allgemeinen werden diese beiden Anzeigeverhältniseinstellungen häufig verwendet. Klicken Sie nach Abschluss der Anpassung auf OK. Kehren Sie jetzt zum Vollbild der PPT-Folie zurück, um zu sehen, ob die schwarzen Ränder auf beiden Seiten verschwunden sind.
2024-04-17
Kommentar 0
1116

So importieren Sie PPT-Bilder schnell in Stapeln
Artikeleinführung:(1) Klicken Sie in der Menüleiste auf [Einfügen]-[Album] und wählen Sie im Popup-Dropdown-Menü den Befehl [Neues Album]. (2) Öffnen Sie das Dialogfeld [Album], wählen Sie die Quelle der eingefügten Bilder unter [Datei/Datenträger] aus, drücken Sie Strg+A, wählen Sie alle Bilder aus, die Sie einfügen möchten, klicken Sie auf die Schaltfläche [Einfügen] und kehren Sie zum [ Hinweis: Nach dem Hinzufügen von Bildern im Dialogfeld [Album] können Sie auch die Bildposition, den Bildanzeigemodus, das Bildlayout, die Form des Fotorahmens, das Thema und andere Parameter entsprechend Ihren Anforderungen anpassen . Darunter enthält die Dropdown-Liste [Bildlayout] vier besonders wichtige Optionen, die den Layoutstil des Bildes nach dem Import in PPT widerspiegeln, wie in der Abbildung dargestellt: Spezifische Bedeutung: An Folienlayout anpassen: Dies ist Im Standardlayout wird das Bild in gleichen Proportionen vergrößert, das Maximum des Kontos
2024-04-17
Kommentar 0
865
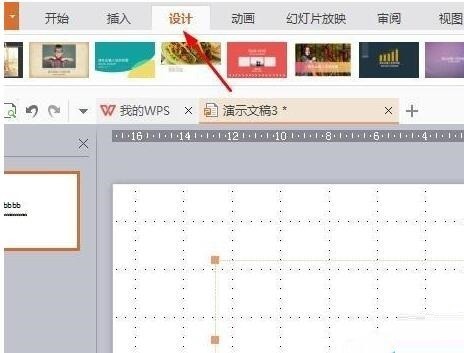
So legen Sie die Anzahl und die Vollbildanzeige von PPT-Folien fest
Artikeleinführung:1. Öffnen Sie die PPT und suchen Sie die Designfunktion der Schnittstelleneinstellungen. 2. Suchen Sie die Foliengröße, klicken Sie auf das umgekehrte Dreiecksmenü. Die Einstellungen werden angezeigt, und wählen Sie „Benutzerdefiniert“ aus. 3. Wir sehen den Startwert der Foliennummer darin und können den Wert nach Belieben eingeben. 4. Klicken Sie nach der Eingabe auf OK, um den Effekt zu sehen. 5. Als nächstes müssen wir über die Änderung der Vollbildanzeige sprechen. 6. Es gibt 4:3, 16:9, 16:10 usw. Wenn Ihr Computer auf beiden Seiten noch Schwarz hat, können wir es nach Belieben anpassen. 7. Zu diesem Zeitpunkt können Sie prüfen, ob die schwarzen Rahmen auf beiden Seiten verschwunden sind.
2024-04-17
Kommentar 0
1016

Das jQuery-Plug-in multiScroll ermöglicht das Scrollen mit der Maus im Vollbildmodus und die Spezialeffekte_jquery
Artikeleinführung:Was dieser Artikel mit Ihnen teilt, ist ein jQuery-Vollbild-Scrolling-Plugin-Spezialeffekt. Rollen Sie das Mausrad, um den gesamten Bildschirm auf einen Bildschirm umzuschalten. Sie können den Text/das Bild so einstellen, dass der JS angezeigt wird Code absolut nach oben, unten, links, rechts und in der Mitte. Das beliebteste jQuery-Plug-in zum Scrollen im Vollbildmodus. (Kompatibilitätstest: IE6 und höher, Firefox, Chrome, Opera, Safari, 360 und andere gängige Browser)
2016-05-16
Kommentar 0
1099

So legen Sie die Korrektureinstellungen in PPT2021 so fest, dass alle großgeschriebenen Wörter ignoriert werden
Artikeleinführung:PPT2021 ist eine professionelle Office-Software von Microsoft. Die Software ist einfach zu bedienen und kann Benutzern dabei helfen, Folien einfach zu bearbeiten. Wenn Sie nicht wissen, wie Sie vorgehen, können Sie das folgende Tutorial lesen. [Bedienungsmethode] Doppelklicken Sie zunächst auf das „PowerPoint“-Symbol auf dem Desktop, um die PPT-Bearbeitungssoftware zu öffnen. Klicken Sie im linken Bereich des PPT-Fensters auf den Punkt „Optionen“. Wählen Sie auf der linken Seite des Popup-Fensters „PowerPoint-Optionen“ den Eintrag „Proofing“ aus. Wählen Sie abschließend im Bereich „Proofing“ auf der rechten Seite & aus.
2024-01-13
Kommentar 0
895

PPT-Tutorial zum automatischen Abspielen der gesamten Hintergrundmusik und zum kostenlosen Hinzufügen von Hintergrundmusik
Artikeleinführung:Jeder wird bei der Verwendung von ppt auf verschiedene Probleme stoßen. Einige Freunde sind auf diese Website gekommen, um mich zu fragen, wie man Hintergrundmusik in voller Länge zur automatischen Wiedergabe einfügt. Um allen zu helfen, habe ich relevante Informationen gesammelt Ich habe eine Möglichkeit gefunden, in der PPT-Software kostenlos Musikhintergrund hinzuzufügen. Die Details finden Sie im folgenden Artikel. Wenn Sie ihn benötigen, können Sie diese Website als Referenz besuchen. Wie füge ich Hintergrundmusik zur automatischen Wiedergabe in ppt ein? Die spezifischen Schritte sind wie folgt: 1. Öffnen Sie das PPT-Dokument, klicken Sie in der Menüleiste auf „Audio einfügen“, und wählen Sie „Audio auf PC“ aus Öffnen Sie das Fenster „Arbeitsplatz“ und wählen Sie „Musik“. 3. Bewegen Sie das Lautsprechersymbol an die entsprechende Position, klicken Sie in der Menüleiste auf die Ansicht „Wiedergabe“ und aktivieren Sie „Folienübergreifend abspielen“.
2024-01-02
Kommentar 0
1216

So fügen Sie Video und Text zu PPT hinzu
Artikeleinführung:1. Öffnen Sie PPT, klicken Sie auf die Option [Einfügen] und dann auf die Option [Video]. 2. Klicken Sie auf das Dropdown-Menü in der Option [Video] und drei Optionen werden angezeigt. 3. Nehmen Sie als Beispiel [Video in Datei einfügen], klicken Sie auf dieses Element, wählen Sie den Wiedergabepfad im Popup-Fenster aus, wählen Sie das Video aus und klicken Sie auf [Einfügen]. 4. Passen Sie nach dem Einfügen des Videos das Videofenster an einen kleinen Symbolstil an. Klicken Sie dann auf das Element [Wiedergabe], um die Vollbildwiedergabe festzulegen, um das Video zu starten oder anzuhalten und die Lautstärke anzupassen. Befolgen Sie die Anweisungen im roten Kästchen. 5. Bei Bedarf können Sie das Video auch bearbeiten. Klicken Sie dazu in der Option [Wiedergabe] auf den Eintrag [Video ausschneiden]. Die Startzeit und Endzeit können beliebig angepasst werden. 6. Sie können am Anfang und am Ende des Videoclips auch einen Spezialeffekt mit Überblenddauer hinzufügen, um das Publikum an das Abspielen zu erinnern
2024-04-17
Kommentar 0
951

So installieren Sie das Win7-Betriebssystem auf dem Computer
Artikeleinführung:Unter den Computer-Betriebssystemen ist das WIN7-System ein sehr klassisches Computer-Betriebssystem. Wie installiert man also das Win7-System? Der folgende Editor stellt detailliert vor, wie Sie das Win7-System auf Ihrem Computer installieren. 1. Laden Sie zunächst das Xiaoyu-System herunter und installieren Sie die Systemsoftware erneut auf Ihrem Desktop-Computer. 2. Wählen Sie das Win7-System aus und klicken Sie auf „Dieses System installieren“. 3. Beginnen Sie dann mit dem Herunterladen des Image des Win7-Systems. 4. Stellen Sie nach dem Herunterladen die Umgebung bereit und klicken Sie nach Abschluss auf Jetzt neu starten. 5. Nach dem Neustart des Computers erscheint die Windows-Manager-Seite. Wir wählen die zweite. 6. Kehren Sie zur Pe-Schnittstelle des Computers zurück, um die Installation fortzusetzen. 7. Starten Sie nach Abschluss den Computer neu. 8. Kommen Sie schließlich zum Desktop und die Systeminstallation ist abgeschlossen. Ein-Klick-Installation des Win7-Systems
2023-07-16
Kommentar 0
1187
PHP-Einfügesortierung
Artikeleinführung::Dieser Artikel stellt hauptsächlich die PHP-Einfügesortierung vor. Studenten, die sich für PHP-Tutorials interessieren, können darauf zurückgreifen.
2016-08-08
Kommentar 0
1043
图解找出PHP配置文件php.ini的路径的方法,_PHP教程
Artikeleinführung:图解找出PHP配置文件php.ini的路径的方法,。图解找出PHP配置文件php.ini的路径的方法, 近来,有不博友问php.ini存在哪个目录下?或者修改php.ini以后为何没有生效?基于以上两个问题,
2016-07-13
Kommentar 0
785

Huawei bringt zwei neue kommerzielle KI-Speicherprodukte großer Modelle auf den Markt, die eine Leistung von 12 Millionen IOPS unterstützen
Artikeleinführung:IT House berichtete am 14. Juli, dass Huawei kürzlich neue kommerzielle KI-Speicherprodukte „OceanStorA310 Deep Learning Data Lake Storage“ und „FusionCubeA3000 Training/Pushing Hyper-Converged All-in-One Machine“ herausgebracht habe. Beamte sagten, dass „diese beiden Produkte grundlegendes Training ermöglichen“. KI-Modelle, Branchenmodelltraining, segmentiertes Szenariomodelltraining und Inferenz sorgen für neuen Schwung.“ ▲ Bildquelle Huawei IT Home fasst zusammen: OceanStorA310 Deep Learning Data Lake Storage ist hauptsächlich auf einfache/industrielle große Modell-Data-Lake-Szenarien ausgerichtet, um eine Datenregression zu erreichen . Umfangreiches Datenmanagement im gesamten KI-Prozess von der Erfassung und Vorverarbeitung bis hin zum Modelltraining und der Inferenzanwendung. Offiziell erklärt, dass OceanStorA310 Single Frame 5U die branchenweit höchsten 400 GB/s unterstützt
2023-07-16
Kommentar 0
1522
PHP-Funktionscontainering...
Artikeleinführung::In diesem Artikel wird hauptsächlich der PHP-Funktionscontainer vorgestellt ... Studenten, die sich für PHP-Tutorials interessieren, können darauf verweisen.
2016-08-08
Kommentar 0
1088