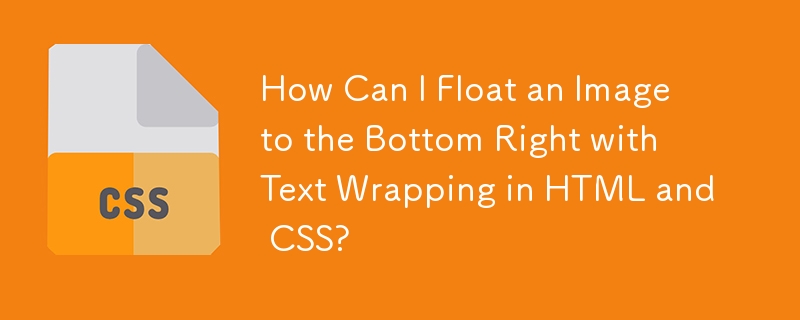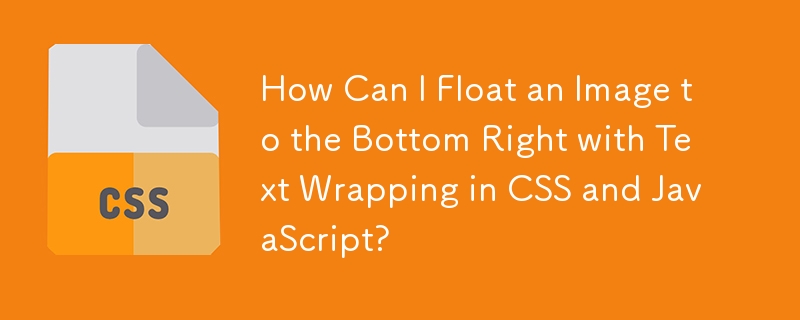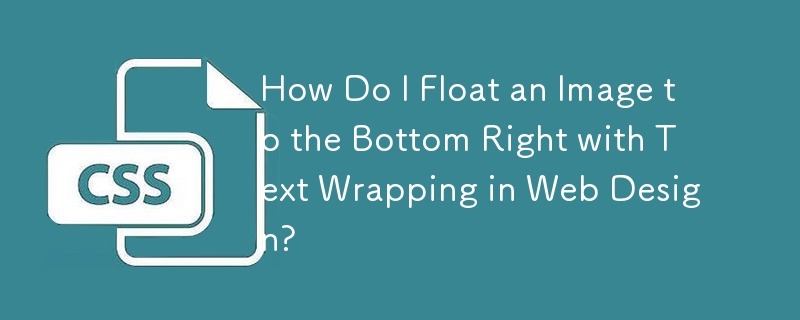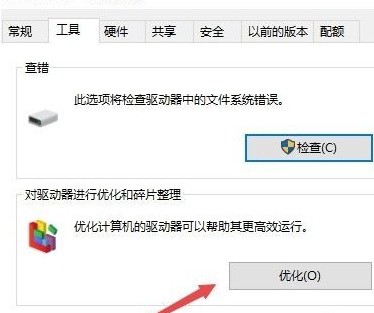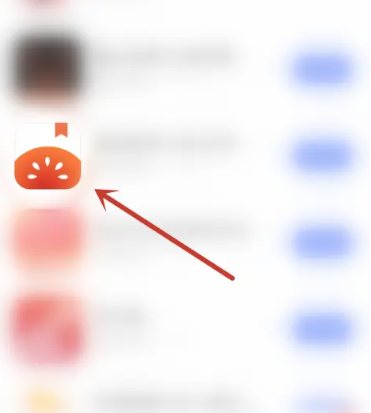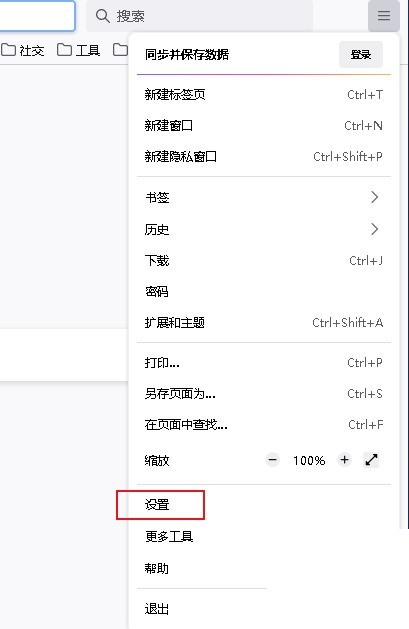Insgesamt10000 bezogener Inhalt gefunden
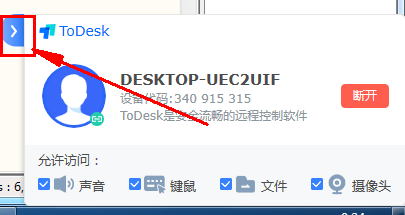
So schließen Sie das Fenster in der unteren rechten Ecke von Todesk. So verbergen Sie das Popup-Fenster in der unteren rechten Ecke von Todesk
Artikeleinführung:Wie schließe ich das Fenster in der unteren rechten Ecke von Todesk? Kürzlich hat ein Benutzer diese Frage gestellt. Einige Benutzer haben festgestellt, dass in der unteren rechten Ecke ein Popup-Fenster angezeigt wird, das die Anzeige beeinträchtigt. In diesem Zusammenhang enthält dieser Artikel detaillierte Methoden, die Sie mit allen teilen können. Werfen wir einen Blick darauf. So blenden Sie das Popup-Fenster in der unteren rechten Ecke von Todesk aus: 1. Schalten Sie zunächst den Computer ein und halten Sie den Computer in der Desktop-Perspektive. 2. Suchen Sie als Nächstes das Logo von todesk, das eine Verbindung zum Computer herstellt, in der unteren rechten Ecke des Desktops und klicken Sie mit der rechten Maustaste. 3. Wählen Sie abschließend im Fenster, das nach einem Rechtsklick erscheint, die Option Ausblenden.
2024-08-22
Kommentar 0
897

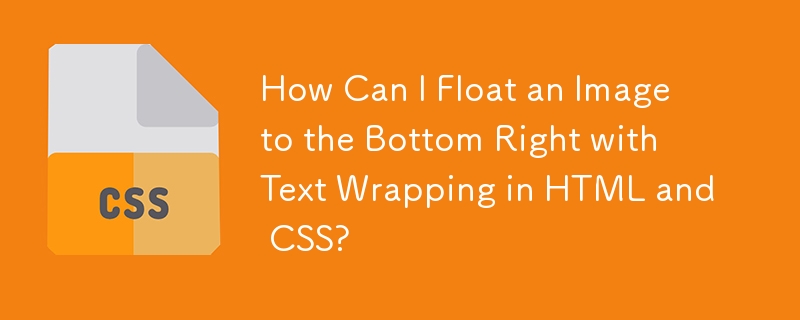
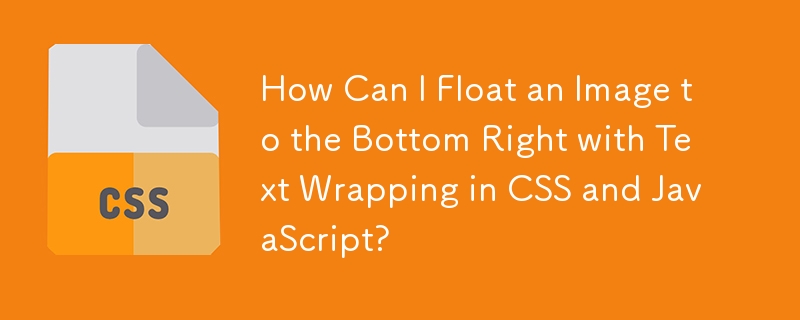
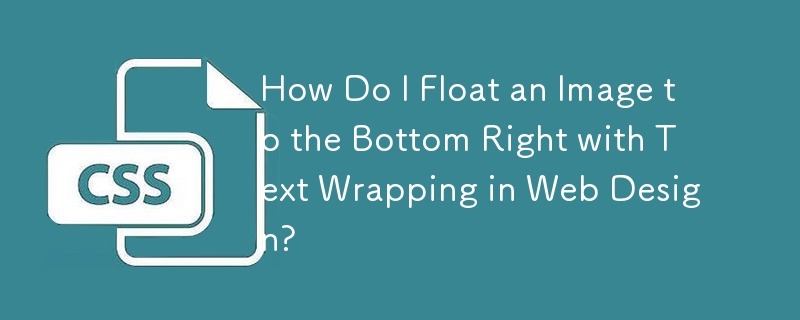

So schließen Sie das schwebende Fenster im UC-Browser
Artikeleinführung:Wie schließe ich das schwebende Fenster von UC Browser? Die meisten Benutzer wissen nicht, wie man das schwebende Fenster von UC Browser schließt Mitgebracht vom Herausgeber, kommen interessierte Nutzer vorbei! Tutorial zur Verwendung des UC-Browsers So schließen Sie das schwebende Fenster des UC-Browsers 1. Öffnen Sie zunächst den UC-Browser und klicken Sie auf [Mein] in der unteren rechten Ecke der Hauptseite. 2. Wählen Sie [Einstellungen] in der oberen rechten Ecke die Seite „Mein Service“; 3. Suchen Sie dann auf der Seite „Weitere Einstellungen“ unten nach „UC-Überschrifteneinstellungen“. 2. Schwebendes Eingabeaufforderungsfenster für Webseiteninformationen 1. Öffnen Sie zunächst den UC-Browser, rufen Sie meine Seite auf und wählen Sie in der oberen rechten Ecke [Einstellungen] aus
2024-04-10
Kommentar 0
619

So schließen Sie das schwebende Fenster des UC-Browsers. So richten Sie das schwebende Fenster des UC-Browsers ein.
Artikeleinführung:Wie schließe ich das schwebende Fenster des UC-Browsers? Das schwebende Fenster des UC-Browsers ist in Video-Mobilterminal und PC-Terminal unterteilt. Viele Freunde wissen immer noch nicht, wie man das schwebende Fenster von UC Browser schließt. Hier ist eine Zusammenfassung, wie man das schwebende Fenster von UC Browser einrichtet. So schließen Sie das schwebende Fenster des UC-Browsers 1. Schwebendes Videofenster 1. Öffnen Sie zunächst den UC-Browser und klicken Sie auf [Mein] in der unteren rechten Ecke der Hauptseite. 2. Wählen Sie [Einstellungen] in der oberen rechten Ecke von „Mein Dienst“. 3. Klicken Sie dann auf die Seite „Weitere Einstellungen“ und suchen Sie unten nach „UC-Überschrifteneinstellungen“. 2. Schwebendes Eingabeaufforderungsfenster für Webseiteninformationen 1. Öffnen Sie zuerst den UC-Browser und rufen Sie meine Seite auf. Wählen Sie in der oberen rechten Ecke [Einstellungen] aus. 2. Gehen Sie dann zu weiteren Einstellungen
2024-07-11
Kommentar 0
601

So schließen Sie das schwebende Fenster im „UC Browser'
Artikeleinführung:Das schwebende Fenster von UC Browser erleichtert den schnellen Zugriff auf häufig verwendete Funktionen, kann uns aber manchmal auch Probleme bereiten. Lassen Sie uns erklären, wie Sie das schwebende Fenster von UC Browser schließen können, um die Nutzung reibungsloser zu gestalten. So schließen Sie das schwebende Fenster des UC-Browsers 1. Schwebendes Videofenster 1. Öffnen Sie zunächst den UC-Browser und klicken Sie auf [Mein] in der unteren rechten Ecke der Hauptseite. 2. Wählen Sie [Einstellungen] in der oberen rechten Ecke von „Mein Dienst“. 3. Klicken Sie dann auf die Seite „Weitere Einstellungen“ und suchen Sie unten nach „UC-Überschrifteneinstellungen“. 2. Schwebendes Eingabeaufforderungsfenster für Webseiteninformationen 1. Öffnen Sie zuerst den UC-Browser, rufen Sie meine Seite auf und wählen Sie in der oberen rechten Ecke [Einstellungen] aus. 2. Wählen Sie dann in der Benutzeroberfläche für weitere Einstellungen die Option [Webbrowser-Einstellungen] aus.
2024-04-11
Kommentar 0
577

So vergrößern Sie das schwebende Fenster von iQiyi. So legen Sie die Größe des schwebenden Fensters von iQiyi fest
Artikeleinführung:Wie vergrößere ich das schwebende iQiyi-Fenster? Die Größe des schwebenden iQiyi-Fensters kann nach dem Öffnen eingestellt und mit zwei Fingern angepasst werden. Viele Freunde wissen immer noch nicht, wie sie das schwebende Fenster von iQiyi vergrößern können. Hier finden Sie eine Zusammenfassung, wie Sie die Größe des schwebenden Fensters von iQiyi anpassen können. Wie vergrößere ich das schwebende iQiyi-Fenster? Verwenden Sie einfach zwei Finger, um das Fenster zu vergrößern oder zu verkleinern. So richten Sie das schwebende Fenster so ein, dass es sich automatisch öffnet: 1. Öffnen Sie die iQiyi-Software, klicken Sie dann auf „Mein“ und dann auf die Option „Einstellungen“. 2. Nach Eingabe der Einstellungen finden wir die Wiedergabe- und Download-Optionen. 3. Nachdem wir die Wiedergabe- und Download-Seite aufgerufen haben, klicken wir auf den Vorder- und Hinterschalter, um automatisch das kleine Fenster zum Abspielen zu öffnen und den Schieberegler auf der rechten Seite zu schließen.
2024-07-01
Kommentar 0
853
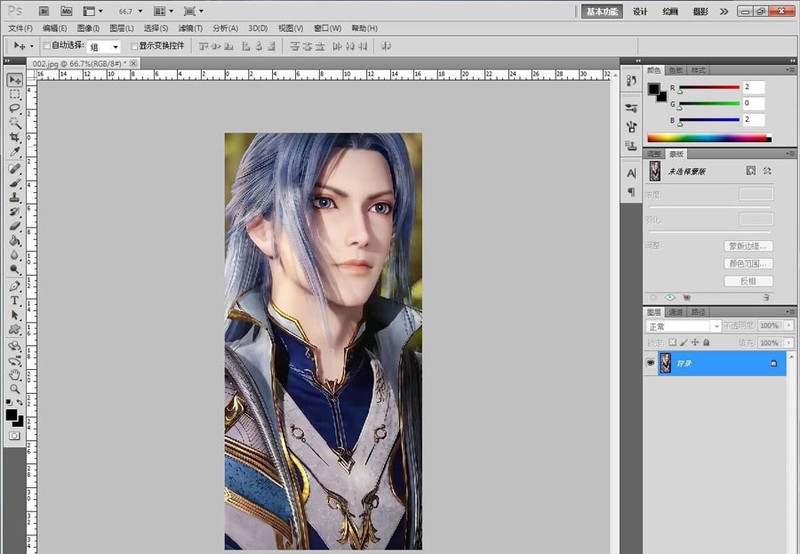
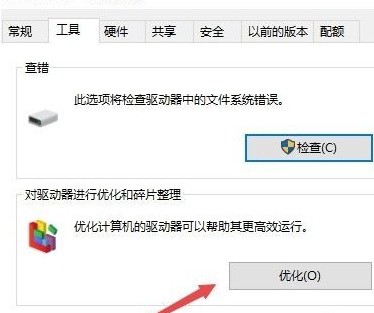
Einfache Schritte zur Optimierung Ihres Laufwerks in WIN10
Artikeleinführung:Öffnen Sie das Symbol „Dieser PC“, wählen Sie dann ein Laufwerk aus, klicken Sie mit der rechten Maustaste auf das Laufwerk und wählen Sie dann im Popup-Menü den Menüpunkt „Eigenschaften“. Klicken Sie oben im geöffneten Fenster mit den Laufwerkseigenschaften auf die Registerkarte „Extras“ und dann auf die Schaltfläche „Optimieren“ in der unteren rechten Ecke des neu geöffneten Fensters. Wählen Sie im neu geöffneten Fenster ein Laufwerk aus, das optimiert werden muss, und klicken Sie dann auf die Schaltfläche „Optimierung“ in der unteren rechten Ecke. Das System optimiert das Laufwerk automatisch. Die manuelle Optimierung ist jedes Mal sehr mühsam. Klicken Sie dann auf die Schaltfläche „Einstellungen ändern“ im neuen Fenster und dann auf die Schaltfläche „Laufwerk“, um das Laufwerk auszuwählen, das automatisch ausgeführt werden soll optimiert. Wählen Sie im neu geöffneten Fenster einfach alle Laufwerke aus. Auf diese Weise wird dies innerhalb der angegebenen Zeit in der Zukunft erfolgen.
2024-04-26
Kommentar 0
1018

So zeigen Sie ein schwebendes Fenster in Thunder 11 an. So zeigen Sie ein schwebendes Fenster in Thunder 11 an
Artikeleinführung:Der Artikel, der mir heute präsentiert wurde, handelt von der Thunder 11-Software. Wissen Sie, wie man ein schwebendes Fenster in Thunder 11 anzeigt? Der folgende Artikel beschreibt die Methode zum Anzeigen schwebender Fenster in Thunder 11. Lassen Sie uns unten gemeinsam lernen. Wie zeige ich ein schwebendes Fenster in Thunder 11 an? So zeigen Sie das schwebende Fenster in Thunder 11 an. Öffnen Sie Thunder 11. Klicken Sie auf [Hauptmenü]. Klicken Sie auf [Einstellungscenter]. Klicken Sie auf [Angehaltenes Fenster]. Aktivieren Sie [Floating-Fenster anzeigen]. Danach können Sie das schwebende Fenster auf dem Desktop sehen. Sie können das schwebende Fenster schließen, indem Sie mit der rechten Maustaste auf das schwebende Fenster klicken.
2024-08-05
Kommentar 0
1104

So aktivieren Sie die schwebende Fensteranzeige auf dem Huawei Pura70_Einführung in die Einrichtung des schwebenden Fensters auf Huawei
Artikeleinführung:Mit der Floating-Window-Funktion können Benutzer ein kleines bewegliches Fenster auf dem Bildschirm erstellen, um Anwendungsinhalte anzuzeigen oder bestimmte Aufgaben auszuführen. Wie kann man also die schwebende Fensteranzeige auf dem Huawei Pura70 aktivieren? Lassen Sie sich vom Feifan-Editor ein detailliertes Tutorial vorstellen. Wie aktiviere ich die schwebende Fensteranzeige auf dem Huawei Pura70? Wischen Sie vom unteren Bildschirmrand nach oben, um das Taskcenter zu öffnen. Klicken Sie auf die obere rechte Seite einer Aufgabe in der Taskcenterliste, um das schwebende Fenster zu öffnen. Wischen Sie am linken oder rechten Rand des Telefonbildschirms nach innen und halten Sie an, um die intelligente Mehrfenster-Anwendungsleiste anzuzeigen. Klicken Sie auf eine Anwendung in der Anwendungsleiste, um das schwebende Fenster zu öffnen. Gehen Sie vor der Verwendung bitte zu Einstellungen > Eingabehilfen > Smart Multi-Window und stellen Sie sicher, dass der Schalter „Smart Multi-Window App Bar“ aktiviert ist. Allgemeine Vorgänge für schwebende Fenster Nach dem Öffnen des schwebenden Fensters können Sie die folgenden Vorgänge ausführen: Verschieben
2024-04-26
Kommentar 0
1235
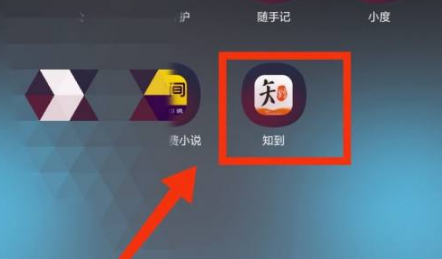
So spielen Sie im schwebenden Fenster der Zhidao-App. Einführung in die Methode zum Spielen im schwebenden Fenster in der Zhidao-App.
Artikeleinführung:Öffnen Sie zunächst die App, spielen Sie das Video ab, das Sie ansehen möchten, und drücken Sie lange auf die horizontale Leiste am Rand des Videos, um das Hintergrundverarbeitungszentrum aufzurufen. Nach dem Aufrufen des Verarbeitungszentrums werden durch langes Drücken vier Symbole angezeigt. Klicken Sie auf das dritte Symbol, um zu einem kleinen Fenster zu wechseln und die Anwendung in einen kleinen Fenstervorgang umzuwandeln. Ziehen Sie die horizontale Leiste über dem kleinen Fenster in die linke/obere rechte Ecke, um in einem schwebenden Fenster abzuspielen.
2024-06-28
Kommentar 0
989
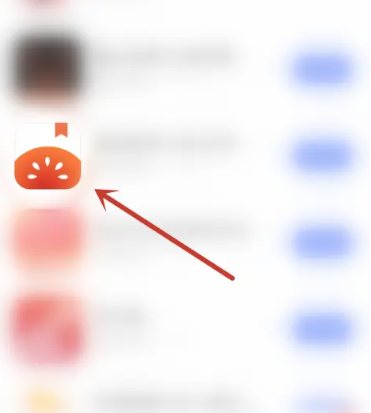
So öffnen Sie das schwebende Fenster in „Tomato Novel'
Artikeleinführung:Das schwebende Fenster „Tomato Novel“ ist ein praktisches Tool zum Lesen von Romanen: Halten Sie zunächst eine leere Stelle auf dem Desktop des Mobiltelefons gedrückt, wählen Sie „Widgets“ oder „Widgets“ und suchen Sie dann das schwebende Fenster „Tomato Novel“. und klicken Sie auf Hinzufügen. Anschließend können Sie das schwebende Fenster jederzeit öffnen und ganz einfach wunderbare Romane genießen. Kommen Sie und erleben Sie es! So öffnen Sie das schwebende Fenster von Tomato Novel: 1. Öffnen Sie zunächst die Anwendungseinstellungsseite auf Ihrem Telefon und suchen Sie die App [Tomato Novel]. 2. Springen Sie dann zur neuesten Benutzeroberfläche und klicken Sie auf das Symbol [Einstellungen] in der oberen rechten Ecke . Geben Sie dann Folgendes ein: Schieben Sie auf der Bildseite die Schaltfläche [Hintergrund-Floating-Window-Wiedergabe] und klicken Sie auf [Zustimmen] im kleinen Fenster, das schließlich erscheint, um die Floating-Window-Funktion zu aktivieren.
2024-02-27
Kommentar 0
1147
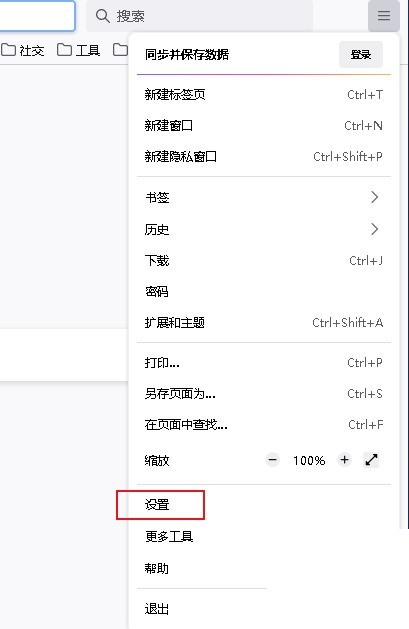
So blockieren Sie Popup-Fenster in Firefox_So blockieren Sie Popup-Fenster in Firefox
Artikeleinführung:1. Klicken Sie zunächst auf die drei horizontalen Symbole in der oberen rechten Ecke der Seite und wählen Sie [Einstellungen] aus dem Dropdown-Menü. 2. Wählen Sie dann im Menü links [Datenschutz und Sicherheit] aus. 3. Scrollen Sie abschließend im rechten Fenster nach unten zu [Berechtigungen] und aktivieren Sie das Kontrollkästchen [Popup-Fenster blockieren].
2024-04-09
Kommentar 0
1136