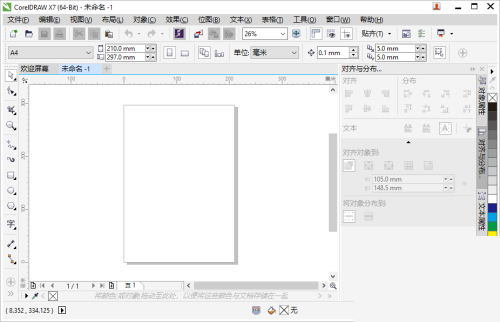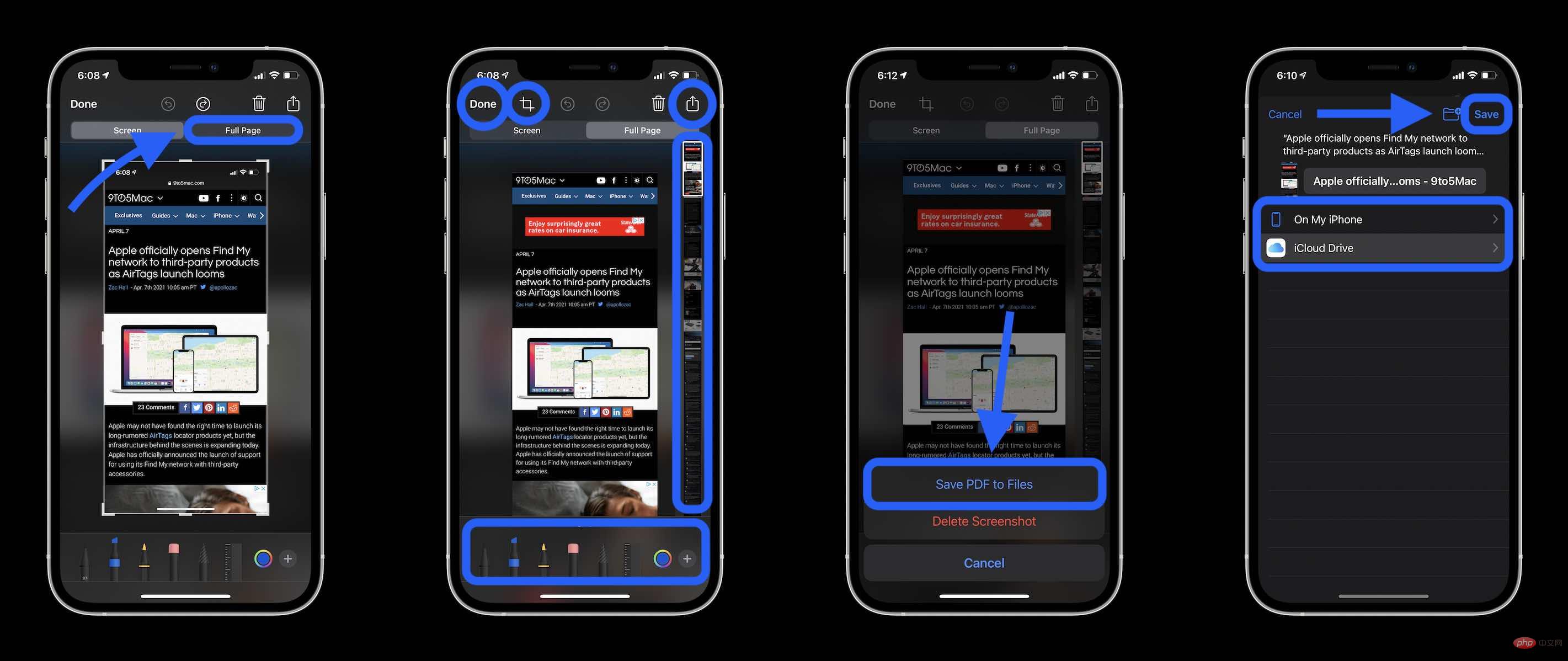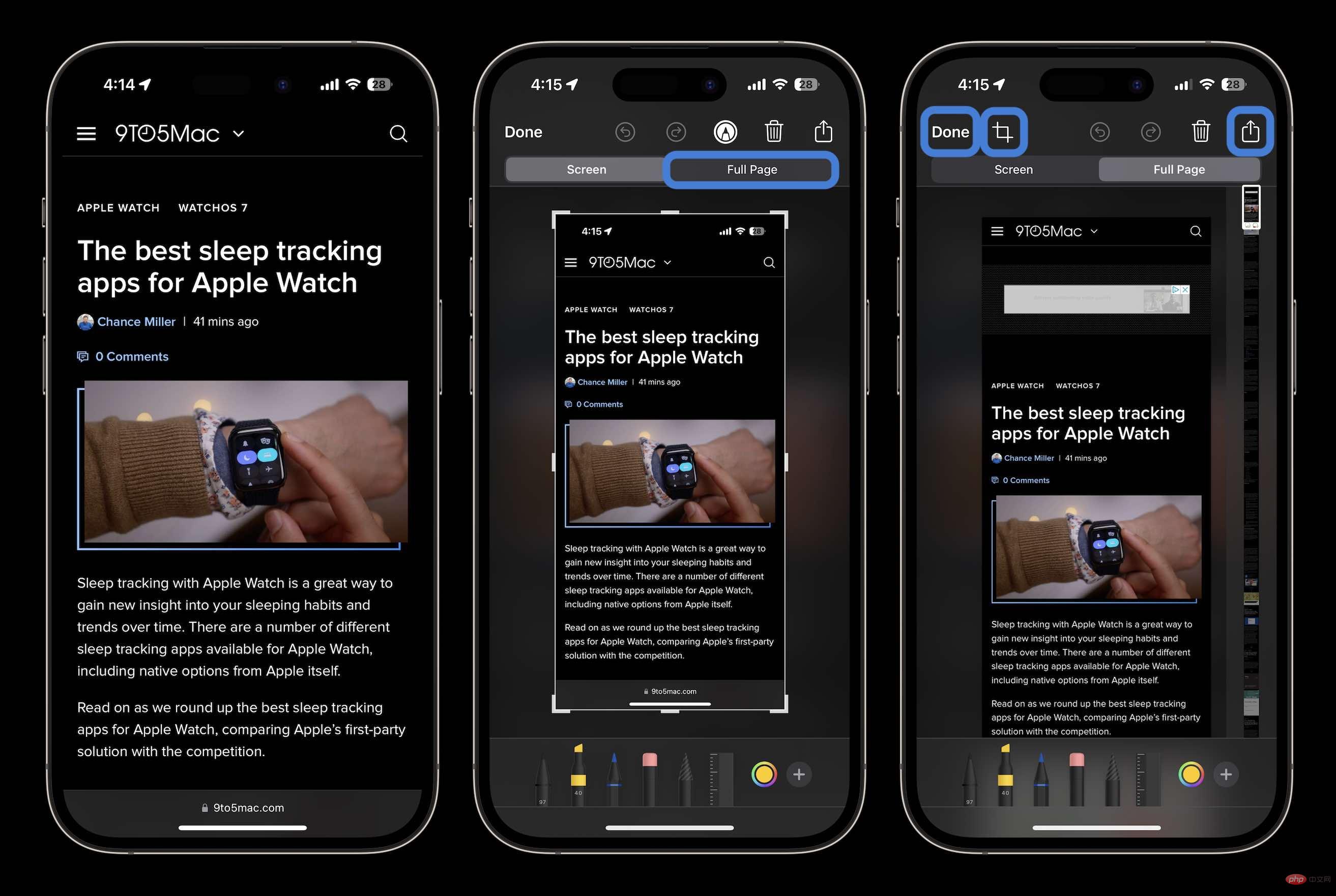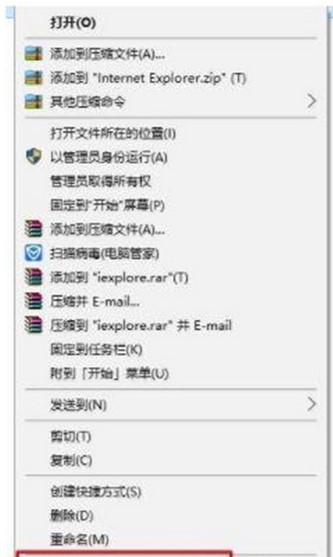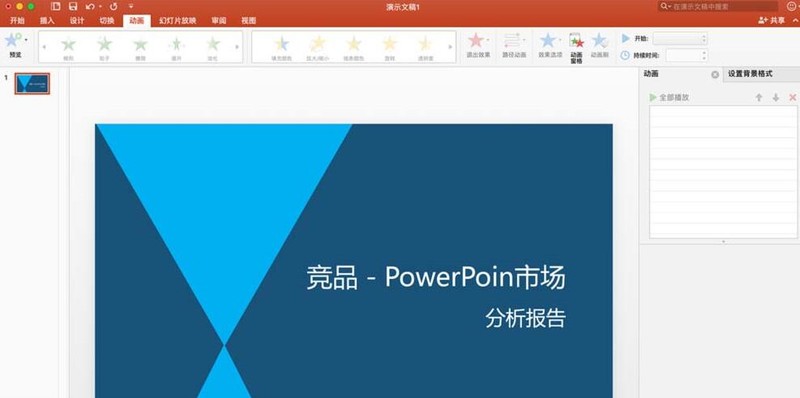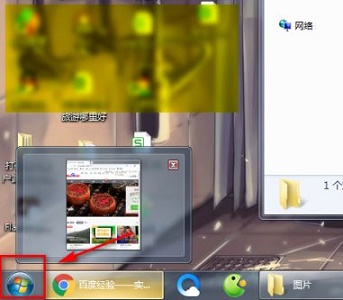Insgesamt10000 bezogener Inhalt gefunden
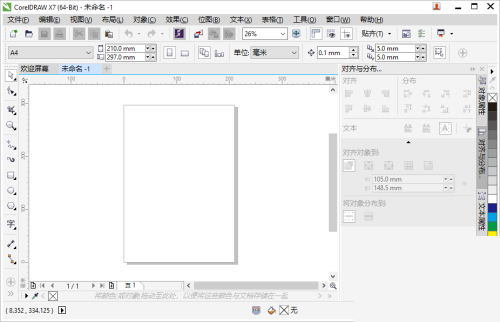
So zeigen Sie eine Zeichnungsvorschau in Coreldraw an. Tutorial zum Coreldraw-Vorschau-Zeichnen
Artikeleinführung:Bei der Verwendung von Coreldraw wissen viele Freunde nicht, wie man Zeichnungen in der Vorschau anzeigt. Der folgende Editor bietet Ihnen ein Tutorial zur Vorschau von Zeichnungen in Coreldraw. Wie kann ich eine Zeichnung in Coreldraw in der Vorschau anzeigen? Tutorial zum Zeichnen in der Vorschau von Coreldraw 1. Öffnen Sie zunächst CorelDRAW. 2. Klicken Sie dann in der Menüleiste auf „Ansicht“ und dann auf „Vollbildvorschau“. 3. Schließlich füllt die CorelDRAW-Seite direkt den Computerbildschirm aus. Wenn Sie die Vollbildvorschau verlassen möchten, klicken Sie auf eine beliebige Stelle auf dem Bildschirm oder drücken Sie eine beliebige Taste, um zum Anwendungsfenster zurückzukehren.
2024-08-08
Kommentar 0
1256
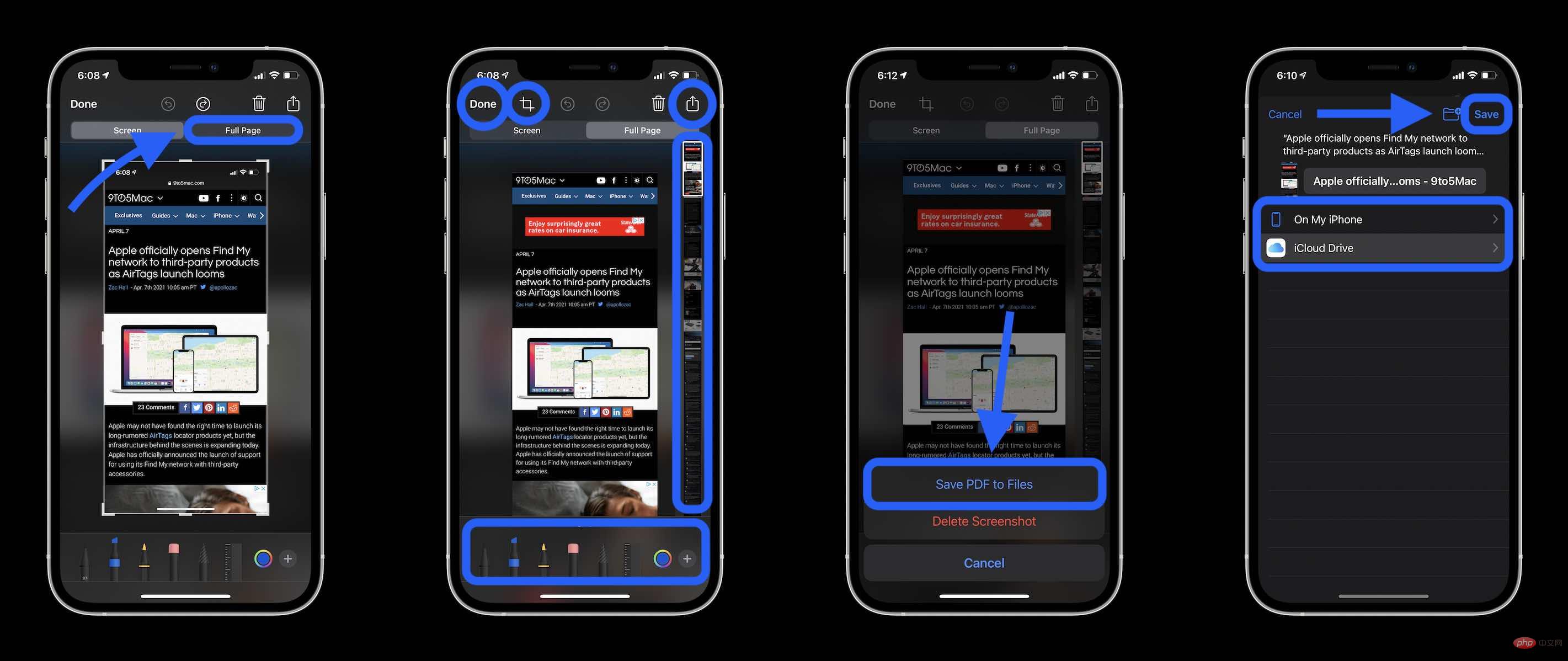
So erstellen Sie einen Scroll-Screenshot auf dem iPhone
Artikeleinführung:So erstellen Sie einen Scroll-Screenshot auf dem iPhone Mit dieser nativen iOS-Option erhalten Sie mit Scroll-Screenshots oder „ganzseitigen“ Screenshots eine PDF-Datei von allem in einem Dokument, einer Webseite, einer Notiz oder einer E-Mail in einer Apple-App. Machen Sie einen Screenshot (drücken Sie gleichzeitig die seitliche oder obere Taste und die Lauter-Taste), bevor er verschwindet. Klicken Sie auf die Vorschau in der unteren linken Ecke. Wählen Sie die Option „Ganze Seite“ in der oberen rechten Ecke aus. Die Option „Ganze Seite“ wird nur angezeigt, wenn Sie haben mehr Inhalt auf dem Bildschirm, als die Seite wert ist. Sie können vor dem Speichern eine Vorschau aller Seiten anzeigen, Markup verwenden und mehr. Sie können auch auf das Zuschneidesymbol (das quadratische Symbol neben „Fertig“) klicken, um den gesamten Teil zu bearbeiten Klicken Sie zum Speichern auf die Seite, die Sie speichern möchten, oder klicken Sie auf die Schaltfläche „Teilen“ in der oberen rechten Ecke, um Scroll-Screenshots auf dem iPhone anzuzeigen
2023-04-15
Kommentar 0
2684

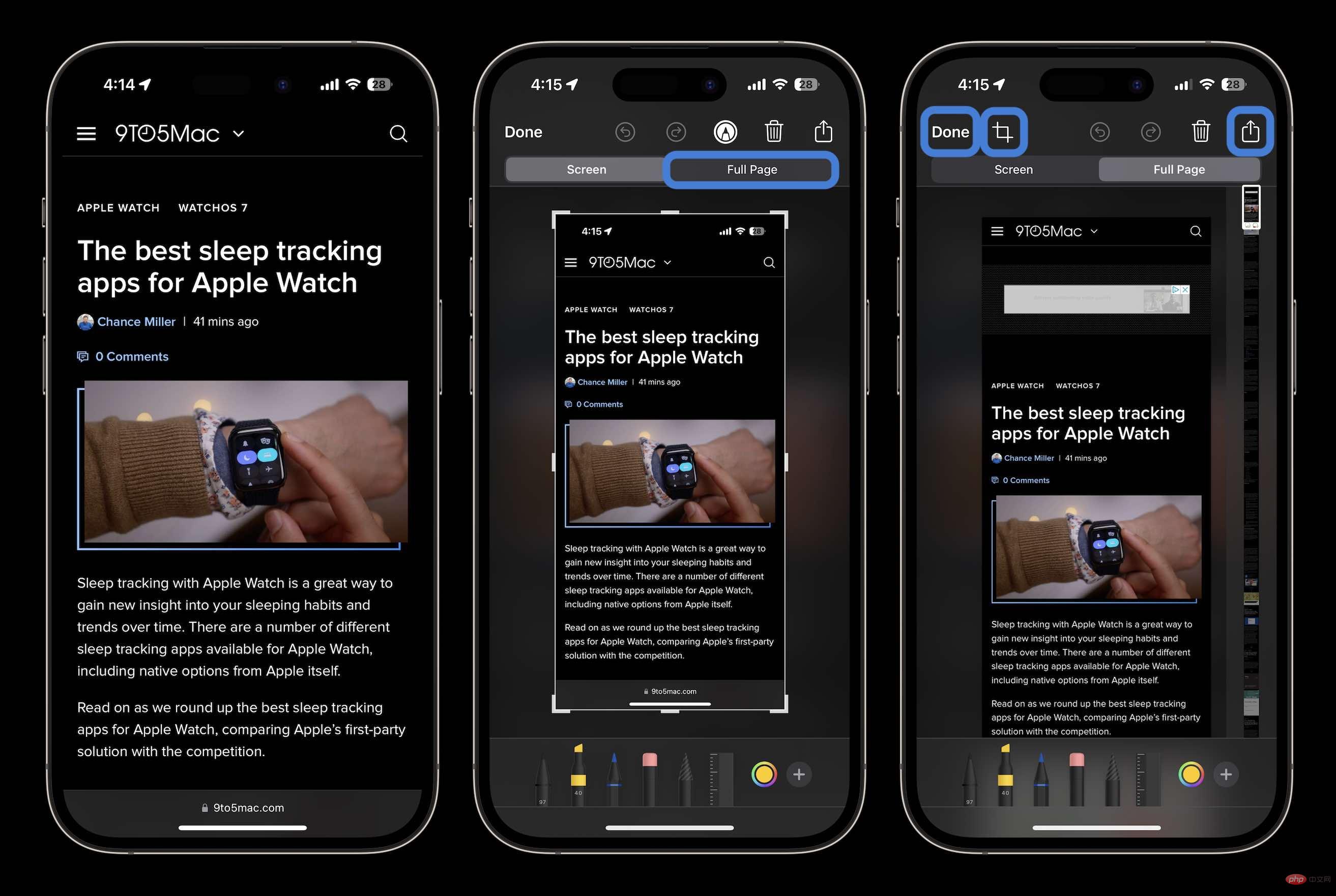
So verwenden Sie die Scroll-Screenshot-Funktion auf dem iPhone
Artikeleinführung:So erstellen Sie einen Scroll-Screenshot auf dem iPhone Wenn Sie mit dieser nativen iOS-Option einen Scroll-Screenshot oder einen „ganzseitigen“ Screenshot erstellen, erhalten Sie eine PDF-Datei von allem in einem Dokument, einer Webseite, einer Notiz oder einer E-Mail in einer Apple-App. Beachten Sie, dass Sie in einigen Fällen möglicherweise Anwendungen von Drittanbietern verwenden müssen (siehe unten). Machen Sie einen Screenshot (drücken Sie gleichzeitig die seitliche oder obere Taste und die Lauter-Taste), bevor er verschwindet. Klicken Sie auf die Vorschau in der unteren linken Ecke. Wählen Sie die Option „Ganze Seite“ in der oberen rechten Ecke aus. Die Option „Ganze Seite“ wird nur angezeigt, wenn Auf dem Bildschirm befinden sich mehr Inhalte als eine Seite. Sie können vor dem Speichern eine Vorschau aller Seiten anzeigen, Markup verwenden und vieles mehr. Sie können auch auf das Zuschneidesymbol (das quadratische Symbol neben „Fertig“) klicken, um den Teil der gesamten Seite zu bearbeiten Klicken Sie zum Speichern auf „Fertig“ in der oberen linken Ecke
2023-04-22
Kommentar 0
2637

Was soll ich tun, wenn Bilder mit Win11-Fokus nicht automatisch aktualisiert werden? Analyse des Problems
Artikeleinführung:Was soll ich tun, wenn das fokussierte Bild in Win11 nicht automatisch aktualisiert wird? Tatsächlich ist die Methode sehr einfach. Sie können die Sperrbildschirmoberfläche (Sperrbildschirmbild, Anwendung und Animation) direkt unter Personalisierung finden, dann das Bild auswählen und den folgenden Code eingeben. Lassen Sie uns ausführlich über das Problem sprechen, dass Win11-fokussierte Bilder nicht automatisch aktualisiert werden! Lösung 1 für das Problem, dass Win11-fokussierte Bilder nicht automatisch aktualisiert werden: 1. Klicken Sie mit der rechten Maustaste auf eine leere Stelle auf dem Desktop und wählen Sie im sich öffnenden Menüpunkt [Personalisieren] aus. Klicken Sie auf der rechten Seite auf [Bildschirm sperren (Bilder, Apps und Animationen auf dem Bildschirm sperren)]. Wählen Sie [Bild], um die Sperrbildschirmoberfläche zu personalisieren. 2. Drücken Sie die Tastenkombination [Win+R], um Run zu öffnen, und geben Sie den folgenden Pfad ein: %USERPROFILE%/AppData\
2024-09-10
Kommentar 0
667
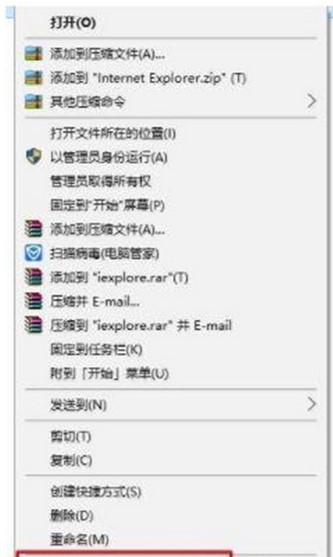
Was soll ich tun, wenn die Windows 10-Webseite nicht im Vollbildmodus angezeigt werden kann?
Artikeleinführung:Was soll ich tun, wenn die Windows 10-Webseite nicht im Vollbildmodus angezeigt werden kann? Wenn Benutzer die Webseite besuchen, stellen sie manchmal fest, dass ihre Seite nicht auf den Vollbildmodus vergrößert werden kann Wählen Sie den Betriebsmodus aus und wählen Sie „Maximieren“, damit der Benutzer den Browser standardmäßig im Vollbildmodus öffnen kann. Im Folgenden finden Sie eine detaillierte Erläuterung der spezifischen Lösungen für Windows 10-Webseiten, die nicht im Vollbildmodus angezeigt werden können. Was soll ich tun, wenn die Windows 10-Webseite nicht im Vollbildmodus angezeigt werden kann? 1. Suchen Sie einen gängigen Browser (z. B. IE, klicken Sie auf „Menüleiste“ – klicken Sie auf „Windows-Zubehör“, klicken Sie mit der rechten Maustaste auf „Lots“ – „Dateispeicherort öffnen“). ), klicken Sie mit der rechten Maustaste und wählen Sie [Eigenschaften] aus. Das heißt, Sie können die Eigenschaften jedes von Ihnen verwendeten Browsers aktivieren. 2. Ändern Sie das Feld [Ausführungsmodus].
2023-07-07
Kommentar 0
3881
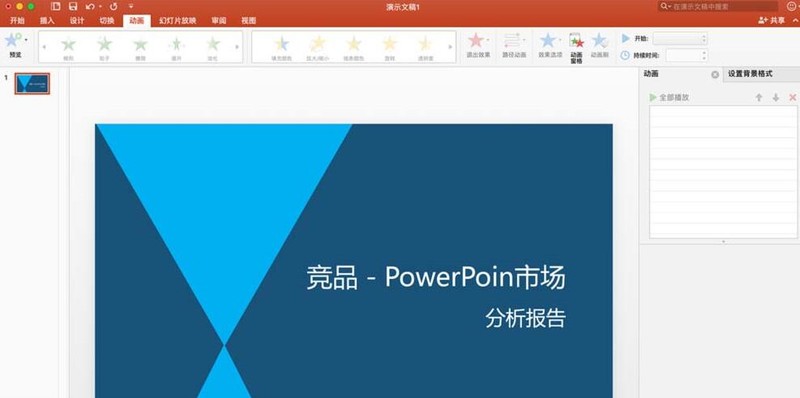
Fügen Sie der PPT-Datei mehrere Animationsbetriebsinhalte hinzu
Artikeleinführung:1. Wählen Sie die Spalte [Animation] in der Bedienleiste: 2. Klicken Sie auf eine Grafik im Diagramm und wählen Sie den Stil unter Animationseffekt aus. Nach Auswahl des Stils wird die Anzahl der Animationen in der oberen linken Ecke des Diagramms angezeigt. und auch in der [Animationsleiste] auf der rechten Seite (Beispiel: Die Animationsleiste auf der rechten Seite wird nicht angezeigt, und diese Leiste wird angezeigt, wenn Sie eine Animation hinzufügen): 3. Klicken Sie erneut auf die Grafik, zu der gerade eine Animation hinzugefügt wurde hinzugefügt, um die Animation mehrmals hinzuzufügen. Beachten Sie, dass in der [Animationsleiste] auf der rechten Seite kein ausgewähltes Bild vorhanden ist. Ändern Sie ggf. den Ebenenstil und die Parameter: 4. Wählen Sie die Zahl in der oberen linken Ecke der Grafik aus Auf der Ebene in der [Animationsleiste] auf der rechten Seite können Sie den Anzeigestil und die Parameter der Animation ändern (zum Beispiel: Einige Zahlen überlappen sich, eine einzelne Animation ist am besten. Verwenden Sie Ebenen): 5. Nachdem Sie den Stil und die Parameter festgelegt haben, können Sie dies tun Klicken Sie unten rechts auf die Vorschau, um eine Vorschau des Effekts im Vollbildmodus anzuzeigen. Das
2024-03-26
Kommentar 0
1147

So stellen Sie die Anzeige der Bildschirmschonerzeit in Win10 ein
Artikeleinführung:Wie stelle ich die Anzeige der Bildschirmschonerzeit in Win10 ein? Um die Bildschirmschonerzeit in Win10 einzustellen, klicken Sie links auf „Bildschirm sperren“, um die Einstellungen für den Sperrbildschirm einzugeben. Viele Freunde wissen nicht, wie man das Dropdown-Menü unter „Bildschirmschoner“ bedient. Der Editor hat die Schritte zum Einstellen der Bildschirmschonerzeit unten zusammengestellt. Wenn Sie interessiert sind, folgen Sie dem Editor zum Nachlesen! Schritte zum Einstellen der Bildschirmschonerzeit 1. Klicken Sie mit der rechten Maustaste auf den Desktop und wählen Sie „Personalisieren“, um die Personalisierungseinstellungen einzugeben. 2. Klicken Sie links auf „Bildschirm sperren“, um die Einstellungen für den Sperrbildschirm einzugeben. 3. Klicken Sie auf die Schaltfläche unter „Hintergrundbild“ und wählen Sie „Bildschirmschonereinstellungen“. 4. Wählen Sie im Dropdown-Menü „Bildschirmschoner“ die Option „Standard“. 5. Geben Sie im Feld „Warten“ die Zeit „15“ Minuten ein, also 15
2023-07-04
Kommentar 0
11460

So deaktivieren Sie den 360-Browser-Bildschirmschoner
Artikeleinführung:Wie schalte ich den 360-Browser-Bildschirmschoner aus? Heutzutage verwenden viele Menschen den 360-Browser gerne zum Arbeiten und Lernen. Dieser Browser ist sehr sicher und bietet Benutzern umfangreiche Funktionen. Wenn Sie ihn nicht verwenden, wird 360 nach einer Weile angezeigt. Bildschirmschoner, dieser Bildschirmschoner erscheint automatisch und viele Benutzer wissen nicht, wo sie ihn deaktivieren sollen. Dieser Artikel gibt Ihnen einen Überblick über die spezifischen Schritte zum Deaktivieren des Bildschirmschoners im 360-Browser. Freunde in Not können vorbeikommen und einen Blick darauf werfen. Liste der spezifischen Schritte zum Deaktivieren des Bildschirmschoners im 360 Browser. Öffnen Sie zunächst den 360 Secure Browser auf Ihrem Computer und klicken Sie dann auf das „Drei“-Symbol in der oberen rechten Ecke. 2. Im zweiten Schritt finden wir nach dem Öffnen des „Drei“-Symbols die Option „Einstellungen“ in der Dropdown-Liste und klicken, um sie zu öffnen (wie in der Abbildung gezeigt).
2024-03-12
Kommentar 0
1568

So richten Sie den dynamischen Bildschirmschoner für Win7 ein
Artikeleinführung:Der Vorteil der Einstellung eines Bildschirmschoners besteht darin, dass der Computer den Bildschirm innerhalb einer bestimmten Zeit automatisch sperrt, was die Privatsphäre unseres Computers schützen kann. Ein guter Bildschirmschoner kann für das Auge angenehm sein und uns beim Arbeiten glücklich machen. Wie richte ich einen dynamischen Bildschirmschoner in Win7 ein? Heute werde ich Ihnen die Schritte zum Einrichten eines dynamischen Bildschirmschoners in Win7 beibringen. Die konkrete Methode ist wie folgt: 1. Klicken Sie mit der rechten Maustaste auf eine leere Stelle und wählen Sie im Popup-Menü „Personalisierung“ aus, wie in der Abbildung unten dargestellt: 2. Im Popup-Fenster Klicken Sie auf „Bildschirmschoner“, wie in der Abbildung unten gezeigt: 3. Klicken Sie dann unten. Wählen Sie einfach den gewünschten dynamischen Bildschirmschoner in der Bildschirmschonerleiste aus, wie in der Abbildung unten gezeigt: 4. Nachdem Sie den gewünschten dynamischen Bildschirmschoner ausgewählt haben, können Sie Sie können auf „Vorschau“ klicken, um zu sehen, ob der gewünschte Effekt erzielt wird. Klicken Sie abschließend auf OK
2023-07-10
Kommentar 0
2052
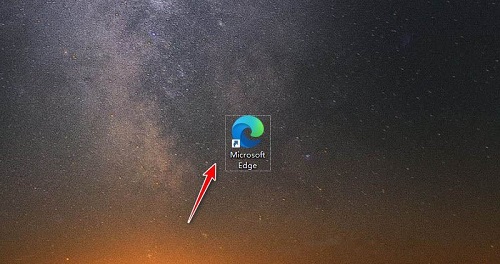
So stellen Sie ein, dass der Microsoft Edge-Browser standardmäßig im Vollbildmodus geöffnet wird - So stellen Sie ein, dass der Microsoft Edge-Browser standardmäßig im Vollbildmodus geöffnet wird
Artikeleinführung:Viele Freunde wissen nicht, wie man den Microsoft Edge-Browser so einstellt, dass er standardmäßig im Vollbildmodus geöffnet wird. Der folgende Editor zeigt daher, wie man den Microsoft Edge-Browser so einstellt, dass er standardmäßig im Vollbildmodus geöffnet wird . Ich glaube, es wird für alle hilfreich sein. 1. Öffnen Sie zunächst den Microsoft Edge-Browser, wie in der Abbildung unten gezeigt. 2. Klicken Sie dann mit der rechten Maustaste, um die Optionen zu öffnen, suchen Sie nach „Eigenschaften“ und klicken Sie zur Eingabe. 3. Suchen Sie im Popup-Fenster nach dem Laufmodus und klicken Sie, um die folgenden Optionen zu öffnen. 4. Wählen Sie abschließend „Maximieren“ in den Optionen aus, klicken Sie dann auf „OK“ und übernehmen Sie die Option. Das Obige ist der gesamte Inhalt, den Ihnen der Editor zum Festlegen der Standard-Vollbildöffnung des Microsoft Edge-Browsers bietet. Ich hoffe, dass er Ihnen hilfreich sein kann.
2024-03-05
Kommentar 0
1585

So importieren Sie Bildknoten in Vscode_Steps zum Importieren von Bildknoten in Vscode
Artikeleinführung:1. Öffnen Sie zunächst die Benutzeroberfläche, klicken Sie links auf den Erweiterungsspeicher, geben Sie markdownlint in die Suchleiste ein und installieren Sie das Grammatik-Eingabeaufforderungs-Plug-in. 2. Geben Sie dann MarkdownPreviewEnhanced erneut ein und klicken Sie auf die Schaltfläche „Installieren“, um das Vorschauanzeige-Plug-in zu installieren. 3. Öffnen Sie das Dateimenü in der oberen linken Ecke, erstellen Sie eine neue MD-Datei und klicken Sie auf das Vorschausymbol in der oberen rechten Ecke. 4. Geben Sie abschließend den Knotencode ein und klicken Sie mit der Maus auf den Knoten, um das Bildmaterial zu importieren.
2024-04-17
Kommentar 0
742
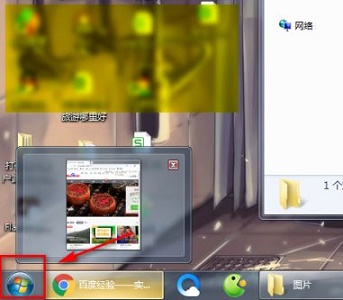
Erfahren Sie, wie Sie die Standardprogrammeinstellungen von Windows 7 ändern
Artikeleinführung:Das Standardprogramm von Win7 besteht darin, dass wir beim Öffnen einer Datei im Win7-System automatisch die geöffnete Software verwenden. Wir können die Einstellungen im Standardprogramm direkt ändern und dann die Standardöffnungsmethode aller Dateien für die von uns verwendete Software festlegen Schauen wir uns das unten gemeinsam an. Anleitung zum Ändern der Win7-Standardprogramme 1. Zuerst klicken wir auf die Symbolschaltfläche in der unteren linken Ecke des Bildschirms. 2. Öffnen Sie die „Systemsteuerung“ wie in der Abbildung gezeigt. 3. Ändern Sie den Anzeigemodus in der oberen rechten Ecke auf „Kategorie“. 4. Klicken Sie an der Symbolposition auf „Programme“. 5. Klicken Sie auf „Standardprogramm festlegen“, wie in der Abbildung gezeigt. 6. Überprüfen Sie das Programm auf der linken Seite. Nach dem Klicken wird es auf der rechten Seite angezeigt. 7. Wählen Sie das gewünschte Standardprogramm aus und klicken Sie unten auf „Dieses Programm als Standard festlegen“.
2023-12-30
Kommentar 0
1323

Die spezifische Methode des stereoskopischen Vorschaumodusvideos von EDIUS
Artikeleinführung:1. Klicken Sie oben auf der EDIUS-Benutzeroberfläche auf das Menü [Ansicht] und suchen Sie nach [Stereoskopischer Modus]. Zu diesem Zeitpunkt können wir verschiedene stereoskopische Anzeigemodi sehen. 2. Die Software zeigt standardmäßig Materialien für das linke Auge an. Ebenso können wir festlegen, dass nur die Materialien für das rechte Auge angezeigt werden. 3. Natürlich können Sie den 3D-Modus auch im Vollbild-Vorschaumodus betrachten. Nachdem Sie die oben beschriebene spezifische Bedienungsmethode des EDIUS-Videos im stereoskopischen Vorschaumodus gelesen haben, haben Sie sie alle gelernt?
2024-03-27
Kommentar 0
1220

So legen Sie ein Passwort für den Computerbildschirm fest
Artikeleinführung:So richten Sie eine Bildschirmsperre auf Ihrem Computer ein: 1. Drücken Sie die Tastenkombination Win+L, um den Computerbildschirm zu sperren, und geben Sie zur Eingabe das Einschaltkennwort ein. Alle vorherigen Vorgänge auf dem Computer liefen noch im Hintergrund. So stellen Sie den Computer-Sperrbildschirm ein, Methode 3: Klicken Sie mit der rechten Maustaste auf den Desktop und wählen Sie „Eigenschaften“. Wählen Sie dann einen Bildschirmschoner aus. Wählen Sie zunächst ein Bildschirmschonerbild aus. 2. Öffnen Sie das Menü und klicken Sie. Klicken. Klicken. Klicken. Das Fenster mit den Bildschirmschoner-Einstellungen wird geöffnet. Klicken Sie darauf. Wählen Sie im Dropdown-Menü einen geeigneten Bildschirmschoner aus. 3. Klicken Sie zunächst auf die Suchleiste in der unteren linken Ecke des Computers. Betreten Sie das Bedienfeld, um das Bedienfeld aufzurufen. Öffnen Sie die Systemsteuerung des Computers und klicken Sie auf Benutzerkonten. Geben Sie das Benutzerkonto ein und klicken Sie auf Kontotyp ändern. Rufen Sie die Kontoverwaltungsseite auf und legen Sie das Kontokennwort fest. 4. Frage 1: Wie
2024-05-30
Kommentar 0
865

So besetzen Sie den Bildschirm in einem Feishu-Meeting. Liste, wie Sie den Bildschirm in einem Feishu-Meeting besetzen.
Artikeleinführung:Die Screencasting-Funktion von Feishu Conference kann Ihnen dabei helfen, in Meetings effizienter zu kommunizieren und zusammenzuarbeiten. Wenn Sie Remote-Meetings oder Präsentationsvorgänge durchführen müssen, können Sie die spezifischen Screencasting-Methoden in diesem Artikel durchsuchen, um ein umfassendes Verständnis des Screencasting-Prozesses in Feishu Conference zu erhalten . Liste der Screencasting-Methoden für die Feishu-Konferenz Rufen Sie die Feishu-App auf und klicken Sie auf der Nachrichtenseite in der oberen rechten Ecke auf [+]. (Wie im Bild gezeigt) Nachdem das kleine Fenster angezeigt wird, klicken Sie auf [Konferenzraumprojektion]. (Wie im Bild gezeigt) Klicken Sie, um den Telefonbildschirm zu teilen. (Wie im Bild gezeigt) Rufen Sie die Bildschirmprojektionsseite des Konferenzraums auf, geben Sie den 6-stelligen alphabetischen Bildschirmprojektionscode oder die 9-stellige Konferenz-ID ein und klicken Sie unten auf OK, um den Vorgang abzuschließen. (wie das Bild zeigt)
2024-07-12
Kommentar 0
696