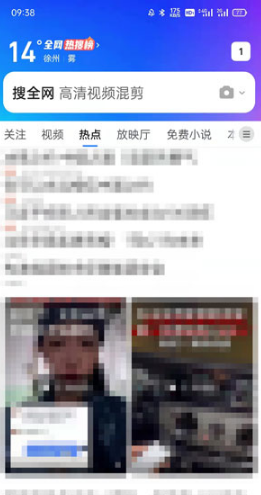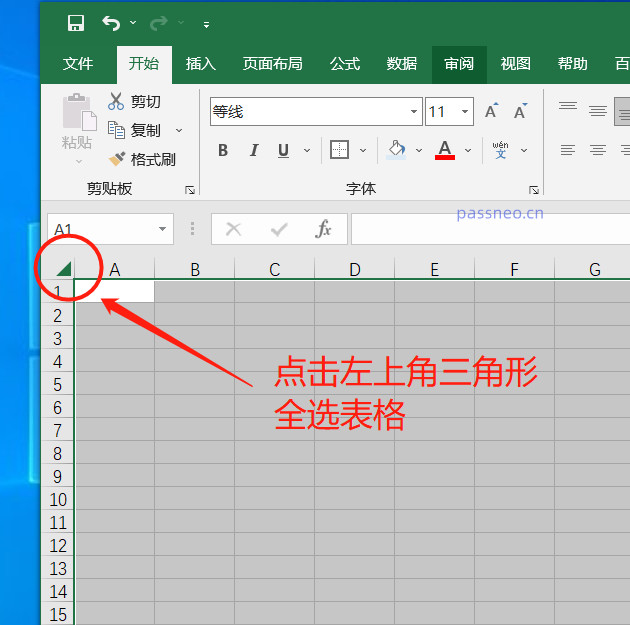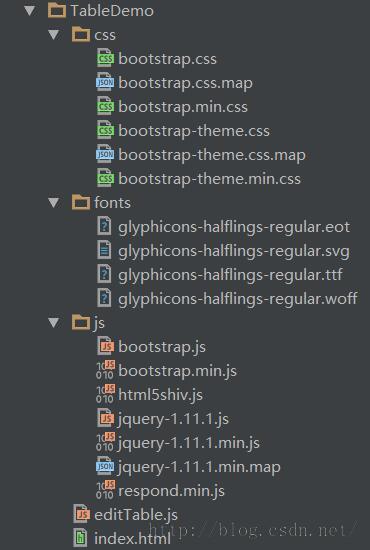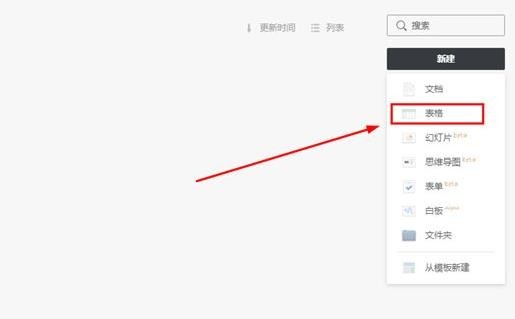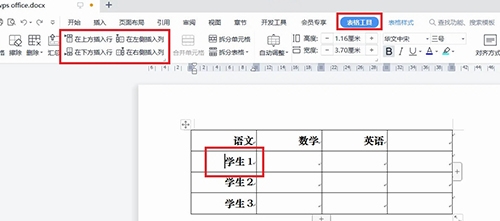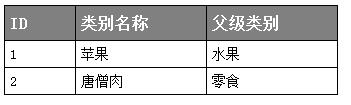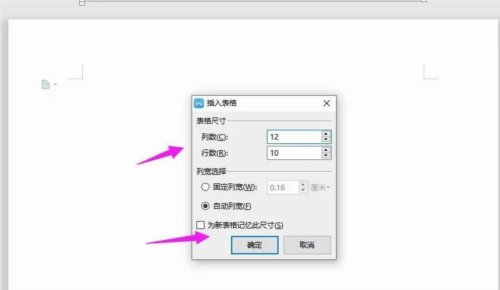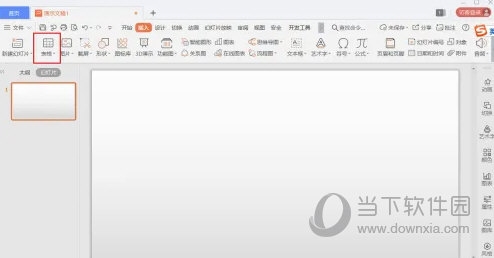Insgesamt10000 bezogener Inhalt gefunden

So implementieren Sie bearbeitbare Tabellenfunktionen mit Layui
Artikeleinführung:So verwenden Sie Layui zum Implementieren bearbeitbarer Tabellenfunktionen. Layui ist ein klassisches und prägnantes Front-End-UI-Framework mit umfangreichen Komponenten und leistungsstarken Funktionen. Während des Entwicklungsprozesses mit Layui müssen wir möglicherweise bearbeitbare Tabellenfunktionen implementieren. In diesem Artikel wird erläutert, wie Sie die Tabellen- und Formularkomponente von Layui verwenden, um bearbeitbare Tabellenfunktionen zu implementieren, und es werden spezifische Codebeispiele bereitgestellt. 1. Stellen Sie die Layui-Bibliothek vor. Führen Sie zunächst die relevanten Dateien der Layui-Bibliothek in das Projekt ein. Kann wählen
2023-10-25
Kommentar 0
1785
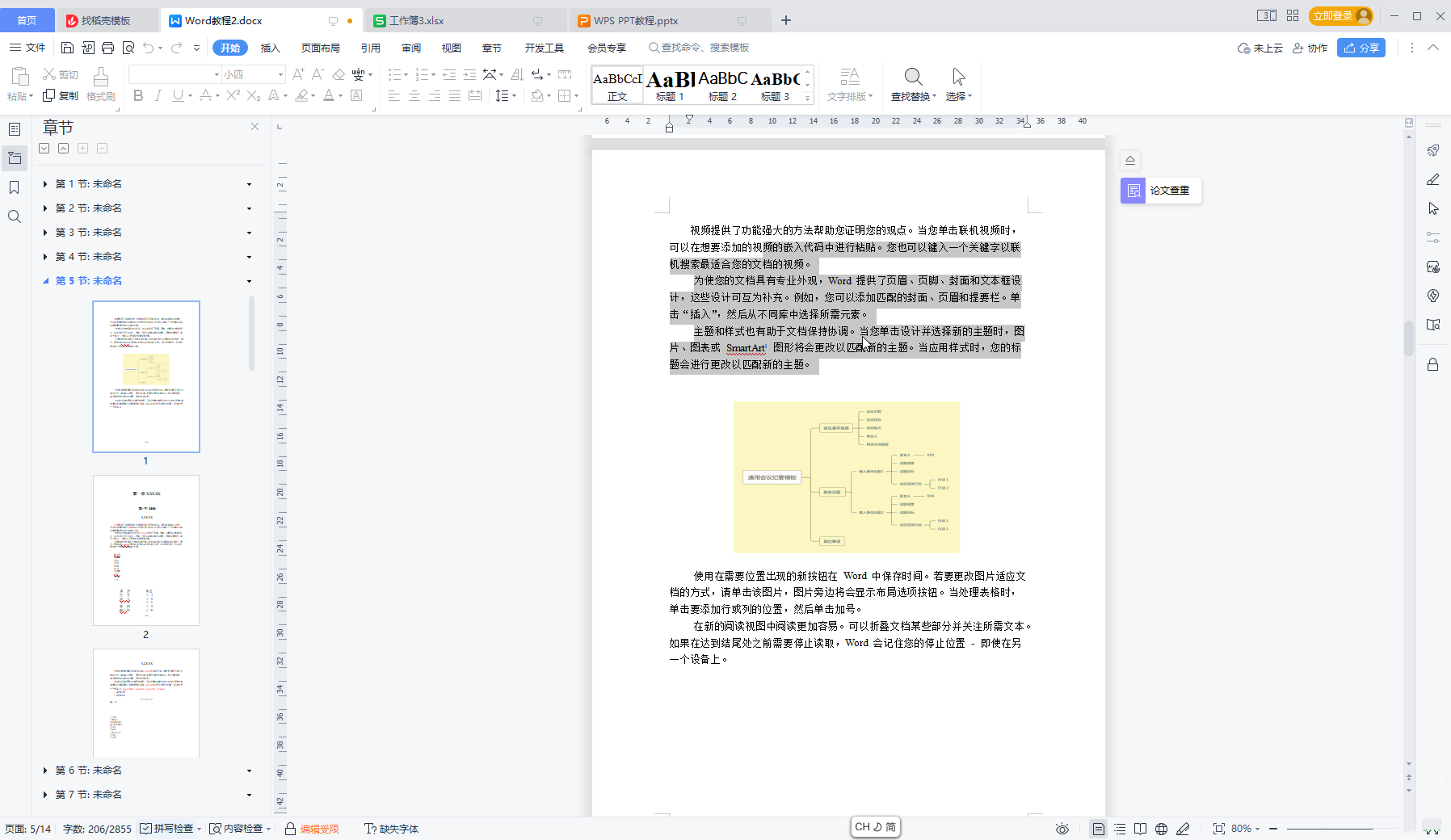
Wie entsperre ich Dateien, deren Bearbeitung in WPS-Tabellen verboten ist? Wie entbinde ich Dateien, deren Bearbeitung in WPS-Tabellen verboten ist?
Artikeleinführung:Wie kann das Verbot der Bearbeitung von Dateien im WPS-Format aufgehoben werden? Benutzer können direkt doppelklicken, um das WPS-Dokument zu öffnen, dann unten auf die Schaltfläche „Eingeschränkt bearbeiten“ klicken und dann „Bearbeitung anzeigen“ öffnen, um den Vorgang auszuführen, oder unter der Datei auf „Dokumentverschlüsselung“ klicken, um den Vorgang auszuführen. Auf dieser Website erfahren Sie ausführlich, wie Sie die Einstellungen aufheben, die das Bearbeiten von Dateien im WPS-Formular verhindern. Wie kann das Verbot der Bearbeitung von Dateien im WPS-Format aufgehoben werden? 1. Doppelklicken Sie, um das WPS-Dokument zu öffnen. Sie können sehen, dass die Tools oben in der aktuellen Benutzeroberfläche grau sind und nicht verwendet werden können. 2. Methode 1. Klicken Sie unten in der Benutzeroberfläche auf die Schaltfläche „Eingeschränkt bearbeiten“, um die Seitenleiste zu öffnen, oder klicken Sie auf der Registerkarte „Überprüfen“ auf die Schaltfläche „Bearbeiten anzeigen“, um die Seitenleiste zu öffnen. Klicken Sie in der Seitenleiste und im geöffneten Fenster auf „Schutz stoppen“.
2024-09-09
Kommentar 0
548
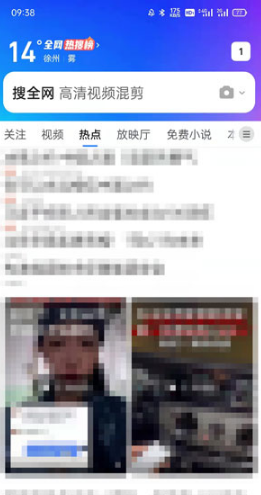
So bearbeiten Sie Tabellendateien im QQ-Browser
Artikeleinführung:Wie bearbeite ich Tabellendateien im QQ-Browser? Der Herausgeber der chinesischen PHP-Website gibt Ihnen eine detaillierte Einführung. 1. Öffnen Sie den QQ-Browser auf Ihrem Mobiltelefon und klicken Sie zum Aufrufen auf [Datei]. 2. Suchen Sie in der Dateiverwaltung unter „Zuletzt verwendet“ oder „Lokal“ die Datei, die Sie bearbeiten möchten Um eine Vorschau der Datei anzuzeigen, klicken Sie unten auf [Bearbeiten], um die Dateibearbeitung aufzurufen. 4. Anschließend können Sie den Inhalt der Datei löschen, ändern, hinzufügen usw. Klicken Sie nach Abschluss der Bearbeitung auf [Speichern] in der oberen rechten Ecke 5. Kehren Sie abschließend zur Dateivorschau zurück und sehen Sie sich den Effekt nach dem Speichern der Datei an. 6. Nach der Bearbeitung können Sie die Datei über den QQ-Browser verwalten. Klicken Sie auf […] auf der rechten Seite der Datei und wählen Sie [Dokumentdetails]. Suchen Sie nach [Verzeichnis], um die detaillierte Speicherung anzuzeigen
2024-06-13
Kommentar 0
1054

So implementieren Sie bearbeitbare Tabellen in Vue
Artikeleinführung:Tabellen sind ein wesentlicher Bestandteil vieler Webanwendungen. Tabellen enthalten normalerweise große Datenmengen, daher erfordern Tabellen einige spezifische Funktionen, um die Benutzererfahrung zu verbessern. Eine der wichtigen Funktionen ist die Bearbeitbarkeit. In diesem Artikel untersuchen wir, wie bearbeitbare Tabellen mit Vue.js implementiert werden, und stellen spezifische Codebeispiele bereit. Schritt 1: Daten vorbereiten Zuerst müssen wir die Daten für die Tabelle vorbereiten. Wir können ein JSON-Objekt verwenden, um die Daten der Tabelle zu speichern und sie in der Dateneigenschaft der Vue-Instanz zu speichern. In diesem Fall
2023-11-08
Kommentar 0
1821

So verwenden Sie Vue und Element-UI, um bearbeitbare Datentabellen zu implementieren
Artikeleinführung:So implementieren Sie bearbeitbare Datentabellen mit Vue und Element-UI. Einführung: In der Webentwicklung sind Datentabellen eine sehr häufige Komponente. Sie können große Datenmengen in Tabellenform anzeigen und Vorgänge wie Sortieren und Filtern ausführen , und Bearbeitung. In diesem Artikel wird erläutert, wie Sie mit Vue und Element-UI eine bearbeitbare Datentabelle implementieren. 1. Vorbereitung Zuerst müssen wir Vue und Element-UI installieren. 1. Erstellen Sie ein Vue-Projekt: vu
2023-07-21
Kommentar 0
3427

So implementieren Sie die Bearbeitbarkeit von Tabellen und die Zeilenauswahl über Vue und Element-Plus
Artikeleinführung:So implementieren Sie die Bearbeitbarkeit von Tabellen und die Zeilenauswahl über Vue und Element-plus. Einführung: Tabellen sind eine der am häufigsten verwendeten Komponenten bei der Entwicklung von Webanwendungen. Tabellenbearbeitbarkeit und Zeilenauswahlfunktionen sind sehr häufige und praktische Anforderungen. Im Vue.js-Framework können diese beiden Funktionen einfach durch die Kombination der Element-plus-Komponentenbibliothek erreicht werden. In diesem Artikel wird erläutert, wie Tabellenbearbeitbarkeit und Zeilenauswahlfunktionen über Vue und Element-plus implementiert werden, und es werden entsprechende Codebeispiele bereitgestellt. 1. Projektgenauigkeit
2023-07-17
Kommentar 0
4335
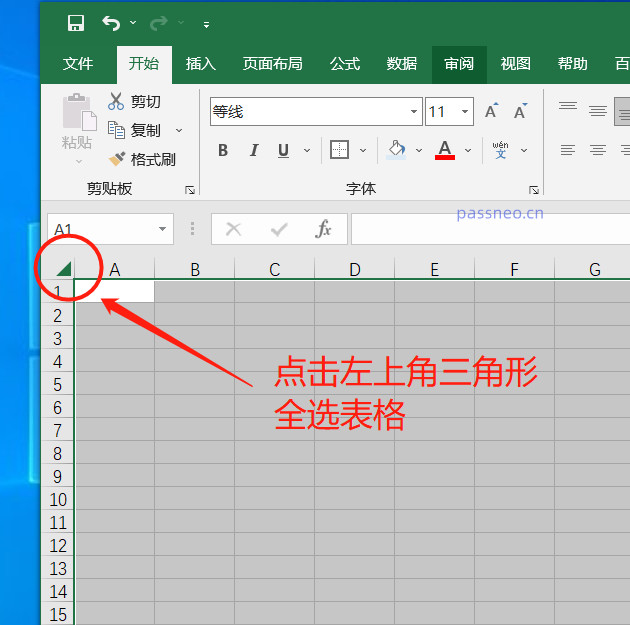
Warum sind in Excel-Tabellen nur einige Zellen bearbeitbar?
Artikeleinführung:Nach dem Öffnen einer Excel-Tabelle stellen Sie fest, dass nur einige Zellen frei bearbeitet werden können, während andere gesperrt sind und nicht bedient werden können. Sind Sie schon einmal auf diese Situation gestoßen? Einige Zellen in einer Excel-Tabelle können nicht mehr bearbeitet werden. Diese Funktion ist sehr nützlich, wenn Sie bestimmte Daten oder Formate schützen müssen, z. B. Umfrageformulare oder Dateien, die zum Ausfüllen mit anderen geteilt werden müssen. Durch das Sperren bestimmter Bereiche können Sie sicherstellen, dass die Formatierung des ursprünglichen Inhalts während des Füllvorgangs nicht versehentlich geändert wird. Lassen Sie uns darüber sprechen, wie Sie diese Funktion einrichten und abbrechen: Einstellungsmethode: 1. Klicken Sie nach dem Öffnen der Excel-Tabelle auf das „Dreieck“ in der oberen linken Ecke, um die gesamte Tabelle auszuwählen. .2. Klicken Sie mit der rechten Maustaste und wählen Sie in der angezeigten Liste [Zellen formatieren]. .3. Popup
2024-02-18
Kommentar 0
535
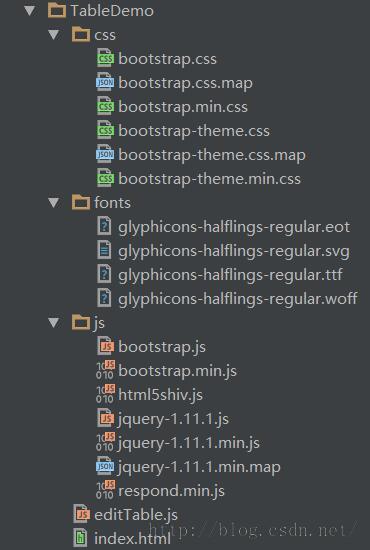

So machen Sie Kingsoft Documents für alle bearbeitbar. So erstellen Sie eine für alle bearbeitbare Tabelle in Kingsoft Documents.
Artikeleinführung:Klicken Sie auf „Tabelle“. Klicken Sie in der Online-Dokumentoberfläche von Kingsoft Documentation auf „Tabelle“. Klicken Sie zum Aufrufen auf „Neu“ und dann links auf die Option „Neu“. Klicken Sie nach dem Erstellen des Freigabeformulars auf das Freigabesymbol. Klicken Sie auf das Freigabesymbol in der oberen rechten Ecke. Teilen Sie es. Aktivieren Sie „Jeder“ und geben Sie es dann frei. Anschließend können Sie in Kingsoft Docs ein Online-Formular erstellen, das von allen bearbeitet werden kann.
2024-06-21
Kommentar 0
923


So öffnen Sie eine CSV-Datei
Artikeleinführung:CSV-Dateien können mit verschiedenen Methoden geöffnet werden, darunter Texteditoren, Tabellenkalkulationsprogrammen, Programmiersprachen oder Datenbanktools. Detaillierte Einführung: 1. Texteditor, CSV-Dateien können mit jedem Texteditor geöffnet werden, z. B. Notepad, TextEdit oder Vim. Durch Doppelklicken auf die CSV-Datei öffnet das System sie standardmäßig mit dem zugehörigen Texteditor Software, CSV Die Datei kann mit Tabellenkalkulationsprogrammen wie Microsoft Excel usw. geöffnet werden. Diese Software unterstützt den direkten Import von CSV-Dateien, deren Analyse in Tabellen usw.
2023-10-27
Kommentar 0
6661

So fügen Sie eine Tabelle in ein Word-Dokument ein
Artikeleinführung:So fügen Sie eine Tabelle in ein Word-Dokument ein: 1. Öffnen Sie das Word-Dokument, wählen Sie ein neues Dokument aus, das Sie erstellen möchten, oder öffnen Sie ein vorhandenes Dokument. 2. Positionieren Sie den Cursor an der Stelle, an der Sie die Tabelle einfügen möchten 4. Passen Sie die Größe und den Stil der Tabelle an. 5. Bearbeiten Sie den Inhalt der Tabelle. Sobald die Tabelle in das Dokument eingefügt ist, können Sie Daten eingeben. Alternativ können Sie den Text bearbeiten, den Cursor auf eine Zelle in der Tabelle bewegen und mit der Text- oder Dateneingabe beginnen.
2023-08-07
Kommentar 0
8986
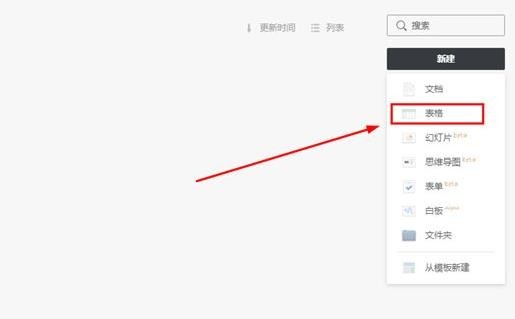
So bearbeiten Sie Tabellen in Graphite-Dokumenten_Tutorial zum Bearbeiten von Tabellen in Graphite-Dokumenten
Artikeleinführung:1. Wenn Sie eine Tabelle bearbeiten möchten, müssen Sie oben rechts auf die Option [Neu] klicken und die Funktion [Tabelle] auswählen, wie in der Abbildung unten gezeigt: 2. Das können Sie sehen Die Tabelle wurde erfolgreich erstellt. Es gibt keinen großen Unterschied zwischen der Bedienung und Verwendung von Tabellen in Graphitdokumenten und der Excel-Software. Unabhängig davon, ob es sich um das Erstellen von Formeln oder das Bearbeiten von Zellen handelt, kann dies leicht realisiert werden, wie in der folgenden Abbildung dargestellt: 3. Wenn Sie die Gesamttabelle bearbeiten möchten, finden Sie oben auch die Bearbeitungsfunktion, mit der Sie Vorgänge wie Rückgängigmachen, Wiederherstellen, Ausschneiden, Kopieren, Einfügen, Suchen und Ersetzen realisieren können, wie in der folgenden Abbildung dargestellt: 4. Wenn Sie möchten Um ein Bild in die Tabelle einzufügen, wählen Sie einfach die Zelle aus, wählen Sie dann die Option [Zellenbild] oder [Floating Picture] in der Leiste [Einfügen] und schließlich
2024-04-30
Kommentar 0
468
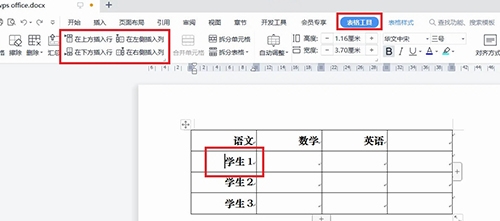
Wie man Arbeitsblattspalten in WPS2019 einfügt, erfahren Sie, nachdem Sie dies gelesen haben
Artikeleinführung:WPS2019 ist eine Software zur Dokumentenbearbeitung und -verarbeitung, die viele Freunde bei der täglichen Büroarbeit verwenden. Sie kann jedem dabei helfen, verschiedene Dokumente einfach zu bearbeiten und die Büroeffizienz zu verbessern. Einige Freunde wissen immer noch nicht, wie man Arbeitsblattspalten in WPS einfügt. Deshalb werde ich Ihnen heute die Methode zum Einfügen von Arbeitsblattspalten vorstellen. Wenn Sie interessiert sind, werfen wir einen Blick darauf. Methodenschritte: Die Schritte zum Einfügen von Zeilen oder Spalten in ein WPS-Dokument sind wie folgt: Öffnen Sie das zu bearbeitende WPS-Dokument, wählen Sie die Tabelle aus und platzieren Sie den Cursor in der Zelle in der Nähe der Zeile oder Spalte, die Sie einfügen möchten. Klicken Sie dann in der Menüoption auf [Tabellentools] und wählen Sie [Zeilen oben einfügen], [Zeilen unten einfügen], [Spalten links einfügen] oder [Spalten rechts einfügen]. Wählen Sie einfach nach Bedarf die entsprechende Option aus. 2. Dies
2024-02-14
Kommentar 0
1156
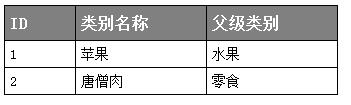
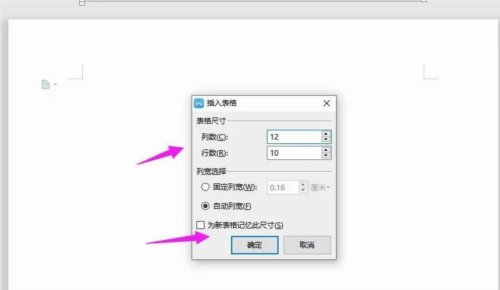
So erstellen Sie eine Anwesenheitsliste in WPS2019. Detaillierte Einführung in das Tutorial
Artikeleinführung:WPS2019 ist eine Software zur Dokumentenbearbeitung und -verarbeitung, die viele Freunde bei der täglichen Büroarbeit verwenden. Sie kann jedem dabei helfen, verschiedene Dokumente einfach zu bearbeiten und die Büroeffizienz zu verbessern. Einige Freunde wissen immer noch nicht, wie man ein Video-Cover in WPS erstellt. Deshalb werde ich Ihnen heute die Methode zum Erstellen eines Video-Covers vorstellen. Wenn Sie interessiert sind, werfen wir einen Blick darauf. Methodenschritte: 1. Öffnen Sie WPS2019, klicken Sie in der Navigationsleiste auf „Einfügen – Tabelle“, wählen Sie „Tabelle einfügen“ 2. Fügen Sie die Tabelle „12 Spalten; 10 Zeilen“ ein, klicken Sie auf „OK“ 3. Wählen Sie die Tabelle aus, klicken Sie auf „Tabelle“. Werkzeuge - Ausrichtung&rd
2024-01-08
Kommentar 0
941
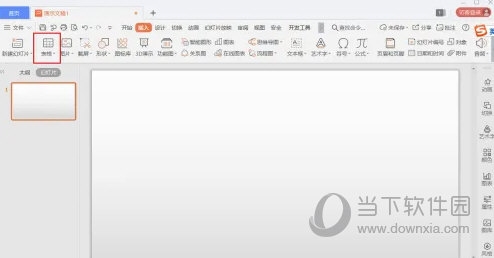
Wie man in WPS2019 eine Tabelle mit fester Spaltenbreite einfügt, erfahren Sie, nachdem Sie dies gelesen haben
Artikeleinführung:WPS2019 ist eine Software zur Dokumentenbearbeitung und -verarbeitung, die viele Freunde bei der täglichen Büroarbeit verwenden. Sie kann jedem dabei helfen, verschiedene Dokumente einfach zu bearbeiten und die Büroeffizienz zu verbessern. Einige Freunde wissen immer noch nicht, wie man eine Tabelle mit fester Spaltenbreite in WPS einfügt. Deshalb werde ich Ihnen heute eine Methode zum Einfügen einer Tabelle mit fester Spaltenbreite vorstellen. Wenn Sie interessiert sind, werfen wir einen Blick darauf. Methodenschritte: 1. Öffnen Sie WPS2019 und wählen Sie das Tabellensymbol in der Symbolleiste aus. 2. Bewegen Sie die Maus, um eine feste Spaltenbreite festzulegen. 3. Fügen Sie erfolgreich eine Tabelle mit fester Spaltenbreite ein.
2024-02-11
Kommentar 0
588