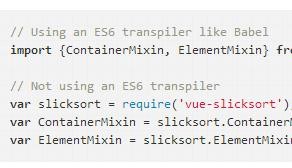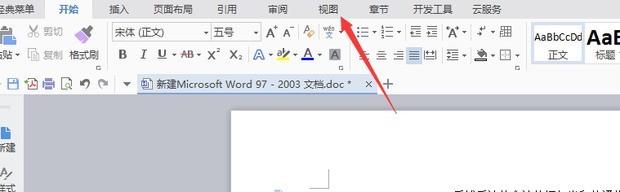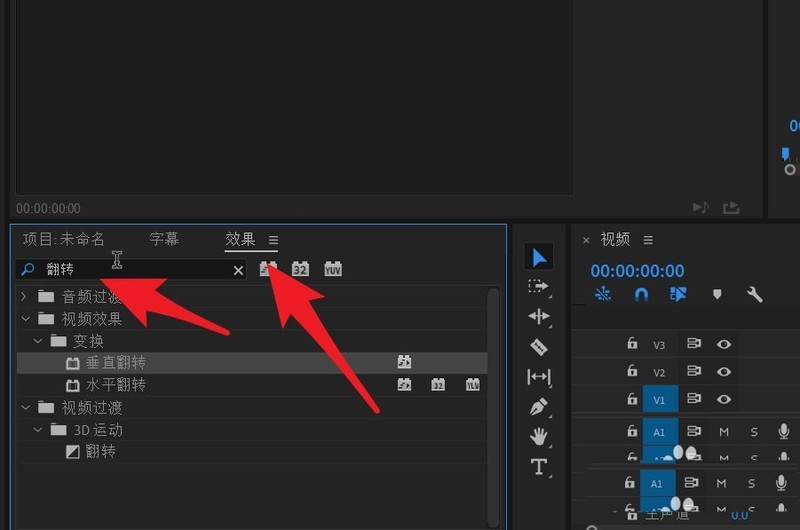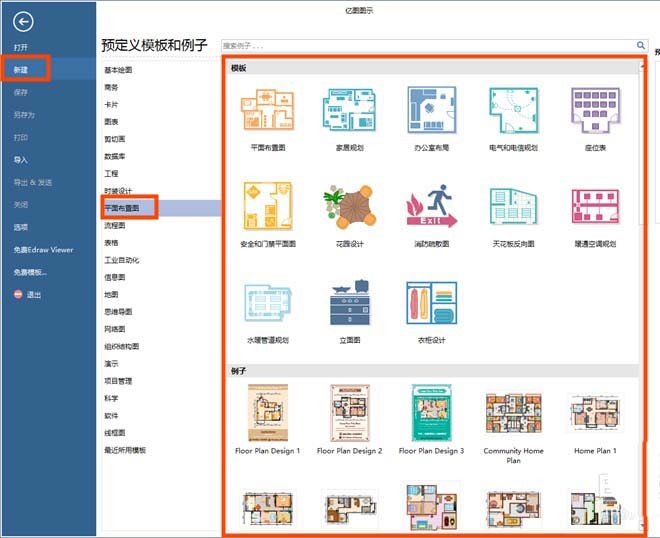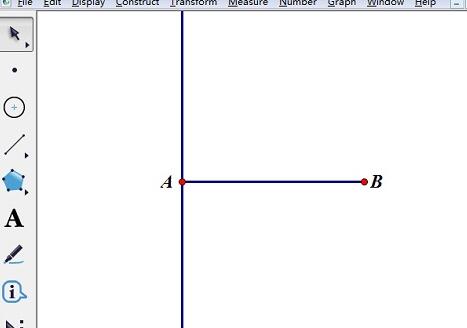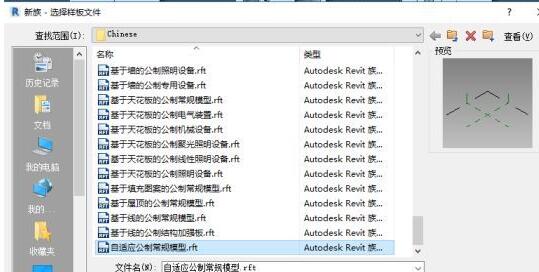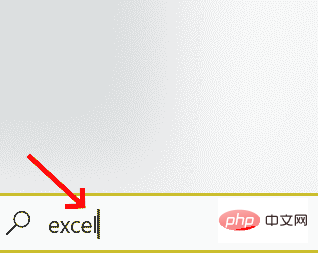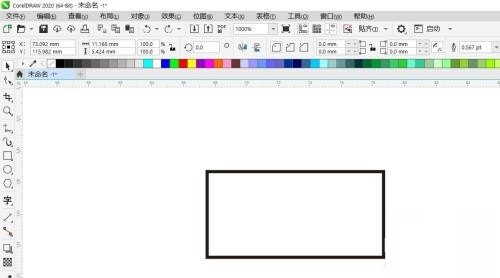Insgesamt10000 bezogener Inhalt gefunden
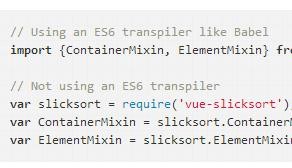
vue-slicksort eine Drag-and-Drop-Komponente von vue.js
Artikeleinführung:In diesem Artikel wird hauptsächlich vue-slicksort vorgestellt, eine leistungsstarke Drag-and-Drop-Komponente von vue.js. Es kann das Koordinatensystem automatisch scrollen und sperren. Unterstützt flüssige Animationseffekte beim Ziehen. Kann horizontales, vertikales oder Rasterziehen unterstützen. Unterstützt Berührung. Ich hoffe, dieser Artikel kann allen helfen.
2018-02-02
Kommentar 1
7775

Was soll ich tun, wenn Spalte A der Tabelle fehlt?
Artikeleinführung:Lösung für das Fehlen von Spalte A in der Tabelle: 1. Wählen Sie Spalte B aus, klicken Sie mit der rechten Maustaste und wählen Sie [Einblenden]. Spalte A wird angezeigt. 2. Platzieren Sie die Maus auf der linken Zeile von Spalte B. Es werden doppelte vertikale Linien angezeigt 3. Klicken Sie auf das Menüfenster, entsperren Sie den Bereich und ziehen Sie die horizontale Bildlaufleiste nach links.
2020-07-14
Kommentar 0
39201

So erstellen Sie mit PS ein Rasterbild mit neun Quadraten
Artikeleinführung:So erstellen Sie mit PS ein Rasterbild mit neun Quadraten: Öffnen Sie zuerst das Materialbild und ziehen Sie dann mit der Maus die Linien an die entsprechende Position, um drei vertikale Bereiche zu erhalten Bereiche.
2020-06-09
Kommentar 0
7173
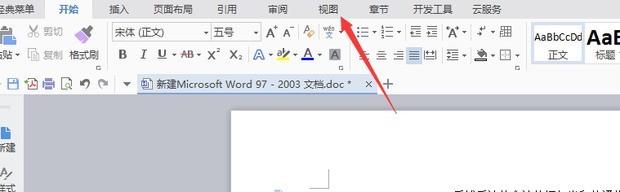
So verwenden Sie das Wortlineal_Tutorial zur Verwendung des Wortlineals
Artikeleinführung:Schritt 1: Öffnen Sie zuerst Word, dann gibt es in der Symbolleiste die Option [Ansicht] und öffnen Sie es mit der linken Maustaste (wie im Bild gezeigt). Schritt 2: Nach dem Öffnen gibt es eine Option [Lineal]. Nachdem Sie diese ausgewählt haben, können Sie das Lineal öffnen (wie im Bild gezeigt). Schritt 3: Halten Sie die linke Maustaste gedrückt und ziehen Sie das horizontale Lineal, um die Seitenbreite von Word zu ändern. Halten Sie die linke Maustaste gedrückt und ziehen Sie das vertikale Lineal, um die Kopf- und Fußzeilenbreite von Word zu ändern (wie in gezeigt). das Bild). Schritt 4: Ziehen Sie die drei Cursor auf dem horizontalen Lineal, um schnell den linken Einzug, den rechten Einzug und den Einzug der ersten Zeile des Absatzes (ausgewählt oder des Absatzes, in dem sich der Cursor befindet) festzulegen (wie in der Abbildung gezeigt). Schritt 5: Doppelklicken Sie auf den digitalen Bereich des Lineals, um schnell das Dialogfeld [Seite einrichten] aufzurufen (wie in der Abbildung gezeigt). Schritt 6: Doppelklicken Sie auf die Ebene
2024-06-13
Kommentar 0
401

Beyond Compare-Schritte zum Vergleichen von Codes
Artikeleinführung:Öffnen Sie die BeyondCompare-Software, wählen Sie links [Textvergleich] und doppelklicken Sie. Ziehen Sie in der offenen Textvergleichssitzungsoberfläche die beiden zu vergleichenden Codedateien in die beiden Felder links bzw. rechts. Nach dem Öffnen werden verschiedene Bereiche automatisch rot markiert, wie in der Abbildung dargestellt. Das Rot in der kleinen Spalte links ist der Unterschied im gesamten Code, wie in der Abbildung gezeigt. Ziehen Sie die Bildlaufleiste, und die Codes auf beiden Seiten werden horizontal oder vertikal synchronisiert, was das Surfen sehr reibungslos macht.
2024-04-22
Kommentar 0
391
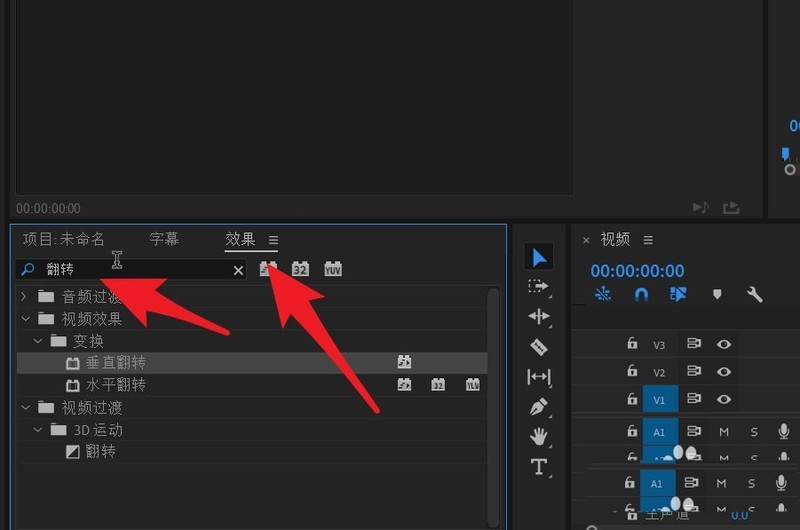
So spiegeln Sie das Flip-PR2020-Video_So spiegeln Sie das Flip-PR2020-Video
Artikeleinführung:Suchen Sie zunächst im Bedienfeld „Effekte“ nach dem Effekt „Flip“. Im Bild unten können Sie das vertikale und horizontale Spiegeln sehen. Durch die horizontale Drehung kann das Video nach links und rechts vertauscht werden. Die Figur im Originalvideo befindet sich auf der rechten Seite des Videos. Halten Sie dann die linke Maustaste gedrückt und ziehen Sie auf die Videospur, um einen horizontalen Spiegeleffekt zu erzielen. An dieser Stelle können Sie sehen, dass das Video nach links und rechts gespiegelt wurde. Die Person im Video erscheint links. Im gespiegelten Video können darin enthaltene Objekte maskiert sein.
2024-04-29
Kommentar 0
689

Detaillierte Schritte zum Zeichnen schattierter gerader Linien, die Wände darstellen, mit dem geometrischen Skizzenblock
Artikeleinführung:Öffnen Sie den geometrischen Skizzenblock, wählen Sie [Linienwerkzeug] und zeichnen Sie eine horizontale gerade Linie L in den leeren Bereich des Skizzenblocks, um den Boden darzustellen. Wählen Sie in der Toolbox auf der linken Seite [Benutzerdefinierte Werkzeuge] aus, halten Sie die Maus gedrückt und Wählen Sie [Im Popup-Werkzeugmenü] Physik-Werkzeuge] - [Wand], klicken Sie mit der Maus irgendwo über der geraden Linie l, um einen Endpunkt der Wand zu zeichnen. Halten Sie zu diesem Zeitpunkt die Umschalttaste gedrückt und ziehen Sie die Maus nach unten Die Wand schneidet die gerade Linie l, dann klicken Sie. Mit der Maus können Sie eine Wand senkrecht zum Boden zeichnen.
2024-06-11
Kommentar 0
411
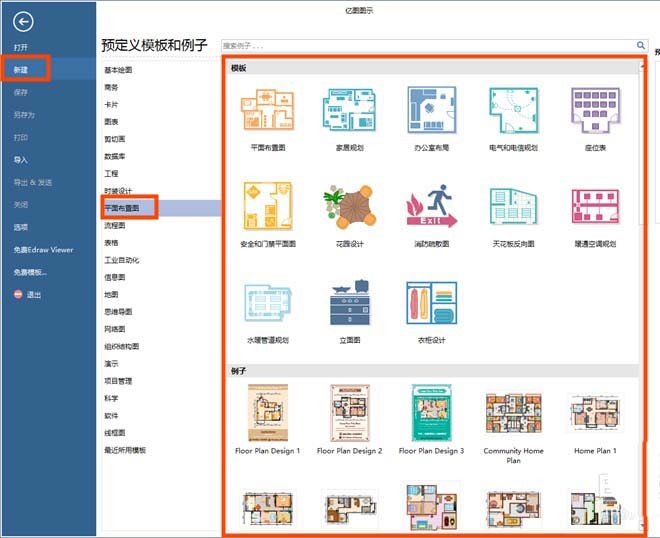
Einführung in die Methode zum Zeichnen von Grafikdesignzeichnungen mit der Flussdiagrammerstellungssoftware Edraw
Artikeleinführung:Öffnen Sie die Flussdiagramm-Erstellungssoftware Edraw, wählen Sie „Neu [Bodenlayout]“ und wählen Sie die entsprechende Vorlage oder das entsprechende Beispiel auf der rechten Seite der Software aus, um mit dem Zeichnen zur Erstellung der grundlegenden Außenwandstruktur zu beginnen. Ziehen Sie den grünen Kontrollpunkt, doppelklicken Sie auf den Bemaßungstext, geben Sie Länge und Breite ein und die Form ändert sich entsprechend. Ziehen Sie aus der Symbolbibliothek [Wände, Türen, Fenster und Strukturen] die Wandform auf das Zeichenblatt. Ziehen Sie den grünen Kontrollpunkt, um die Wandgröße oder den Wandlängenwert zu ändern. Ziehen Sie eine Wand zur anderen. Wenn der Endpunkt rot wird, lassen Sie die Maustaste los und die beiden Wände rasten zusammen. Um die Türöffnungsrichtung festzulegen, können Sie mit der rechten Maustaste auf die Türform klicken und im Kontextmenü die Schaltfläche „Vertikal spiegeln“ oder „Horizontal spiegeln“ auswählen, um sie festzulegen. Ziehen Sie den gelben Kontrollpunkt, um den Blickwinkel und die Richtung der Tür zu ändern. Sie können auch einige Grünpflanzen hinzufügen, um das Ganze zu verschönern
2024-06-01
Kommentar 0
349

Spezifische Methoden zum Entwerfen von Grafikdesignzeichnungen mit der Flussdiagrammerstellungssoftware Edraw
Artikeleinführung:1. Öffnen Sie die Flussdiagramm-Erstellungssoftware Edraw, wählen Sie „Neu [Grundriss]“ und wählen Sie die entsprechende Vorlage oder das entsprechende Beispiel auf der rechten Seite der Software aus, um mit dem Zeichnen zu beginnen. 2. Erstellen Sie die Grundstruktur der Außenwand. Ziehen Sie den grünen Kontrollpunkt, doppelklicken Sie auf den Bemaßungstext, geben Sie Länge und Breite ein und die Form ändert sich entsprechend. 3. Ziehen Sie aus der Symbolbibliothek [Wände, Türen, Fenster und Strukturen] die Wandform auf das Zeichenblatt. Ziehen Sie den grünen Kontrollpunkt, um die Wandgröße oder den Wandlängenwert zu ändern. Ziehen Sie eine Wand zur anderen. Wenn der Endpunkt rot wird, lassen Sie die Maustaste los und die beiden Wände rasten zusammen. 4. Um die Türöffnungsrichtung festzulegen, können Sie mit der rechten Maustaste auf die Türform klicken und im Kontextmenü die Schaltfläche „Vertikal spiegeln“ oder „Horizontal spiegeln“ auswählen, um sie festzulegen. Ziehen Sie den gelben Kontrollpunkt, um den Blickwinkel und die Richtung der Tür zu ändern. 5. OK
2024-04-08
Kommentar 0
716
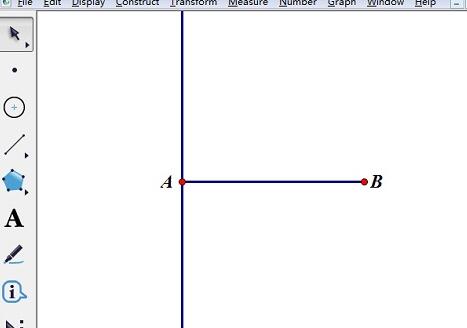
Der Vorgang des Hinzufügens rechter Winkelsymbole zu rechten Winkeln im Geometry Sketchpad
Artikeleinführung:1. Zeichnen Sie einen rechten Winkel. Zeichnen Sie mit dem [Liniensegment-Werkzeug] das Liniensegment AB, wählen Sie Punkt A und Liniensegment AB aus und führen Sie [Konstruktion] - [Senkrechte Linie] aus, um eine senkrechte Linie zu konstruieren, die durch Punkt A verläuft und senkrecht zu diesem ist Liniensegment AB. 2. Fügen Sie ein rechtwinkliges Symbol in der linken Seitenleiste hinzu, bewegen Sie die Maus zum rechtwinkligen Scheitelpunkt, klicken Sie einmal und ziehen Sie mit dem Markierungsstift von außen nach innen. Daraufhin wird das rechtwinklige Symbol angezeigt automatisch angezeigt. Um die gewünschte Richtung des rechten Winkelsymbols zu markieren, zeichnen Sie es mit einem Markierungsstift von einer Seite des Winkels zur anderen.
2024-04-17
Kommentar 0
735

So verwenden Sie das Neigungswerkzeug in der KI
Artikeleinführung:Öffnen Sie ai, führen Sie Datei-Neu aus und erstellen Sie ein neues leeres Dokument (oder erstellen Sie direkt ein neues mit der Tastenkombination Strg+N). Suchen Sie in der Symbolleiste links das Rechteck-Werkzeug und zeichnen Sie ein Rechteck. Dieses Rechteck veranschaulicht den Kippeffekt. Suchen Sie in der Symbolleiste links das Neigungswerkzeug und wählen Sie das Neigungswerkzeug aus. Fixieren Sie den Rotationsankerpunkt irgendwo im Rechteck; normalerweise ist er am Mittelpunkt des Rechtecks. Dann können Sie Kippbewegungen ausführen. Ziehen Sie eine der Ecken des Rechtecks weg und ziehen Sie es dann horizontal, sodass die vertikalen Seiten schräg sind. Um eine präzise Neigung durchzuführen, können Sie die Maus zum Ankerpunkt bewegen und dann die Alt-Taste gedrückt halten, während Sie mit der Maus klicken. Daraufhin wird das Dialogfeld „Neigung“ angezeigt. Hier können Sie den Neigungswinkel genau eingeben und [Horizontal] und [Vertikal] einstellen.
2024-04-23
Kommentar 0
761
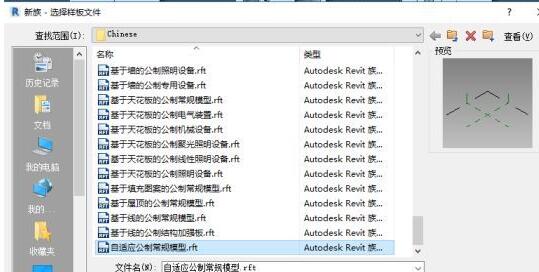
So zeichnen Sie Balkongeländer in Revit
Artikeleinführung:1. Adaptive Umgebungsmodellierung Wählen Sie das adaptive konventionelle Modell für die Modellierung aus, wie in der Abbildung gezeigt. 2. Platzieren Sie einen Referenzpunkt im Projekt, machen Sie ihn adaptiv und ändern Sie seinen Parameter [Orient to] auf [Global (xyz)], legen Sie die Arbeitsebene fest und zeichnen Sie die Geländersäule auf dieser Ebene. Der Radius kann durch Hinzufügen von Parametern geändert werden . , wie das Bild zeigt. 3. Erstellen Sie einen weiteren adaptiven Punkt und ändern Sie seinen Parameter [Orient to] in [Global (xyz)]. Verwenden Sie eine Referenzlinie, um die beiden adaptiven Punkte bei aktivierter 3D-Erfassung zu verbinden, und ziehen Sie einen der adaptiven Punkte entsprechend verschoben werden, wie in der Abbildung dargestellt. 4. Legen Sie eine beliebige vertikale Ebene am adaptiven Punkt Nr. 1 als Arbeitsebene fest und zeichnen Sie eine vertikale Referenzlinie. Verwenden Sie dieselbe Methode, um ähnliche Parameter am adaptiven Punkt Nr. 2 zu erstellen.
2024-06-08
Kommentar 0
768
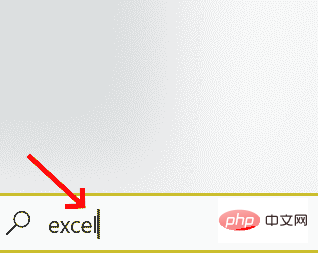
So erstellen Sie eine benutzerdefinierte Liste in Excel
Artikeleinführung:Eine Liste ist eine Sammlung von Elementen unter einer bestimmten Kategorie. Excel verfügt über vier integrierte Listen, z. B. Monatsabkürzung, vollständiger Monatsname, Wochentagsabkürzung und vollständiger Wochenname. In manchen Fällen reichen die verfügbaren integrierten Listen nicht aus. Excel unterstützt uns dabei, eigene Listen gemäß unseren Anforderungen zu erstellen, sogenannte benutzerdefinierte Listen. Sie können Zellendetails eingeben und horizontal oder vertikal ziehen, damit die Reihe automatisch gefüllt wird. Sie können sogar benutzerdefinierte Listen über mehrere Arbeitsmappen oder Arbeitsblätter hinweg importieren. Hier sind die Schritte zum Erstellen einer benutzerdefinierten Liste in Excel. Methode 1: Erstellen Sie eine benutzerdefinierte Liste. Schritt 1: Öffnen Sie MSExcel, indem Sie „Excel“ in das Suchfeld in der linken Ecke eingeben. Schritt 2: Doppelklicken Sie auf Excel, um es zu öffnen. Schritt 3: Klicken Sie auf Datei. NEIN.
2023-04-25
Kommentar 0
6221

FabricJS – Wie skaliert man ein Bild gleichmäßig horizontal und vertikal?
Artikeleinführung:In diesem Tutorial erfahren Sie, wie Sie mit FabricJS ein Bild gleichmäßig horizontal und vertikal skalieren. Wir können ein Image-Objekt erstellen, indem wir eine Instanz von fabric.Image erstellen. Da es eines der Grundelemente von FabricJS ist, können wir es auch einfach anpassen, indem wir Attribute wie Winkel, Deckkraft usw. anwenden. Um das Bild sowohl in horizontaler als auch in vertikaler Richtung gleichmäßig zu skalieren, verwenden wir die Skalierungsmethode. Syntax scale(value:Number):fabric.Object Parameter scale – Dieser Parameter akzeptiert eine Zahl, die zum Festlegen des Skalierungsfaktors des Bildobjekts verwendet wird. Beispiel für die Standarddarstellung des Image-Objekts Schauen wir uns ein Codebeispiel an und sehen, was ich mache
2023-09-06
Kommentar 0
1038

So erstellen Sie Bleistiftmuster mit KI
Artikeleinführung:Erstellen Sie ein neues Rechteck. Es spielt keine Rolle, ob es gefüllt oder gestrichelt ist. Sie müssen es später neu anpassen und einen Ankerpunkt in der Mitte hinzufügen Wählen Sie in der Umrissansicht die gerade Linie [Effekt]-[Verzerren und Transformieren]-[Welleneffekt] aus und passen Sie die Parameter im Popup-Bedienfeld auf die gleiche Weise an Um der Spitze des Stifts nach der Anpassung eine Wellenlinie hinzuzufügen, wählen Sie [Objekt] - [Erweiterte Darstellung], wenn Sie das Gefühl haben, dass die Wellen zu scharf sind. Wenn sie zu scharf sind, können Sie den Ankerpunkt auswählen und den [Ankerpunkt] verwenden. Passen Sie das Werkzeug entsprechend an, fügen Sie zwei horizontale Linien hinzu, wählen Sie alle Pfade aus, drücken Sie Umschalt+M, öffnen Sie das Werkzeug [Shape Builder], führen Sie überschüssige Formen zusammen und löschen Sie sie. Das Endergebnis ist wie in der Abbildung gezeigt. Teilweise mit Farbe gefüllt Der wichtigste Teil ist der Stiftschaft, drei Teile sind leicht
2024-04-23
Kommentar 0
895
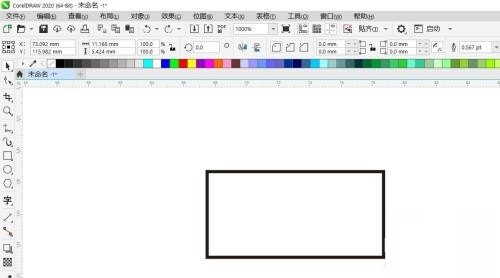
So neigen Sie Objekte im coreldraw_coreldraw Tutorial zum Neigen von Objekten
Artikeleinführung:1. Öffnen Sie zunächst die Datei, wie in der Abbildung gezeigt: 2. Klicken Sie dann in der Symbolleiste auf [Werkzeug auswählen], um die Grafik auszuwählen, wie in der Abbildung gezeigt: 3. Dann befindet sich unten in der Toolbox ein kleines Dreieck rechts neben [Werkzeug auswählen] und die Popup-Option wählt [Freies Transformationswerkzeug] aus, wie in Abbildung gezeigt: 4. Klicken Sie in der Eigenschaftsleiste auf die Schaltfläche „Freie Neigung“, wie in Abbildung gezeigt: 5. Geben Sie abschließend einen Wert ein das Feld „Neigungswinkel“ in der Eigenschaftsleiste (um den Grad anzugeben, um den das Objekt horizontal oder vertikal geneigt werden soll), wie in Abbildung dargestellt:
2024-04-07
Kommentar 0
712