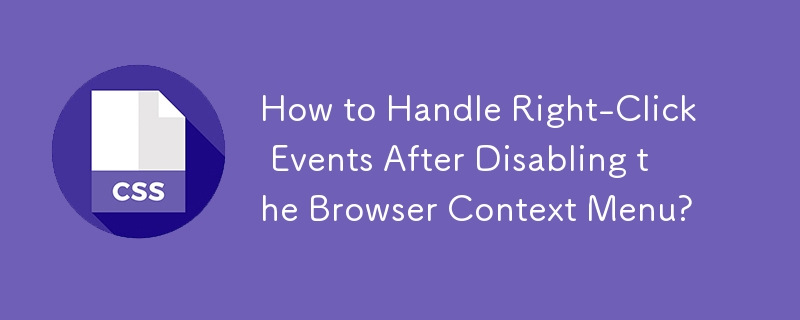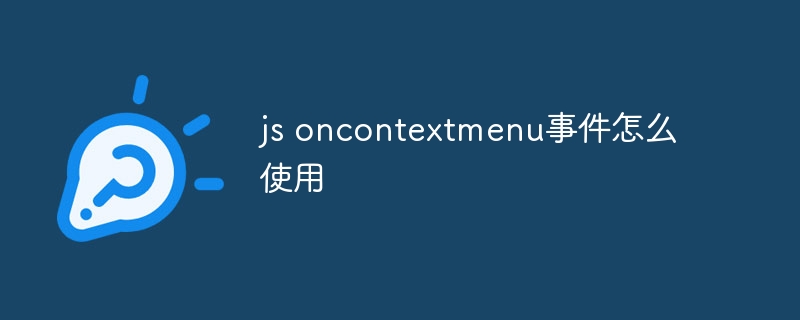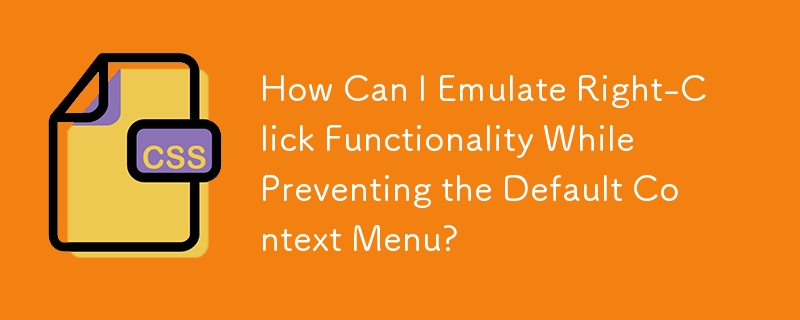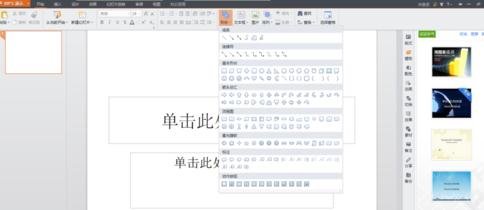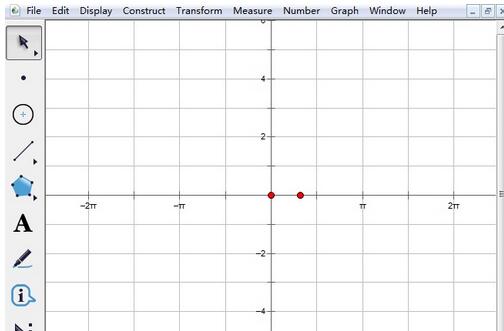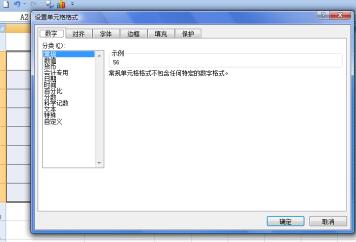Insgesamt10000 bezogener Inhalt gefunden

Detaillierte Funktionsweise des temporären Stash-Codes in TortoiseGit
Artikeleinführung:1. Nachdem Sie tortoisegit heruntergeladen und installiert haben, wählen Sie im Kontextmenü die Option [StashSave] aus. 2. Geben Sie die benötigten Beschreibungsinformationen in das Eingabefeld für den Nachrichtentext ein und klicken Sie dann auf OK3. Schritt 2 Danach erscheint die in der Abbildung unten gezeigte Verarbeitungsoberfläche. Klicken Sie auf die Schaltfläche „Schließen“, um das Fenster zu schließen. 4. Nach Schritt 3 wird der vorübergehend geänderte Code vorübergehend gespeichert. Klicken Sie auf das Menü des Projektstammverzeichnisses. Wählen Sie [Switch/checkout], um den aktuellen Zweig zu wechseln. 5. Oder wählen Sie [StashList] aus dem Rechtsklickmenü der Maus, um die Liste der temporären Codes anzuzeigen. 6. Nach Schritt 5 erscheint das Pop- hoch
2024-06-02
Kommentar 0
1143
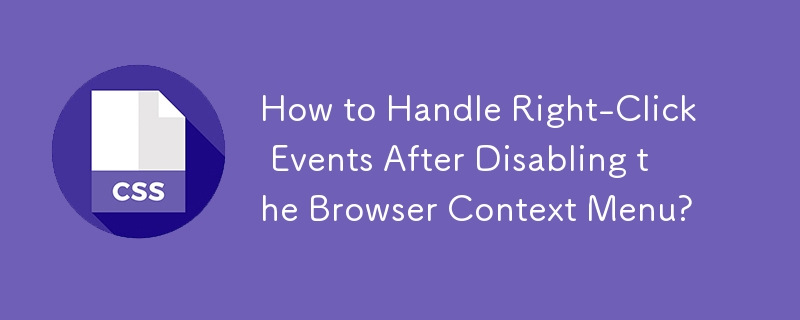
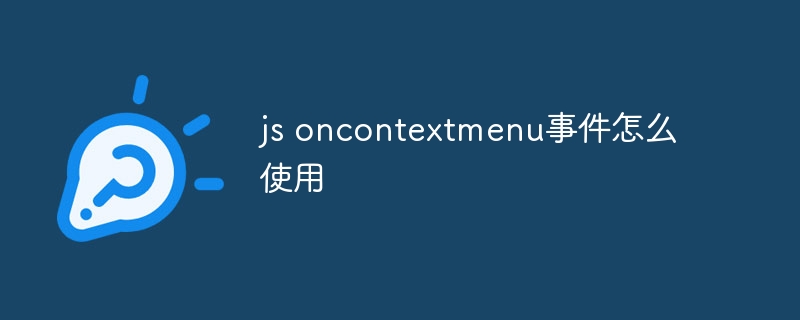
So verwenden Sie das Ereignis oncontextmenu
Artikeleinführung:Das Ereignis oncontextmenu kann verwendet werden, um das Rechtsklickmenü zu deaktivieren, ein benutzerdefiniertes Menü anzuzeigen, Bestätigungsvorgänge durchzuführen usw. Detaillierte Einführung: 1. Deaktivieren Sie das Rechtsklick-Menü, binden Sie das Kontextmenü-Ereignis mit der Methode addEventListener an das Dokumentobjekt. 2. Zeigen Sie das benutzerdefinierte Menü an, definieren Sie zunächst ein benutzerdefiniertes Rechtsklick-Menü, blenden Sie es mit CSS aus und behandeln Sie es das Kontextmenü-Ereignis In der Funktion wird verhindert, dass das Standard-Rechtsklick-Menü angezeigt wird usw.
2023-08-31
Kommentar 0
1384
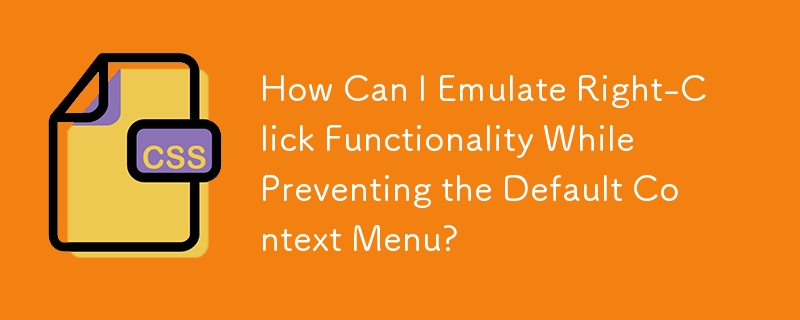
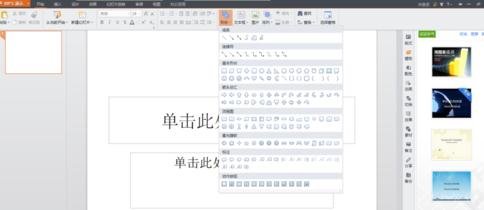
Wie man mit WPS ein Reisgitter herstellt
Artikeleinführung:Öffnen Sie die WPS-Demo, wählen Sie in der Zeichensymbolleiste (Start – Form) die Schaltfläche [AutoShape], [Grundform] und [Rechteck] aus, klicken Sie mit der Maus oder halten Sie die Umschalttaste gedrückt, um einen quadratischen Rahmen in geeigneter Größe auf der Folie zu zeichnen, und wählen Sie aus Symbolleiste „Zeichnen“ (Start – Form) [AutoForm], [Grundform], Schaltfläche [Rechteck], klicken Sie mit der Maus oder halten Sie die Umschalttaste gedrückt, um einen quadratischen Rahmen in geeigneter Größe auf der Folie zu zeichnen. 3. Halten Sie die [Strg-Taste] gedrückt. Um die gezeichneten geraden Linien der Reihe nach auszuwählen, klicken Sie dann mit der rechten Maustaste und wählen Sie im Popup-Kontextmenü das Menü [Kombinieren], [Kombinieren], um die gezeichneten geraden Linien zu einem Ganzen zu kombinieren. 4. Klicken Sie erneut mit der rechten Maustaste und wählen Sie im Popup-Kontextmenü die Option [Objekt formatieren] aus, wie in der Abbildung gezeigt. Legen Sie im Popup-Dialogfeld fest
2024-04-26
Kommentar 0
714
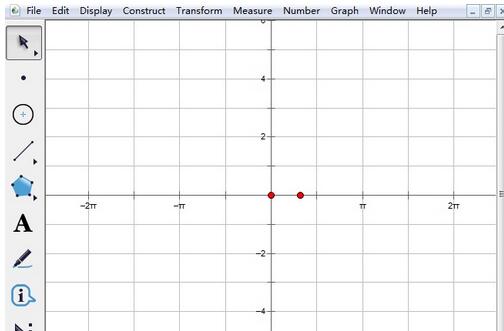
So zeichnen Sie mit dem geometrischen Skizzenblock ein dreieckiges Koordinatensystem
Artikeleinführung:Methode 1: Verwenden Sie das mit dem Geometry Sketchpad gelieferte Koordinatensystem. Klicken Sie oben im Menü [Zeichnung] auf [Koordinatensystem definieren] und wählen Sie [. Koordinatengitter] – [Dreieckskoordinaten], klicken Sie im Popup-Dialogfeld auf [Ja], um das dreieckige Koordinatensystem wie in der Abbildung gezeigt einzurichten. Tipp: Nachdem Sie das Koordinatensystem definiert haben, können Sie auch mit der rechten Maustaste auf das Zeichenbrett klicken und [Dreieckiges Koordinatengitter] auswählen, um die x-Achse in Bogenmaß umzuwandeln, wie in der Abbildung gezeigt. Methode 2: Verwenden Sie Ant|Trigonometrisches Koordinatensystem. Schritt 1: Öffnen Sie den geometrischen Skizzenblock, klicken Sie auf die Schaltfläche [Benutzerdefinierte Werkzeuge] in der linken Seitenleiste und wählen Sie im Popup [Klassisches Koordinatensystem] – [Ant|Dreieckiges Koordinatensystem]. Werkzeugmenü. Schritt 2: Nachdem Sie die oben genannten Tools ausgewählt haben, klicken Sie auf
2024-04-17
Kommentar 0
1127

Ausführliche Erklärung zum Löschen redundanter Optionen in der Win11-Rechtsklick-Menüleiste
Artikeleinführung:Wie lösche ich zu viele Dinge in der Rechtsklick-Menüleiste von Windows 11? Details: Die Rechtsklick-Menüleiste ist eine Verknüpfung für uns, um Software oder Programme schnell zu öffnen. Viele Benutzer sagen, dass die Rechtsklick-Menüleiste zu viele Dinge enthält im Detail. Es gibt zu viele Dinge in der Spalte. Es gibt zu viele Dinge in der Win11-Maus-Rechtsklick-Menüleiste. Löschmethode 3. Bestimmen Sie die zu löschenden Elemente: An der entsprechenden Position werden die Untertasten des Rechtsklick-Menü-Handlers aufgelistet. Durchsuchen Sie diese Unterschlüssel, um das spezifische Element zu identifizieren, das Sie löschen möchten. 4. Löschen Sie ein Element: Klicken Sie mit der rechten Maustaste auf den Unterschlüssel, den Sie löschen möchten, und wählen Sie Löschen. Klicken Sie im Popup-Bestätigungsdialogfeld auf Ja, um den Löschvorgang zu bestätigen. 5. Starten Sie den Explorer neu: Drücken Sie Ct
2024-01-30
Kommentar 0
1811

Wie füge ich einer Webseite ein benutzerdefiniertes Rechtsklick-Menü hinzu?
Artikeleinführung:Wenn Sie heutzutage mit der rechten Maustaste auf eine beliebige Webseite klicken, wird eine Liste mit einigen Optionen und Funktionen angezeigt. Dieses Popup-Menü wird auch Kontextmenü genannt und ist das vom Browser bereitgestellte Standard-Popup-Menü. Die Elemente in dieser Menüliste variieren je nach Browser. Einige Browser bieten mehr Funktionen, während andere nur eingeschränkte Funktionen bieten. Aber hier ist eine Möglichkeit, Ihren Webseiten ein benutzerdefiniertes Kontextmenü oder ein Rechtsklick-Menü mit beliebig vielen Optionen hinzuzufügen. Bevor Sie jedoch ein benutzerdefiniertes Kontextmenü hinzufügen können, müssen Sie das Verhalten des standardmäßigen Rechtsklicks auf eine Webseite ändern, wodurch das Standardkontextmenü geöffnet wird. Das Hinzufügen eines benutzerdefinierten Kontextmenüs umfasst die folgenden zwei Schritte: Ändern des Standardkontextmenüs, das das Standardkontextmenü anzeigt;
2023-09-15
Kommentar 0
1032
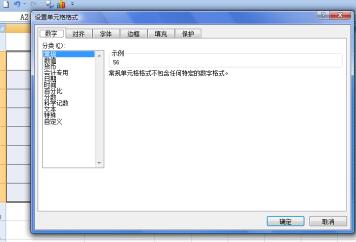
Spezifische Schritte zum Ausblenden von Zellen mit Nulldaten in Excel
Artikeleinführung:Wie in der Abbildung gezeigt, erfordert dieses Beispiel, dass die Nulldaten in der Tabelle ausgeblendet werden und andere Zelldaten nicht beeinträchtigt werden. Klicken Sie mit der linken Maustaste, ziehen Sie die Maus, um den Datenzellenbereich auszuwählen, klicken Sie mit der rechten Maustaste und wählen Sie die Option [Zellen formatieren] aus dem Popup-Dropdown-Menü. Das Dialogfeld [Zellen formatieren] wird angezeigt. Wählen Sie links [Benutzerdefiniert], geben Sie rechts [ ] in [Typ] ein und klicken Sie nach der Einstellung auf die Schaltfläche [OK]. Kehren Sie zum Arbeitsblatt zurück, Sie können den ausgewählten Zellbereich sehen und die Nullwerte in den Zellen werden ausgeblendet, während andere Daten davon nicht betroffen sind. Wenn Sie Daten in Zellen wiederherstellen möchten, können Sie im Dialogfeld [Zellen formatieren] unter [Typ] der Option [Anpassen] die Option [G/Allgemeines Format] auswählen und dann auf die Schaltfläche [OK] klicken. Kehren Sie zum Arbeitsblatt zurück
2024-04-17
Kommentar 0
1052

So passen Sie die Codegröße in Eclipse an
Artikeleinführung:Es gibt 4 Möglichkeiten, die Codegröße in Eclipse anzupassen: 1. Verwenden Sie Tastenkombinationen. 3. Über den Schieberegler zum Vergrößern/Verkleinern. 4. Legen Sie eine benutzerdefinierte Standardcodegröße über das Rechtsklickmenü fest.
2024-05-05
Kommentar 0
1391

Ausführliches Tutorial zum Drehen von Diagrammen in Excel
Artikeleinführung:Schritt 1: Kopieren Sie das Diagramm als statisches Bild, klicken Sie auf den Diagrammbereich, führen Sie den Befehl [Bearbeiten – Bild kopieren] aus und drücken Sie auf OK. Klicken Sie mit der rechten Maustaste auf eine leere Zelle und fügen Sie sie ein. Ein Bild wird kopiert. Klicken Sie auf die grüne Schaltfläche „Drehen“ über dem Bild. Der Mauszeiger verwandelt sich in einen rotierenden Pfeil und Sie können das Bild beliebig drehen. Schritt 2: Verwenden Sie die Kamerafunktion, um den Befehl [Ansicht - Symbolleiste - Anpassen] auszuführen, um das Dialogfeld [Anpassen] aufzurufen. Führen Sie dann [Befehl - Kategorie] aus, suchen Sie nach [Extras] und dann auf der rechten Seite nach [Befehl]. [Kamera]. Klicken Sie mit der Maus auf das Symbol [Kamera], klicken Sie mit der linken Maustaste, ziehen Sie das Symbol heraus und fügen Sie [Kamera] zur allgemeinen Symbolleiste hinzu.
2024-04-17
Kommentar 0
567

Wie entferne ich das überflüssige Rechtsklick-Menü der Maus in Win11?
Artikeleinführung:Wie entferne ich das überflüssige Rechtsklick-Menü der Maus in Windows 11? Es gibt drei Möglichkeiten, das Problem zu lösen: 1: Drücken Sie zuerst die WIN-Taste + R, geben Sie „regedit“ in das Popup-Dialogfeld ein und drücken Sie dann „OK“. 2: Öffnen Sie im geöffneten Fenster „Registrierungseditor“ den Primärschlüssel HKEY_CURRENT_USER\Software\Microsoft\Internet Explorer\MenuExt. Unter diesem Primärschlüssel befinden sich viele Unterprimärschlüssel. Die Namen dieser Unterprimärschlüssel sind die Befehle im Kontextmenü angezeigt wird, suchen Sie einfach den Primärschlüsseleintrag, der den Befehl anzeigt, klicken Sie mit der rechten Maustaste und wählen Sie im Popup-Kontextmenü „Löschen“. 3: Oder laden Sie ein Tool wie Right-Click Manager herunter und installieren Sie die Software-Eingabeaufforderungen.
2024-01-15
Kommentar 0
955

Grafischer und textueller Vorgang zum Zeichnen einer kubischen Parabel mit einem geometrischen Skizzenblock
Artikeleinführung:Erstellen Sie ein Koordinatensystem. Um die Anzeige von Funktionsbildern zu erleichtern, wird das mit dem System gelieferte Koordinatensystem nicht verwendet. Klicken Sie in der linken Seitenleiste mit der Maus auf und wählen Sie [Klassisches Koordinatensystem] - [Flying Fox |]. ] im Popup-Werkzeugmenü Klicken Sie zweimal auf das Zeichenbrett und dann auf [Anfangskoordinaten], um das Koordinatensystem wie in der Abbildung unten gezeigt festzulegen. Erstellen Sie einen neuen Parameter a. Klicken Sie in der oberen Menüleiste auf das Menü [Daten], wählen Sie im Popup-Dropdown-Menü den Befehl [Neuer Parameter] aus. Im Popup-Dialogfeld lautet der Parametername a und der Wert 1. Klicken Sie OK, um einen neuen Parameter zu erstellen a. Zeichne eine kubische Parabel. Klicken Sie in der oberen Menüleiste auf das Menü [Zeichnen], wählen Sie im Popup-Dropdown-Menü den Befehl [Neue Funktion zeichnen] und klicken Sie auf [Parameter a,] [*], [x], [^],
2024-04-17
Kommentar 0
704

Einführung in das Löschen von Formularen in Microsoft Office Outlook
Artikeleinführung:Wir müssen zuerst die Software Microsoft Office Outlook (Microsoft Mailbox) öffnen, mit der rechten Maustaste auf das Menüband einer beliebigen Registerkarte klicken und im Popup-Menü [Menüband anpassen] auswählen. Im daraufhin angezeigten Fenster [Outlook-Optionen] heißt die Registerkarte ganz links jetzt [Menüband anpassen]. Klicken Sie darüber auf die Registerkarte [Erweitert], um zur Benutzeroberfläche für erweiterte Einstellungen zu wechseln. Dann scrollen wir mit der Maus, ziehen nach unten, um die Einstellungsleiste [Entwicklungstools] zu finden, und klicken darunter auf die Schaltfläche [Formular anpassen]. Zu diesem Zeitpunkt klicken wir im Popup-Optionsfenster auf die Schaltfläche [Formulare verwalten]. Das Popup-Fenster [Formularmanager] ist in eine linke und eine rechte Spalte unterteilt. In der rechten Spalte können Sie sehen, dass standardmäßig alle in persönlichen Formularen veröffentlichten benutzerdefinierten Formulare angezeigt werden.
2024-06-05
Kommentar 0
383

Das Programm läuft, wird aber nicht angezeigt
Artikeleinführung:Die Lösung für das Problem, dass das Programm ausgeführt, aber nicht angezeigt wird: Klicken Sie zunächst mit der rechten Maustaste auf den leeren Bereich der Taskleiste und dann auf „Eigenschaften“. -Anpassen] und aktivieren Sie abschließend das Kontrollkästchen „Immer alle Symbole und Benachrichtigungen in der Taskleiste anzeigen“ und klicken Sie auf „OK“.
2020-07-02
Kommentar 0
41718

Erfahren Sie, wie Sie Computerordner komprimieren
Artikeleinführung:So komprimieren Sie einen komprimierten Ordner: Legen Sie zunächst die zu komprimierenden Dateien in einem Ordner ab und klicken Sie mit der rechten Maustaste auf den Ordner. Klicken Sie dann in der angezeigten Registerkarte auf „Optionen“. Ihr Computer benötigt eine Komprimierungssoftware, um diese Option oder verwandte Optionen anzuzeigen. Im Allgemeinen verfügen Computer über eine eigene Komprimierungssoftware. Die Verwendungsmethode ist wie folgt: Klicken Sie mit der rechten Maustaste auf die zu komprimierende Datei und wählen Sie im Popup-Kontextmenü den Befehl „Senden an → Komprimierten (gezippten) Ordner“. Es erscheint ein Komprimierungsaufforderungsfenster, in dem Sie gefragt werden, ob Sie möchten Komprimieren Sie den Ordner, der für die Verarbeitung von ZIP-Dateien zuständig ist. Mac-Systemkomprimierung: Klicken Sie mit der rechten Maustaste auf den komprimierten Ordner, um die Mac-Systemoberfläche aufzurufen, und klicken Sie dann mit der rechten Maustaste auf den Ordner, den Sie komprimieren möchten. Suchen Sie den Befehl zip und öffnen Sie das Kontextmenü des Ordners.
2024-01-30
Kommentar 0
1394

So zeichnen Sie schnell Tabellen mit einem geometrischen Skizzenblock
Artikeleinführung:Erstellen Sie neue Parameter. Öffnen Sie den geometrischen Skizzenblock, klicken Sie auf das Menü [Daten] in der oberen Menüleiste und wählen Sie den Befehl [Neuer Parameter] aus der Popup-Dropdown-Option. Geben Sie im angezeigten neuen Parameterfenster eine Ganzzahl in das Wertelement ein um die Anzahl der Zeilen und Spalten der Tabelle darzustellen, und klicken Sie dann auf die Schaltfläche [OK]. Zeichnen Sie beispielsweise eine Tabelle mit fünf Zeilen und fünf Spalten, legen Sie den neuen Parameterwert auf 5 fest und wählen Sie das Tabellenzeichentool aus. Klicken Sie mit der Maus auf die Schaltfläche [Benutzerdefinierte Tools] in der linken Seitenleiste und wählen Sie [Andere Tools] – [Anpassbare Tabelle] aus den Popup-Verknüpfungsoptionen. Klicken Sie nach Auswahl der oben genannten Tools mit der Maus auf den soeben erstellten Parameter. Klicken Sie dann mehrmals mit der Maus in den leeren Arbeitsbereich des Zeichenbretts, um eine Tabellenskizze wie unten gezeigt zu erhalten. Erstellen Sie ein Standardformular. Klicken Sie mit der Maus auf den Text [Standardformat].
2024-04-17
Kommentar 0
709
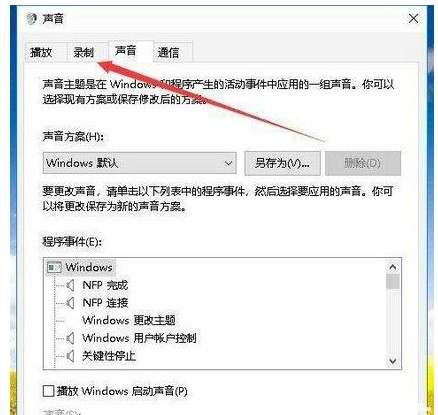
Wie zeichnet man den internen Sound des Computers in Win10 auf? Der Vorgang zum Aufzeichnen des internen Sounds des Computers in Win10
Artikeleinführung:Manchmal benötigen wir Audio. Wenn wir den Ton im Computer aufnehmen möchten, wie machen wir das? Am Beispiel von Win10 klicken Sie zuerst auf das Soundsymbol, um das Sound-Bedienfeld zu öffnen, wechseln dann zur Aufnahmemenüleiste, klicken dann mit der rechten Maustaste, um das Gerät auszuwählen, dessen Verwendung verboten ist, und klicken dann mit der rechten Maustaste, um das zu öffnen Öffnen Sie dann das Dialogfeld „Stereomix“ und wechseln Sie in die Pegelmenüleiste. Sie müssen ein Radio verwenden, um den internen Ton des Computers aufzunehmen. So nehmen Sie den internen Sound des Computers in Win10 auf: 1. Klicken Sie auf dem Windows 10-Desktop mit der rechten Maustaste auf das Lautstärkesymbol in der unteren rechten Ecke der Maus und wählen Sie im Popup-Menü den Menüpunkt „Sound“. . Dann erscheint das Dialogfenster für die Toneinstellungen. Klicken Sie oben auf „Aufnehmen“.
2023-07-10
Kommentar 0
3703