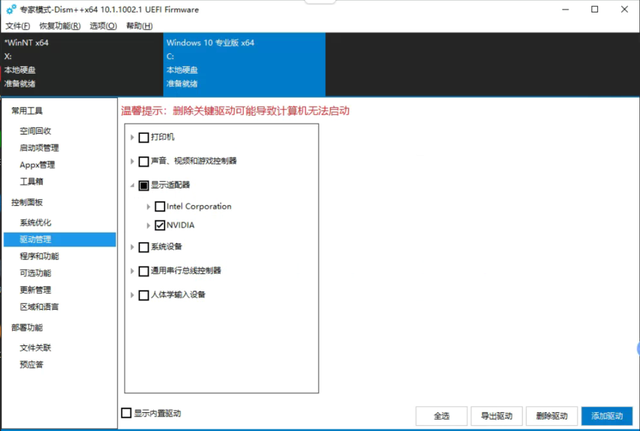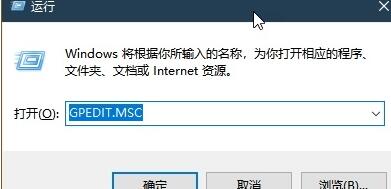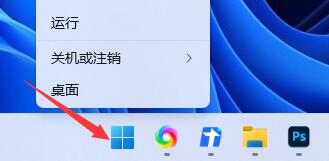Insgesamt10000 bezogener Inhalt gefunden

Wo finde ich die Kolumne auf der Homepage von Empire CMS?
Artikeleinführung:Die Homepage-Spalte von Empire CMS befindet sich in der „Spaltenliste“ in der „Spaltenverwaltung“ des Empire CMS-Backend-Verwaltungssystems. Die spezifischen Schritte sind wie folgt: 1. Melden Sie sich beim Back-End-Verwaltungssystem an. 2. Klicken Sie in der linken Navigationsleiste auf „Spaltenverwaltung“. 3. Klicken Sie auf „Spaltenliste“. 4. Suchen Sie die Spalte „Startseite“ und klicken Sie darauf.
2024-04-17
Kommentar 0
576

So ändern Sie die Navigationsleiste in dedecms
Artikeleinführung:So ändern Sie die Navigationsleiste von dedecms: 1. Melden Sie sich bei der dedeCMS-Backend-Verwaltungsoberfläche an. 2. Suchen Sie in der linken Menüleiste nach „System“, geben Sie „Vorlagenverwaltung“ ein und wählen Sie „Vorlagenverwaltung“ aus, um sie zu öffnen 4. Suchen Sie nach „head.htm“ oder einer ähnlichen Datei, öffnen Sie sie und sehen Sie sich den HTML-Code an. 5. Beginnen Sie hier mit der Änderung des Stils der Navigationsleiste.
2023-07-19
Kommentar 0
1814

So zeigen Sie Systembibliotheken in Windows 11 an
Artikeleinführung:Wie kann ich Systembibliotheken in Windows 11 anzeigen? In Windows 11 können Sie die folgenden Schritte ausführen, um die Systembibliothek anzuzeigen: 1. Öffnen Sie den Explorer: Klicken Sie auf das Ordnersymbol in der Taskleiste oder verwenden Sie die Tastenkombination Win+E, um den Explorer zu öffnen. 2. Navigieren Sie zu „Dieser PC“: Suchen Sie in der linken Navigationsleiste die Option „Dieser PC“ und klicken Sie darauf. 3. Systembibliotheken anzeigen: Im Fenster „Dieser PC“ sehen Sie eine Liste der Systembibliotheken. Systembibliotheken umfassen normalerweise allgemeine Ordner wie „Dokumente“, „Bilder“, „Videos“ und „Downloads“. 4. Öffnen Sie die Systembibliothek: Klicken Sie auf die gewünschte Systembibliothek, um den Ordner zu öffnen und seinen Inhalt anzuzeigen. Bitte beachten Sie, dass die spezifische Bedienoberfläche von Windows 11 durch persönliche Einstellungen, Versionsaktualisierungen oder andere Faktoren beeinflusst werden kann.
2024-01-13
Kommentar 0
901

Einführung in die Verwendung schwebender Bälle auf dem Huawei Mate10
Artikeleinführung:Öffnen Sie zunächst [Einstellungen] auf Ihrem Telefon, klicken Sie auf [Intelligente Unterstützung] > [Systemnavigation] > [Unterbrochene Navigation] und schalten Sie dann den schwebenden Navigationsschalter rechts ein. Auf dem Bildschirm erscheint ein schwebender Ball. Ziehen Sie den schwebenden Ball Als Nächstes können Sie mit der schwebenden Navigationskugel die folgenden Vorgänge ausführen: Zurück zur vorherigen Ebene: Klicken Sie auf die schwebende Navigationskugel, um eine Rückkehroperation durchzuführen, und doppelklicken Sie auf die schwebende Navigationskugel, um zwei Rückkehroperationen durchzuführen . Zurück zum Startbildschirm: Halten Sie die schwebende Navigation eine Sekunde lang gedrückt und lassen Sie dann Ihren Finger los, um zum Startbildschirm zurückzukehren. Multitasking-Verwaltung: Drücken Sie lange auf die schwebende Navigation und wischen Sie nach links oder rechts, um Multitasking zu verwalten. Hinweis: Hover kann nicht verwendet werden, wenn sich das Telefon im Fahrmodus, Super-Energiesparmodus, Magazin-Sperrbildschirm, immersivem Vollbildmodus, Bildschirm-aus-Schnappschussmodus befindet oder wenn die TalkBack-Funktion aktiviert ist.
2024-05-07
Kommentar 0
1181

dedecms-Spaltenverwaltung: eine schnelle Möglichkeit, neue Spalten hinzuzufügen
Artikeleinführung:dedecms ist ein leistungsstarkes Open-Source-Content-Management-System, das umfangreiche Funktionen und ein flexibles Vorlagensystem bietet und die Website-Erstellung komfortabler und effizienter macht. In dedecms ist die Spaltenverwaltung ein wichtiger Bestandteil der Website-Inhaltsorganisation. Durch die Spaltenverwaltung können die Spalten der Website flexibel festgelegt und verwaltet werden. In diesem Artikel wird ausführlich beschrieben, wie Sie schnell eine neue Spalte in dedecms hinzufügen, und es werden spezifische Codebeispiele bereitgestellt. Melden Sie sich zunächst bei der dedecms-Backend-Verwaltungsoberfläche an und suchen Sie in der linken Navigation nach der Option „Spalte“.
2024-03-14
Kommentar 0
770

So partitionieren Sie die Festplatte in Win10
Artikeleinführung:1. Wie partitioniere ich die Festplatte im Win10-System? In Windows 10 können Sie das Datenträgerverwaltungstool verwenden, um Ihre Festplatte zu partitionieren. Im Folgenden finden Sie detaillierte Schritte: Öffnen Sie die Datenträgerverwaltung: Klicken Sie mit der rechten Maustaste auf „Dieser PC“ (oder „Computer“), wählen Sie „Verwalten“ und suchen Sie in der linken Navigationsleiste nach „Datenträgerverwaltung“. Wählen Sie die Festplatte aus: Suchen Sie in der Datenträgerverwaltung die Festplatte, die Sie partitionieren möchten, und klicken Sie mit der rechten Maustaste auf die Festplatte. Wählen Sie den Partitionstyp: Wenn die Festplatte nicht partitioniert ist, wählen Sie „Neues einfaches Volume“; wenn bereits eine Partition vorhanden ist, können Sie „Neues einfaches Volume“ oder „Neues erweitertes Volume“ auswählen. Partitionsgröße festlegen: Geben Sie im Assistenten die Partitionsgröße ein. Sie können den gesamten Speicherplatz verwenden oder eine Größe angeben. Weisen Sie einen Laufwerksbuchstaben und ein Dateisystem zu: Weisen Sie nach Auswahl einer Partition einen Laufwerksbuchstaben zu und wählen Sie ein Dateisystem aus
2024-01-22
Kommentar 0
1738

So überprüfen Sie die Computerkonfiguration des Win10-Systems
Artikeleinführung:1. Wie überprüfe ich die Computerkonfiguration im Win10-System? Spezifische Lösung: Die Verwendung des Systeminformationstools ist eine sehr effektive Möglichkeit, detaillierte Informationen über Computerhardware und -software zu erhalten. Drücken Sie Win+R, um das Ausführungsfenster zu öffnen, geben Sie „msinfo32“ ein und drücken Sie dann die Eingabetaste, um das Tool „Systeminformationen“ zu öffnen. In der linken Navigationsleiste können Sie detaillierte Informationen zu verschiedenen Hardware- und Softwarekomponenten einsehen, darunter Prozessor, Speicher, Festplatte, Betriebssystemversion usw. Geräte-Manager anzeigen: Klicken Sie mit der rechten Maustaste auf „Dieser PC“ (oder „Arbeitsplatz“) und wählen Sie „Verwalten“, um den „Geräte-Manager“ zu öffnen. Hier können Sie verschiedene in Ihrem Computer installierte Hardwaregeräte anzeigen, z. B. Grafikkarten, Soundkarten, Netzwerkkarten usw. Verwenden der Systemsteuerung: Öffnen Sie die Systemsteuerung
2024-01-08
Kommentar 0
1219

So lösen Sie das Problem der fehlenden Auflösung von 1920 x 1080 in Win10
Artikeleinführung:Das Win10-System ist ein sehr hervorragendes System, und seine starke Stabilität ist der leistungsstärkste Teil des Systems. Heute bietet Ihnen der Editor eine Lösung für das Problem, dass die Win10-Auflösung nicht 1920 x 1080 hat! Lassen Sie uns bei Bedarf gemeinsam einen Blick darauf werfen. Lösung für das Problem, dass die Win10-Systemauflösung nicht 1920x1080 beträgt: Hinweis: Das Problem, dass die Win10-Systemauflösung nicht 1920x1080 beträgt, wird durch den Grafikkartentreiber verursacht! Ich muss also nur den Grafikkartentreiber aktualisieren. (Die spezifischen Schritte sind wie folgt) 1. Klicken Sie mit der rechten Maustaste auf den Computer und wählen Sie „Verwalten“, um ihn zu öffnen. 2. Suchen Sie den Gerätemanager auf der linken Seite der geöffneten Verwaltungsoberfläche. 3. Suchen Sie weiterhin den Anzeigeadapter auf der linken Seite in der geöffneten Geräte-Manager-Oberfläche und öffnen Sie ihn. 4. Klicken Sie abschließend mit der rechten Maustaste und wählen Sie aus
2024-01-06
Kommentar 0
2822

Wie reinige ich das Laufwerk C des Computers in einen möglichst sauberen Zustand? Das Laufwerk C des Computers wird wieder rot. Erfahren Sie, wie Sie es mit einem Klick vollständig reinigen
Artikeleinführung:Wenn das Laufwerk C voll ist, wird unser Computer direkt langsamer. Zu diesem Zeitpunkt müssen Benutzer ihr Laufwerk C bereinigen. Viele Benutzer fragen sich auch, wie sie das Laufwerk C ihres Computers in den saubersten Zustand bringen können. Auf dieser Website werden den Benutzern verschiedene Methoden im Detail vorgestellt. Wie reinige ich das Laufwerk C des Computers in einen möglichst sauberen Zustand? Methode 1: Klicken Sie auf die Win-Taste auf dem Computer, um den Status zu speichern. Auf der linken Seite des Geräts wird ein Eingabeaufforderungsfeld angezeigt. Geben Sie die Systemkonfiguration ein und klicken Sie dann auf die Option „Systemsoftware“. 2. Klicken Sie in der Systemkonfiguration in der linken Navigationsleiste der Systemsoftware auf Speichereinstellungen, um sich bei den Systemspeichereinstellungen anzumelden. 3. Während des Speichervorgangs können wir uns den Belegungsstatus der lokalen Speicherstufe ansehen und dann entsprechend unserer eigenen Situation entscheiden, wie wir aufräumen. Methode 2: Kognition speichern und Speicherplatz freigeben 1. Öffnen Sie dies
2024-02-11
Kommentar 0
1153

Wie lade ich LOL-Spiele herunter?
Artikeleinführung:Wie lade ich LOL unter Win11 herunter? Methode/Schritt-für-Schritt: 1. Öffnen Sie die Software, wählen Sie den Shop aus und klicken Sie auf die Suchleiste. 2Geben Sie den Namen des Spiels in die Suchleiste ein und klicken Sie auf Suchen. 3Klicken Sie unter den Suchergebnissen, um die Spieldetailseite aufzurufen. 4Klicken Sie hier, um es jetzt herunterzuladen. 5Wählen Sie den Download-Pfad und den Installationspfad aus, legen Sie sie fest und klicken Sie auf Weiter. 6. Warten Sie, bis das Spiel heruntergeladen ist, und befolgen Sie dann die Anweisungen zur Installation. Laden Sie es unbedingt von der offiziellen Website herunter. Wie kann ich Systembibliotheken in Windows 11 anzeigen? In Windows 11 können Sie die folgenden Schritte ausführen, um die Systembibliothek anzuzeigen: 1. Öffnen Sie den Explorer: Klicken Sie auf das Ordnersymbol in der Taskleiste oder verwenden Sie die Tastenkombination Win+E, um den Explorer zu öffnen. 2. Navigieren Sie zu „Dieser PC“: Suchen Sie in der linken Navigationsleiste die Option „Dieser PC“ und klicken Sie darauf. 3
2024-01-15
Kommentar 0
1519

Wo finde ich die Sicherheitseinstellungen von Empire CMS?
Artikeleinführung:Die Sicherheitseinstellungen von Empire CMS befinden sich im Hintergrundverwaltungssystem. Die spezifischen Suchschritte lauten wie folgt: Melden Sie sich beim Backend-System an. Klicken Sie in der linken Navigationsleiste auf das Symbol „Systemeinstellungen“. Wählen Sie das Modul „Sicherheitseinstellungen“ oder „Grundeinstellungen“. Sehen Sie sich sicherheitsbezogene Einstellungsoptionen an und ändern Sie sie, einschließlich erlaubtem/verweigertem Zugriff auf IP-Adressen, Passwortverschlüsselung, Anmeldezeitüberschreitungen, Bestätigungscodes, Backend-Schlüssel und Sicherheitsfragen. Klicken Sie unten auf der Seite auf die Schaltfläche „Senden“, um Ihre Änderungen zu speichern.
2024-04-17
Kommentar 0
430

Empfohlene Linux-Dateiverwaltungstools
Artikeleinführung:Einführung Als unverzichtbares Werkzeug für Desktop-Systeme kann die Wahl eines nützlichen Dateimanagers die tägliche Nutzung effizienter machen. Als nächstes empfehlen wir mehrere Open-Source-Dateimanager mit umfangreichen Funktionen, die für Linux geeignet sind. Ich hoffe, sie können für jeden hilfreich sein. 1. Dolphin ist ein einfacher Dateimanager, aber reich an Funktionen und auf Benutzerfreundlichkeit ausgelegt. Bietet optionale und praktische Navigations- und Informationsanzeigefelder, unterstützt geteilte Fenster und jedes Fenster kann unabhängige Ansichtseigenschaften festlegen (und speichern). Unterstützt das Durchsuchen mehrerer Tabs mit einem optionalen Informationsfeld auf der rechten Seite, das mit einem Klick in eine bearbeitbare Adressleiste umgewandelt werden kann. Darüber hinaus wird die Dateiverwaltung von Remote- und virtuellen Dateisystemen durch KIO unterstützt und Dateien und Ordner können durch Nepomuk markiert werden. 2.DoubleCommand
2024-01-05
Kommentar 0
1387

Was ist der Grund, warum der Win11-Computer nicht aus dem Ruhezustand aufwachen kann?
Artikeleinführung:Was ist das Problem, wenn der Win11-Computer nicht aus dem Ruhezustand aufwachen kann? Antwort: Der Win11-Computer kann nicht aus dem Ruhezustand aufgeweckt werden, da es zu einer Systemverzögerung kommt. Die konkrete Lösung ist wie folgt. 1. Klicken Sie zunächst mit der rechten Maustaste auf das Startmenü und öffnen Sie „Ausführen“. 2. Geben Sie „cmd“ ein und drücken Sie die Eingabetaste, um die Eingabeaufforderung zu öffnen. 3. Geben Sie nach dem Öffnen „powercfg-a“ ein und drücken Sie die Eingabetaste, um es auszuführen. 4. Überprüfen Sie, ob Ihr Computer den Ruhezustand unterstützt. Wenn nicht, müssen Sie das Motherboard oder das BIOS aktualisieren, um das Problem zu lösen. Win11-System geht beim Drücken des Netzschalters nicht in den Ruhezustand? Möglicherweise wurde die Ruhezustandseinstellung nicht gespeichert. Der Einstellungsprozess ist wie folgt: 1. Aktivieren Sie den Ruhemodus manuell, um die Anwendung „Einstellungen“ zu öffnen, navigieren Sie dann im linken Bereich zu „System“ und dann von rechts zu „Stromversorgung“ und „Akku“. Jetzt
2024-01-10
Kommentar 0
2096
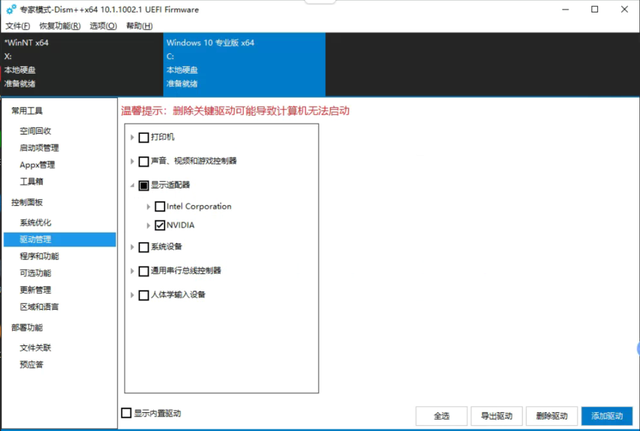
Was soll ich tun, wenn mein Computer nicht von einem USB-Datenträger gestartet werden kann?
Artikeleinführung:Schlüsselwörter: Treiber löschen, dism++, dism, Benutzer von Windows7, Windows10, Windows11 haben den Treiber installiert, was zum Absturz des Systems führte und nicht repariert werden kann. Mit solchen Problemen ist das Betriebs- und Wartungspersonal häufig konfrontiert. Was wir tun müssen, ist diesen versehentlich installierten Treiber zu löschen. Da das System nicht betreten werden kann, können Sie den USB-Stick mit PE zum Starten des Computers verwenden. Ich werde nicht näher auf die Verwendung eines USB-Flash-Laufwerks zum Booten eingehen. Angenommen, wir haben die PE-Umgebung betreten. 1. Verwenden Sie Dism++, um den Treiber zu löschen und Dism++ auszuführen (allgemeine PE-Festplatten werden mit diesem Tool geliefert. Die laufende Schnittstelle ist wie folgt: Festplatte x ist unsere PE-Systemfestplatte). Die Festplatte c: ist die Festplatte, auf der wir uns normalerweise befinden. Wählen Sie sie aus. Wählen Sie in der linken Navigation „Systemsteuerung->Treiberverwaltung“.
2024-02-12
Kommentar 0
608

So reparieren Sie die Startdatei des Win10-Systems
Artikeleinführung:Wie sollen wir die Boot-Datei unseres Computers reparieren? Heute hat der Editor die Schritte zur manuellen Reparatur zusammengestellt. So reparieren Sie die Systemstartdatei in Win10 1. Geben Sie in der Suchleiste links neben der Startschaltfläche in der unteren linken Ecke von Win10 den Befehl „cmd“ ein, um in den „Befehlszeilenmodus“ zu gelangen. 2. Geben Sie „sfc“ ein /scannow". Der Befehl muss mit „Als Administrator ausführen" beginnen, andernfalls wird beim Ausführen ein Fehler gemeldet. 3. Klicken Sie mit der rechten Maustaste auf den Befehl cmd und wählen Sie im Popup-Menü „Als Administrator ausführen“ aus . 4. Fahren Sie mit dem dritten Schritt fort. Die Ausführung dieses Befehls dauert je nach Systemleistung 5 bis 10 Minuten. 5. Wenn das System normal ist
2023-12-26
Kommentar 0
1808

Auf das U-Disk-Volume kann nicht direkt zugegriffen werden. Wie kann das Problem gelöst werden?
Artikeleinführung:Haben Sie schon einmal eine solche Situation erlebt: Wenn Sie einen USB-Stick einstecken, stellen Sie fest, dass Sie nicht direkt auf die darauf befindlichen Dateien zugreifen können? Dies ist ein häufiges Problem, aber die Lösung ist nicht einfach. Dieser Artikel stellt Ihnen einige Methoden vor, um das Problem zu lösen, dass auf das U-Disk-Volume nicht direkt zugegriffen werden kann, und stellt einige praktische Tools und Techniken bereit. Werkzeugmaterialien: In diesem Artikel verwenden wir die folgenden Computer- und Mobiltelefonmarkenmodelle, Betriebssystemversionen und Softwareversionen: Computermarkenmodell: DellXPS13 Betriebssystemversion: Windows10 Softwareversion: Windows Explorer 1. Verwenden Sie das Datenträgerverwaltungstool 1. Klicken Sie im Windows Explorer mit der rechten Maustaste auf „Dieser PC“ und wählen Sie „Verwalten“. 2. Suchen Sie in der linken Navigationsleiste die Option „Datenträgerverwaltung“.
2024-03-01
Kommentar 0
755
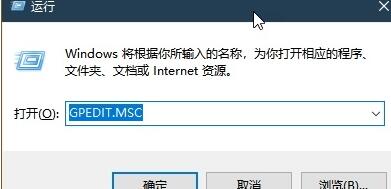
So verbergen Sie einige Sicherheitsoptionen von Strg+Alt+Entf in WIN10
Artikeleinführung:1. Öffnen Sie zunächst den Gruppenrichtlinien-Editor und drücken Sie die Tastenkombination Win+R, um das Dialogfeld [Ausführen] zu öffnen. Geben Sie GPEDIT.MSC in das Textfeld [Öffnen] ein und klicken Sie auf die Schaltfläche [OK], um den Editor für lokale Gruppenrichtlinien zu starten (Abbildung 1). 2. Erweitern Sie in der Navigationsleiste auf der linken Seite des Fensters „Lokaler Gruppenrichtlinien-Editor“ [Benutzerkonfiguration → Administrative Vorlagen → System]. Das erste Element, das Sie sehen können, ist [Strg+Alt+Entf-Option]. Nachdem Sie auf dieses Element geklickt haben, sehen Sie im rechten Bereich vier Optionen, nämlich: [Passwort ändern] löschen, [Computer sperren] löschen, [Task-Manager] löschen, [Abmelden] löschen usw. (Abbildung 2). Wenn mehrere Benutzer angemeldet sind, wird auch die Option zum Löschen von [Benutzer wechseln] angezeigt. 3. Um die oben genannten Optionen zu löschen
2024-03-27
Kommentar 0
800
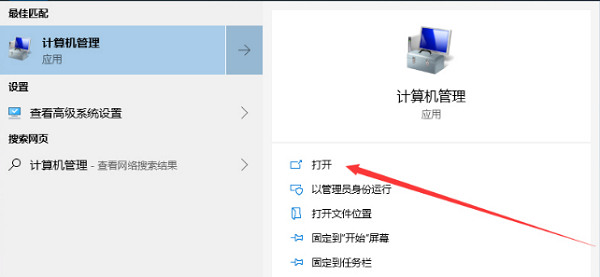
So lösen Sie das Problem der hohen Festplattennutzung, die durch ein begrenztes lokales Systemnetzwerk des Diensthosts im Win10-System verursacht wird
Artikeleinführung:Wenn Sie unter dem Betriebssystem Windows 10 auf das Problem „Service Host: Lokales System (Netzwerk eingeschränkt)“ stoßen, das zu einer hohen Festplattenauslastung führt, sind Sie möglicherweise beunruhigt und suchen nach einer Lösung. Im Folgenden finden Sie detaillierte Lösungen für den Fall, dass aufgrund von Netzwerkbeschränkungen in den lokalen Systemkomponenten des Diensthosts im Win10-System eine ungewöhnlich hohe Festplattenauslastung auftritt. Lösung: 1. Klicken Sie in der Taskleiste unten links auf „Start“ und geben Sie „Computerverwaltung“ in das Suchfeld ein, um es zu öffnen. 2. Nachdem Sie die neue Schnittstelle aufgerufen haben, klicken Sie links unter „Dienste und Anwendungen“ auf die Option „Dienst“, suchen Sie dann rechts nach „ConnectedUserExperiencesandTelemetry“, klicken Sie mit der rechten Maustaste und wählen Sie „Eigenschaften“.
2024-02-22
Kommentar 0
929
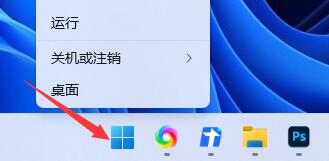
Tutorial zur Behebung einer USB-Laufwerksstörung
Artikeleinführung:Wenn Sie bei der Verwendung eines USB-Flash-Laufwerks zum Speichern einer großen Menge wichtiger Informationen auf eine Treiberausnahme stoßen und diese nicht öffnen können, können wir dieses Problem durch eine Neuinstallation des Treibers lösen. Da der Treiber des USB-Flash-Laufwerks die Brücke zwischen dem USB-Flash-Laufwerk und dem Computer darstellt, kann das USB-Flash-Laufwerk nicht normal mit dem Computer kommunizieren, wenn der Treiber abnormal ist. Um die Anomalie des U-Disk-Laufwerks zu beheben, müssen wir die folgenden Schritte ausführen: 1. Stecken Sie zunächst die U-Disk in die USB-Schnittstelle des Computers. Wenn der USB-Stick eingesteckt ist, können Sie ihn abziehen und wieder einstecken. 2. Öffnen Sie den Gerätemanager Ihres Computers. In Windows-Systemen können Sie mit der rechten Maustaste auf „Computer“ oder „Dieser PC“ klicken, „Verwalten“ auswählen und dann in der linken Navigationsleiste nach „Geräte-Manager“ suchen. 3. Suchen Sie im Geräte-Manager nach „Universal Serial Bus“.
2024-01-08
Kommentar 0
3806

So funktioniert das chkdsk-Tool
Artikeleinführung:Es gibt zwei Möglichkeiten, chkdsk in Windows auszuführen: „Eingabeaufforderung verwenden“ und „Datei-Explorer verwenden“: 1. Öffnen Sie die Eingabeaufforderung, führen Sie chkdsk aus, wählen Sie die erforderlichen Parameter aus und warten Sie, bis die Prüfung abgeschlossen ist Wählen Sie in der linken Navigationsleiste das Laufwerk aus, das Sie überprüfen möchten, wählen Sie die Registerkarte „Extras“ in der oberen Menüleiste, klicken Sie dann auf die Schaltfläche „Prüfen“, wählen Sie die gewünschten Optionen aus, klicken Sie auf die Schaltfläche „Start“. Das System wird dies tun Starten Sie chkdsk und scannen und reparieren Sie Fehler auf der Festplatte.
2024-01-08
Kommentar 0
2513