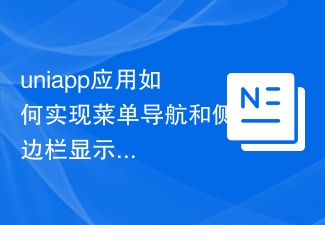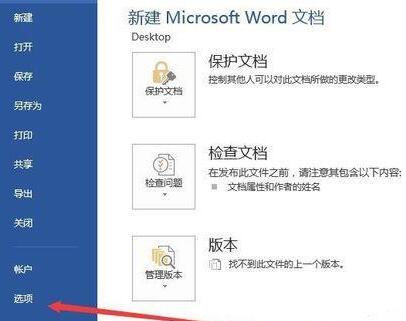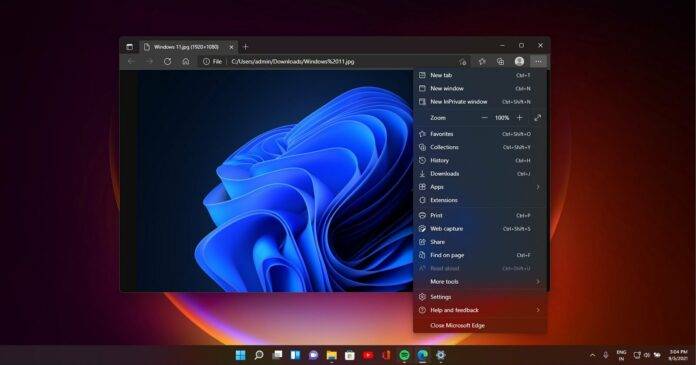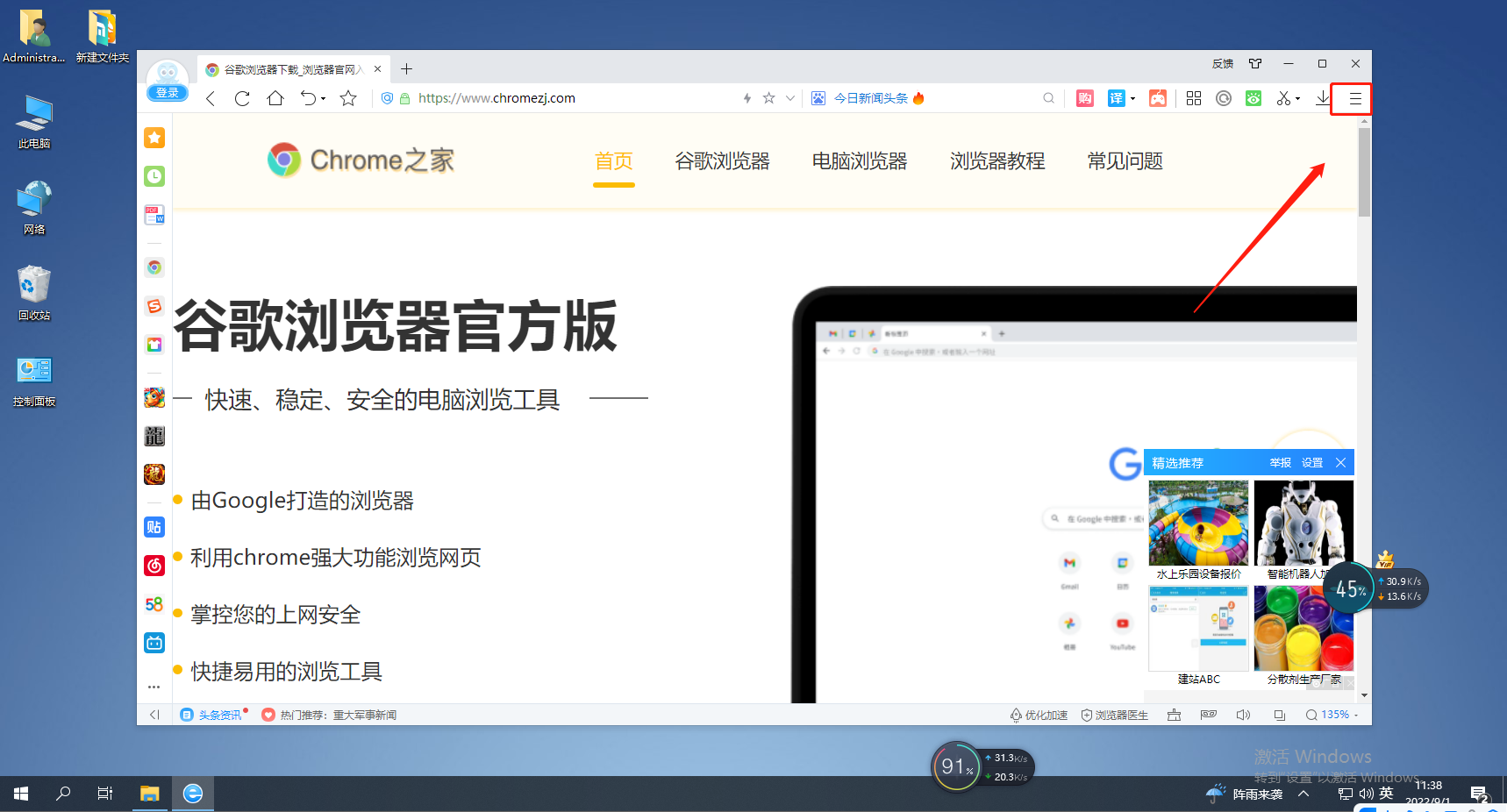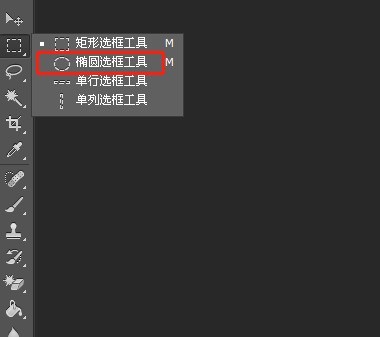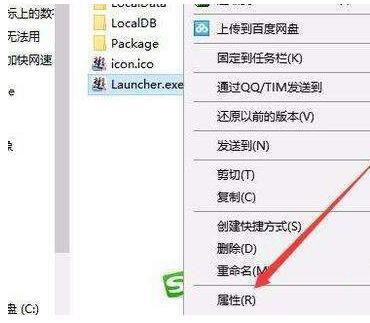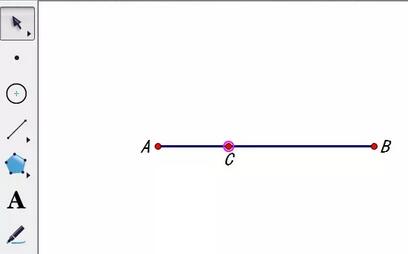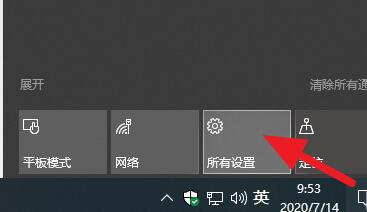Insgesamt10000 bezogener Inhalt gefunden

Wie entwerfe ich ein modernes Seitenleistenmenü mit HTML und CSS?
Artikeleinführung:Wenn Sie über das Layout einer typischen Website nachdenken, werden Sie höchstwahrscheinlich rechts oder links vom Hauptinhaltsbereich eine Liste wichtiger Links (die Navigationslinks für verschiedene Abschnitte der Webseite) einfügen. Diese Komponente wird „Sidebar“ genannt und oft als Menü auf Webseiten verwendet. Obwohl es weit verbreitet ist, fügen Entwickler dieses Element häufig zu Websites hinzu, um zwischen Seiten oder sogar zu verschiedenen Teilen einer Webseite zu navigieren. Lassen Sie uns diese Funktion verstehen und versuchen, eine moderne Seitenleiste zu erstellen, die nur HTML und CSS verwendet. Was ist ein Seitenleistenmenü? Eine Seitenleiste ist eine statische Spalte, die sich rechts oder links vom Hauptinhaltsbereich befindet. Diese Komponente enthält Navigationslinks, Widgets oder andere notwendige Links innerhalb der Website (für die Startseite, den Inhalt oder andere Teile). Zur Veranschaulichung wird unten ein Beispiel gegeben
2023-08-31
Kommentar 0
1420
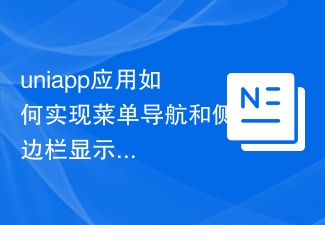
So implementieren Sie die Menünavigation und die Seitenleistenanzeige in der Uniapp-Anwendung
Artikeleinführung:Wie UniApp-Anwendungen Menünavigation und Seitenleistenanzeige implementieren UniApp ist ein plattformübergreifendes Anwendungsentwicklungs-Framework, das auf Vue.js basiert. Es kann Entwicklern dabei helfen, Anwendungen für mehrere Plattformen gleichzeitig mit einem Codesatz zu entwickeln, einschließlich iOS, Android, H5 , usw. . In UniApp-Anwendungen ist es eine häufige Anforderung, Menünavigation und Seitenleistenanzeige zu implementieren. In diesem Artikel wird erläutert, wie Sie UniApp zum Implementieren dieser beiden Funktionen verwenden, und es werden spezifische Codebeispiele bereitgestellt. 1. Menünavigation wird hauptsächlich auf verschiedenen Seiten verwendet.
2023-10-21
Kommentar 0
2021

Design des CSS-Navigationsleistenmenüs: Entwerfen Sie mehrere Navigationsleistenmenüstile
Artikeleinführung:Design des CSS-Navigationsleistenmenüs: Es sind verschiedene Codebeispiele für die Navigationsleiste erforderlich. Durch verschiedene Stile und Layouts kann es Benutzern prägnante und intuitive Navigationsmethoden bieten. In diesem Artikel werden verschiedene Designstile für CSS-Navigationsleistenmenüs vorgestellt und bereitgestellt sowie entsprechende Codebeispiele gegeben. Vertikales Navigationsleistenmenü: Ein vertikales Navigationsleistenmenü wird normalerweise an der Seite oder oben auf einer Webseite angezeigt und nimmt eine größere Breite ein, um mehr Navigationsoptionen zu ermöglichen. Der Code zum Implementieren des vertikalen Navigationsleistenmenüs lautet wie folgt: HTML
2023-11-18
Kommentar 0
991
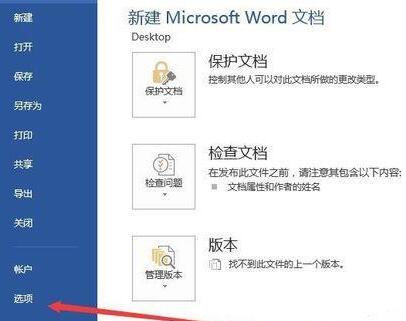
Eine einfache Möglichkeit, einem Word-Dokument einen automatischen Taschenrechner hinzuzufügen
Artikeleinführung:1. Klicken Sie nach dem Öffnen von Word auf die Registerkarte „Start“ und wählen Sie im Popup-Menü den Menüpunkt „Optionen“. 2. Klicken Sie im sich öffnenden Word-Optionsfenster links auf die Seitenleiste [Menüband anpassen]. 3. Wählen Sie nun den Menüpunkt [Befehl nicht im Menüband] im Dropdown-Menü [Wählen Sie einen Befehl an folgender Stelle aus] auf der rechten Seite aus. 4. Klicken Sie unten im rechten Fenster auf die Schaltfläche [Neuer Tab]. 5. Klicken Sie mit der rechten Maustaste auf die neue Registerkarte und wählen Sie im Popup-Menü den Menüpunkt [Umbenennen]. 6. Benennen Sie die neue Registerkarte im Popup-Fenster um, zum Beispiel: Rechner. 7. Suchen Sie links den Menüpunkt [Berechnen] und klicken Sie dann auf die Schaltfläche [Hinzufügen], um ihn der soeben erstellten Registerkarte [Rechner] hinzuzufügen. 8. Geben Sie die Gleichungen ein, die später in Word berechnet werden sollen.
2024-04-26
Kommentar 0
914

So implementieren Sie ein festes Seitenleistenlayout mithilfe von HTML und CSS
Artikeleinführung:So implementieren Sie mit HTML und CSS ein festes Seitenleistenlayout. Im Webdesign ist das feste Seitenleistenlayout eine gängige und praktische Layoutmethode. Mit einem festen Seitenleistenlayout können wir das Navigationsmenü, die Suchleiste oder andere wichtige Inhalte an einer Seite der Webseite anheften, sodass sie beim Scrollen der Seite sichtbar bleiben. In diesem Artikel werde ich vorstellen, wie man mit HTML und CSS ein einfaches und praktisches festes Seitenleistenlayout implementiert, und konkrete Codebeispiele bereitstellen. Zuerst müssen wir die grundlegende HTML-Struktur erstellen. im HTML-Dokument
2023-10-20
Kommentar 0
945
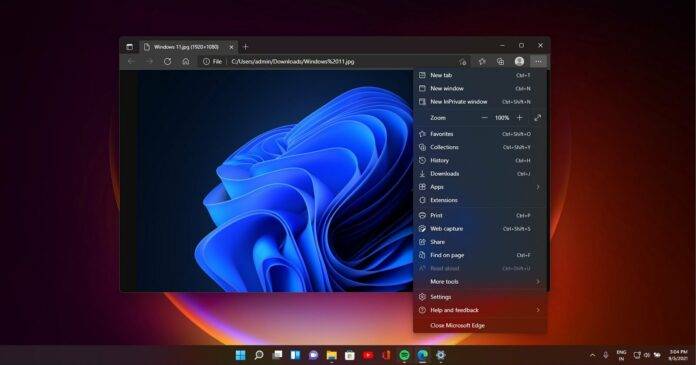
Microsoft Edge testet eine neue Funktion, um das Benutzererlebnis unter Windows 11 zu verbessern
Artikeleinführung:Microsoft Edge mit Fluent Design-Menü unter Windows 11 Microsoft fügt eine neue Funktion hinzu … um eine der umstrittenen Funktionen von Edge aufzuräumen – die Seitenleiste, die an der rechten Seite von Windows 11 und Windows 10 angedockt werden kann. Microsoft EdgeCanary testet eine neue Funktion oder ein neues Popup, das nicht verwendete Elemente in der Seitenleiste automatisch erkennt. Microsoft fügt im November 2022 eine Seitenleiste zu Edge hinzu und verspricht, dass die Funktion Ihre Produktivität unter Windows 10 verbessern wird, insbesondere unter Wind, das Copilot nicht mitliefert.
2023-11-07
Kommentar 0
1252

Ein einfaches Tutorial zum Reduzieren des Bogens markierter Ecken im Geometry Sketchpad
Artikeleinführung:Zeichnen Sie die Ecken. Öffnen Sie den geometrischen Skizzenblock, wählen Sie in der linken Seitenleiste das [Liniensegment-Werkzeug] aus und zeichnen Sie eine Ecke in den leeren Bereich auf der rechten Seite, wie in der Abbildung gezeigt. Markieren Sie die Ecken mit Bögen. Wählen Sie das [Markierungswerkzeug] in der linken Seitenleiste, klicken Sie auf den Scheitelpunkt der Ecke und ziehen Sie die Maus nach innen, um ein Symbol zum Markieren der Ecke mit einem Bogen zu erstellen, wie in der Abbildung gezeigt. Reduzieren Sie den Lichtbogen. Wählen Sie in der linken Seitenleiste [Verschieben-Werkzeug] aus, wählen Sie den Bogen der markierten Ecke aus, klicken Sie mit der rechten Maustaste und wählen Sie im Popup-Rechtsklick-Menü [Etwas kleiner] aus, wie in der Abbildung gezeigt, sodass der Bogen entsteht der markierten Ecke reduziert werden. Nach Durchführung der oben genannten Vorgänge wird der die Ecke markierende Bogen kleiner, wie in der Abbildung gezeigt. Wenn er sich immer noch zu groß anfühlt, können Sie [Minimum] auswählen, um den Bogen weiter zu verkleinern.
2024-04-17
Kommentar 0
1086

HTML, CSS und jQuery: Erstellen Sie eine schöne Web-Seitenleiste
Artikeleinführung:HTML, CSS und jQuery: Erstellen Sie eine schöne Web-Sidebar. Im modernen Webdesign ist die Sidebar eine der wichtigen Komponenten des Seitenlayouts. Es bietet zusätzliche Navigation, Funktionalität und Anzeigefläche für Inhalte, damit Benutzer Webinhalte besser durchsuchen und verstehen können. In diesem Artikel wird erläutert, wie Sie mithilfe von HTML, CSS und jQuery eine schöne Web-Seitenleiste erstellen, und es werden spezifische Codebeispiele bereitgestellt. Zuerst müssen wir eine grundlegende HTML-Struktur erstellen. Hier ist ein einfaches Beispiel: <!D
2023-10-27
Kommentar 0
892

So zeigen Sie den Browserverlauf auf der Douyin Express Edition an. So zeigen Sie den Browserverlauf auf der Douyin Express Edition an
Artikeleinführung:Wie überprüfe ich den Browserverlauf in „Douyin Express Edition“? Der erste Schritt besteht darin, die Douyin Express-Version auf Ihrem Mobiltelefon zu öffnen. Klicken Sie nach dem Aufrufen der Hauptoberfläche auf „Ich“ in der unteren rechten Ecke, um zur persönlichen Center-Seite zu gelangen. und klicken Sie dann in der Popup-Seitenleiste auf „Beobachten“. Sie können den Browserverlauf anzeigen, nachdem Sie zur Seite gesprungen sind. So überprüfen Sie den Browserverlauf in „Douyin Express Edition“ 1. Klicken Sie unten rechts auf der Hauptoberfläche von Douyin auf „Ich“, um die persönliche Seite aufzurufen. 2. Klicken Sie auf das Menüsymbol in der oberen rechten Ecke, um das Seitenleistenmenü zu öffnen. 3. Klicken Sie in der Seitenleiste auf den Anzeigeverlauf, um die Seite mit dem Anzeigeverlauf aufzurufen und ihn anzuzeigen.
2024-07-01
Kommentar 0
942

So fügen Sie ein Baumdiagramm in Excel 2016 ein
Artikeleinführung:Öffnen Sie mit Excel2016 die zu bearbeitende Tabelle und wählen Sie den zu bearbeitenden Tabellenbereich aus. Klicken Sie in der Excel2016-Menüleiste auf den Menüpunkt [Einfügen]. Klicken Sie in der geöffneten Einfügesymbolleiste auf die Schaltfläche „Erweitern“ in der unteren rechten Ecke von [Diagramm]. Es öffnet sich ein Fenster zum Einfügen von Diagrammen. Klicken Sie im Fenster auf die Registerkarte [Alle Diagramme]. Klicken Sie in der linken Seitenleiste aller geöffneten Diagrammfenster auf den Menüpunkt [Treemap]. Suchen Sie im rechten Fenster nach der Schaltfläche [Baumkarte]. Auf diese Weise können Sie das eingefügte Baumdiagramm im Excel2016-Bearbeitungsbereich sehen.
2024-04-17
Kommentar 0
392
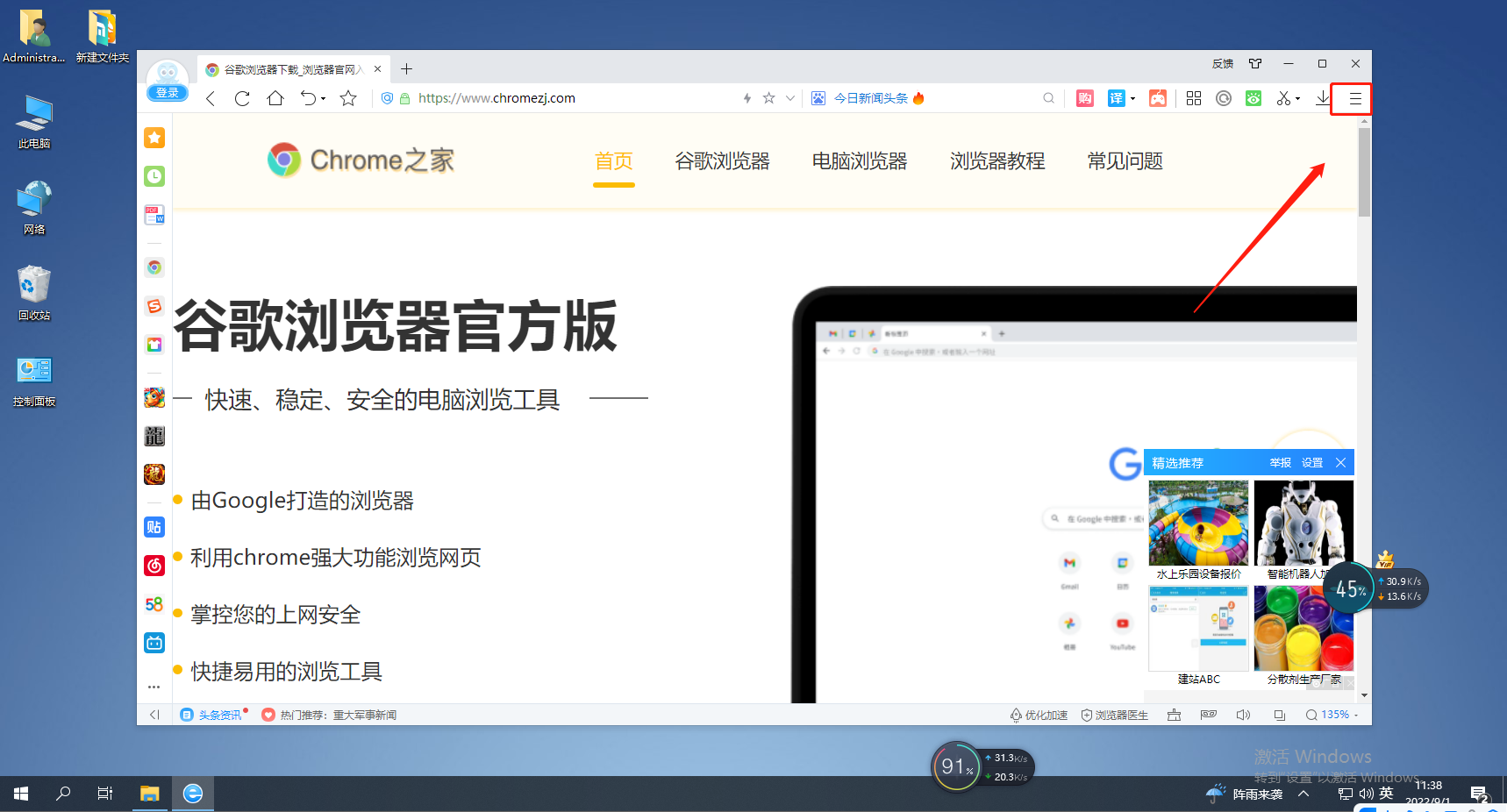
2345Wie stellt der Browser die Seitenleiste dar?
Artikeleinführung:Wie zeigt der 2345-Browser die Seitenleiste an? Wie stellen wir sie unten vor? Der 2345-Browser verfügt über eine Seitenleistenfunktion, mit der wir einige benötigte URLs schnell öffnen können. Als einige Freunde jedoch kürzlich den 2345-Browser verwendeten, stellten sie fest, dass die Seitenleistenfunktion in dieser Situation fehlte die Seitenleiste im 2345-Browser. Wenn Sie nicht wissen, wie, folgen Sie mir und lesen Sie weiter! So zeigen Sie die Seitenleiste im 2345-Browser an: 1. Öffnen Sie zunächst den 2345-Browser. In der oberen rechten Ecke des Browsers sehen Sie ein „Menü“-Symbol, das aus drei horizontalen Linien besteht. 2. Nach dem Klicken wird unten 23 angezeigt.
2024-01-31
Kommentar 0
706
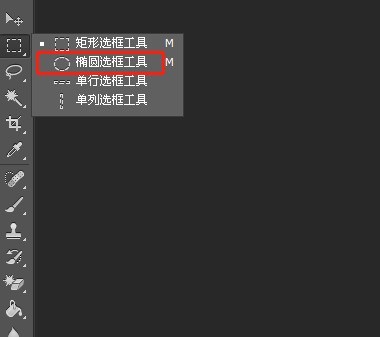
So zeichnen Sie eine Halbkreisform in Photoshop_So zeichnen Sie eine Halbkreisform in Photoshop
Artikeleinführung:1. Öffnen Sie zunächst die Photoshop-Software und erstellen Sie eine neue Datei auf der Leinwand, wie im Bild unten gezeigt. In der Symbolleiste auf der linken Seite der Seite klickt der Benutzer mit der rechten Maustaste und wählt das rechteckige Auswahlrechteck-Werkzeug aus. Anschließend wählt er im Popup-Register das elliptische Auswahlrechteck-Werkzeug aus, wie in der Abbildung unten dargestellt. 3. Zu diesem Zeitpunkt können Sie die Umschalttaste auf der Seite drücken, um einen Kreis zu zeichnen, wie in der Abbildung unten gezeigt. 4. Anschließend klickt der Benutzer in der Symbolleiste links auf das Rechteck-Auswahlwerkzeug und dann in der Menüleiste oben auf die Option „Von Auswahl subtrahieren“, wie in der Abbildung unten dargestellt. 5. Zu diesem Zeitpunkt zeichnet der Benutzer ein in zwei Hälften geteiltes Rechteck auf dem Kreis, um den anderen vom Rahmen ausgewählten Halbkreis zu subtrahieren. Anschließend klickt der Benutzer mit der rechten Maustaste auf das Popup-Menü und wählt die Strichoption aus, wie in der Abbildung gezeigt unten. 6. Im Popup-Strichfenster legt der Benutzer den Strichabschnitt fest
2024-04-23
Kommentar 0
1123
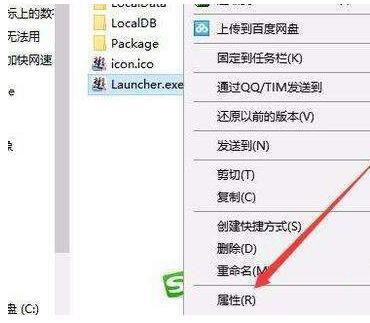
Detaillierte Methode zum Deaktivieren der Vollbildoptimierung in WIN10, um das Spiel zu beschleunigen
Artikeleinführung:1. Suchen Sie die ausführbare Datei des Spiels auf dem Windows 10-System, klicken Sie mit der rechten Maustaste auf die ausführbare Datei des Spiels und wählen Sie im Popup-Menü den Menüpunkt [Eigenschaften]. 2. Klicken Sie im sich öffnenden Fenster mit den Spieleigenschaften oben auf die Registerkarte [Kompatibilität]. 3. Aktivieren Sie im sich öffnenden Kompatibilitätsfenster das Kontrollkästchen vor [Vollbildoptimierung deaktivieren] und klicken Sie abschließend auf OK. 4. Alternativ können Sie auf dem Windows 10-Desktop mit der rechten Maustaste auf die Schaltfläche „Start“ in der unteren linken Ecke des Desktops klicken und im Popup-Menü den Menüpunkt [Einstellungen] auswählen. 5. Das Windows 10-Einstellungsfenster wird geöffnet. Klicken Sie im Fenster auf das Symbol [Spiel]. 6. Klicken Sie im sich öffnenden Fenster mit den Spieleinstellungen auf den Menüpunkt [Spielleiste] in der linken Seitenleiste und suchen Sie nach [Play on Me
2024-03-27
Kommentar 0
956
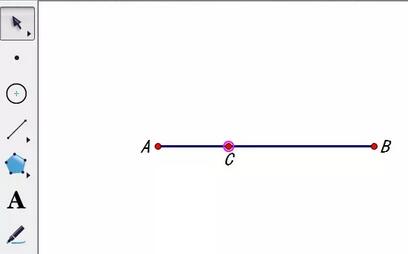
So verwenden Sie den geometrischen Skizzenblock, um einen Punkt mit einem anderen Punkt zu verschieben
Artikeleinführung:Konstruieren Sie das Liniensegment AB und wählen Sie einen beliebigen Punkt C auf dem Liniensegment aus. Öffnen Sie den geometrischen Skizzenblock, wählen Sie das [Liniensegment-Werkzeug] in der linken Seitenleiste und zeichnen Sie im Arbeitsbereich rechts ein Liniensegment AB. Wählen Sie das Menü [Konstruktion] in der oberen Menüleiste aus und wählen Sie den Befehl [Punkt auf Liniensegment] aus der Dropdown-Option. Auf diese Weise wird Punkt C konstruiert und der Wert von Punkt C gemessen. Verwenden Sie das [Verschieben-Werkzeug], um Punkt C auszuwählen, klicken Sie dann auf das Menü [Messen] in der oberen Menüleiste und wählen Sie den Befehl [Punktwert] aus der Dropdown-Option. Sie können den Wert von Punkt C auf einem Liniensegment messen AB und berechnen Sie den Wert als zweiten Die Bewegungsgeschwindigkeit eines Punktes. Klicken Sie in der oberen Menüleiste auf das Menü [Daten], wählen Sie aus der Dropdown-Option den Befehl [Berechnen] und geben Sie die im Popup-Dialogfeld angezeigte Formel als Bewegungsgeschwindigkeit des zweiten Punkts ein. Wenn Sie Ihr Training in Zukunft ändern möchten
2024-04-16
Kommentar 0
1192

So erreichen Sie adaptive linke und rechte Seitenleisten durch CSS Flex-Layout
Artikeleinführung:So erreichen Sie adaptive Klappentexte für die linke und rechte Seitenleiste durch das elastische CssFlex-Layout: Mit der kontinuierlichen Weiterentwicklung des Webdesigns ist die Umsetzung eines adaptiven Seitenlayouts zu einer wichtigen Anforderung geworden. Das elastische CSSFlex-Layout ist eine gute Möglichkeit, dieses Problem zu lösen. In diesem Artikel wird erläutert, wie das adaptive Layout der linken und rechten Seitenleiste mithilfe des elastischen CssFlex-Layouts implementiert wird, und es werden detaillierte Codebeispiele aufgeführt. 1. Einführung in Flex Layout 1.1 Flexible Container und flexible Projekte Flex Layout verwendet
2023-09-26
Kommentar 0
1549

So installieren Sie Selenium in PyCharm
Artikeleinführung:Schritte zur Installation von Selenium mit PyCharm: 1. Öffnen Sie PyCharm; 2. Wählen Sie „Datei“, „Einstellungen“, „Projekt: [Projektname]“ aus. 4. Klicken Sie auf der rechten Seite die Registerkarte „+“; 5. Suchen Sie im Popup-Fenster nach „Selen“ und klicken Sie auf die Schaltfläche „Installieren“ daneben. 8. Schließen Sie das Einstellungsdialogfeld.
2023-12-08
Kommentar 0
2697
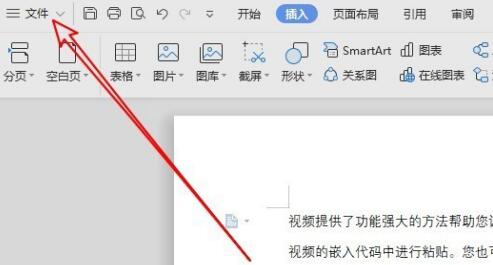
So brechen Sie die automatische Nummerierung in wps2019 ab_Operationsinhalt zum Abbrechen der automatischen Nummerierung in wps2019
Artikeleinführung:Klicken Sie in der geöffneten wps2019-Hauptoberfläche auf das Menü [Datei] in der oberen linken Ecke. Klicken Sie im Dropdown-Menü „Datei öffnen“ auf den Menüpunkt „Optionen“. Zu diesem Zeitpunkt wird das Optionsfenster von wps2019 angezeigt. Klicken Sie im Fenster auf den Menüpunkt [Bearbeiten] in der linken Seitenleiste. Aktivieren Sie im rechten Fenster in der Einstellungsgruppe „Automatische Nummerierung“ das Einstellungselement [Automatische Nummerierungsliste während der Eingabe automatisch anwenden]. Deaktivieren Sie das Kontrollkästchen vor diesem Einstellungselement und suchen Sie dann rechts das Einstellungselement [Auto Circle Numbering]. Deaktivieren Sie auf die gleiche Weise das Kontrollkästchen vor dem Einstellungselement. Auf diese Weise führt wps2019 keine automatische Nummerierung mehr durch.
2024-04-24
Kommentar 0
369
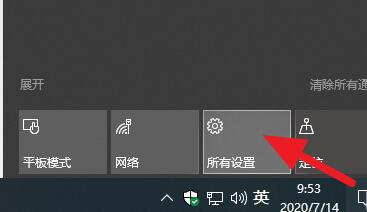
Detaillierte Schritte zum Erstellen eines Kinderkontos in WIN10
Artikeleinführung:1. Zuerst müssen Sie die Computereinstellungen öffnen. Klicken Sie auf das Symbol [Benachrichtigung] in der Taskleiste und dann auf die Schaltfläche [Alle Einstellungen]. 2. Nachdem Sie die Einstellungen eingegeben haben, klicken Sie auf die Schaltfläche [Konto] und geben Sie sie ein. 3. Nachdem Sie die Benutzeroberfläche für die Kontoeinstellungen aufgerufen haben, klicken Sie in der rechten Spalte auf die Schaltfläche [Familie und andere Benutzer]. 4. Nachdem Sie auf die Schaltfläche oben geklickt haben, klicken Sie auf der rechten Oberfläche auf [Familienmitglied hinzufügen]. 5. Anschließend wird das Fenster „Familienmitglied hinzufügen“ angezeigt. Wir können das Hinzufügen des Kinderkontos abschließen. 6. Klicken Sie auf der Seite mit den Kontoeinstellungen, die sich öffnet, im linken Navigationsmenü auf die Registerkarte [Familie und Andere] und klicken Sie auf der Unterseite rechts auf das [+]-Zeichen im kleinen Feld vor [Familie hinzufügen]. Mitglieder], um ein neues Kinderkonto hinzuzufügen. 7. Klicken Sie im Popup-Fenster auf die Option [Untergeordnetes Element hinzufügen].
2024-03-27
Kommentar 0
558

So wechseln Sie in einem Laptop zu einer separaten Grafikkarte
Artikeleinführung:So wechseln Sie in einem Notebook zu einer separaten Grafikkarte: 1. Klicken Sie mit der rechten Maustaste auf den Desktop und wählen Sie im Popup-Menü die Option „NVIDIA-Systemsteuerung“. Dann erscheint das NVIDIA-Einstellungsmenü, wählen Sie „3D-Einstellungen verwalten“ und Sie sehen die Option, integrierte Grafiken oder unabhängige Grafiken global zu verwenden. Nach Auswahl einer separaten Grafikkarte verwendet das System die ausgewählte Grafikkarte, wenn es Aufgaben ausführt. 2. Klicken Sie mit der rechten Maustaste auf das Symbol „Dieser PC“ auf dem Windows 10-Desktop und klicken Sie im Popup-Menü auf den Menüpunkt „Eigenschaften“. Das Systemeigenschaftenfenster von Windows 10 wird geöffnet. Klicken Sie in der linken Seitenleiste auf den Menüpunkt „Geräte-Manager“. Suchen Sie im geöffneten Geräte-Manager-Fenster den Menüpunkt „Grafikkartenadapter“. 3. Klicken Sie mit der rechten Maustaste auf eine leere Stelle auf dem Desktop und klicken Sie im Popup-Menü auf „Nvidia-Systemsteuerung“.
2024-02-24
Kommentar 0
1177

So tauschen Sie die Grafikkarte in einem Laptop aus
Artikeleinführung:Wie wechselt man in einem Notebook zu einer separaten Grafikkarte? Klicken Sie mit der rechten Maustaste auf den Desktop und wählen Sie im Popup-Menü die Option „NVIDIA-Systemsteuerung“. Dann erscheint das NVIDIA-Einstellungsmenü, wählen Sie „3D-Einstellungen verwalten“ und Sie sehen die Option, integrierte Grafiken oder unabhängige Grafiken global zu verwenden. Nach Auswahl einer separaten Grafikkarte verwendet das System die ausgewählte Grafikkarte, wenn es Aufgaben ausführt. Klicken Sie mit der rechten Maustaste auf das Symbol „Dieser PC“ auf dem Windows 10-Desktop und klicken Sie im Popup-Menü auf den Menüpunkt „Eigenschaften“. Das Systemeigenschaftenfenster von Windows 10 wird geöffnet. Klicken Sie in der linken Seitenleiste auf den Menüpunkt „Geräte-Manager“. Suchen Sie im geöffneten Geräte-Manager-Fenster den Menüpunkt „Grafikkartenadapter“. Klicken Sie mit der rechten Maustaste auf eine leere Stelle auf dem Desktop und klicken Sie im Popup-Menü auf „Nvidia-Systemsteuerung“. Computer einschalten
2024-02-05
Kommentar 0
1923