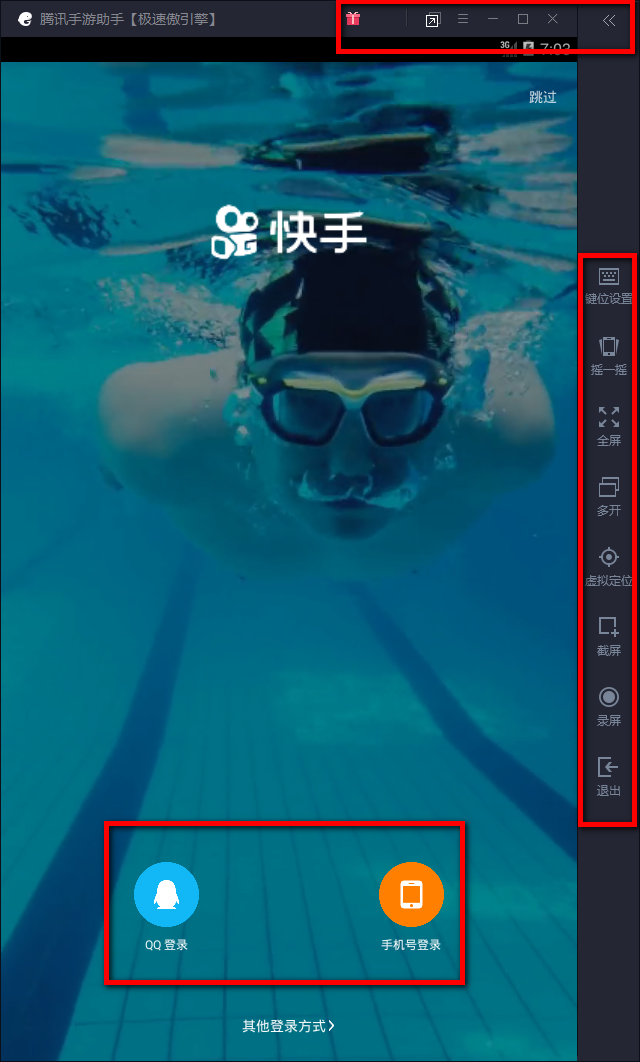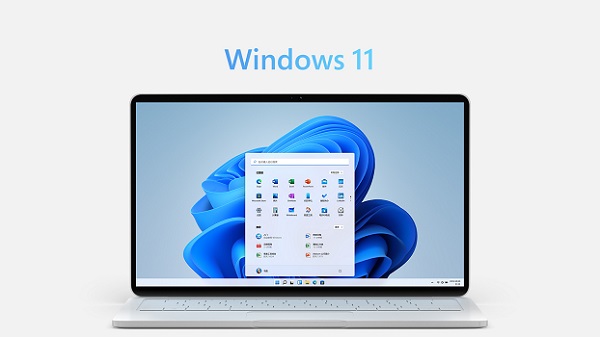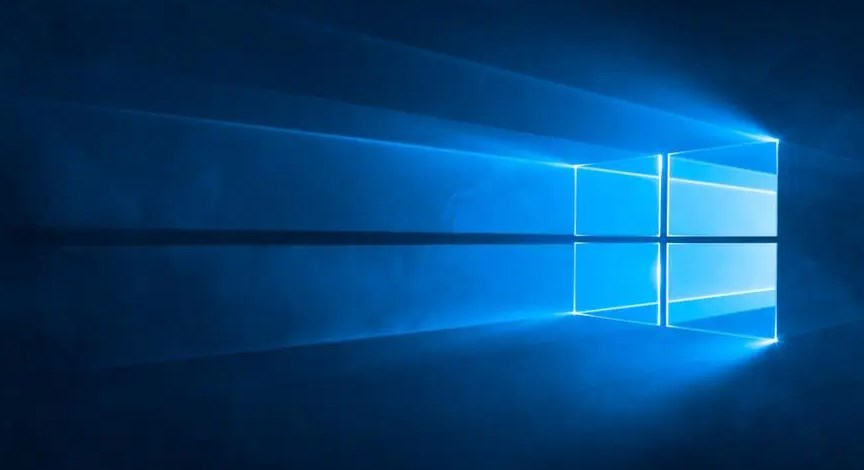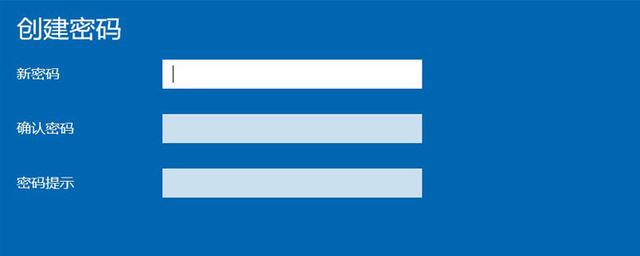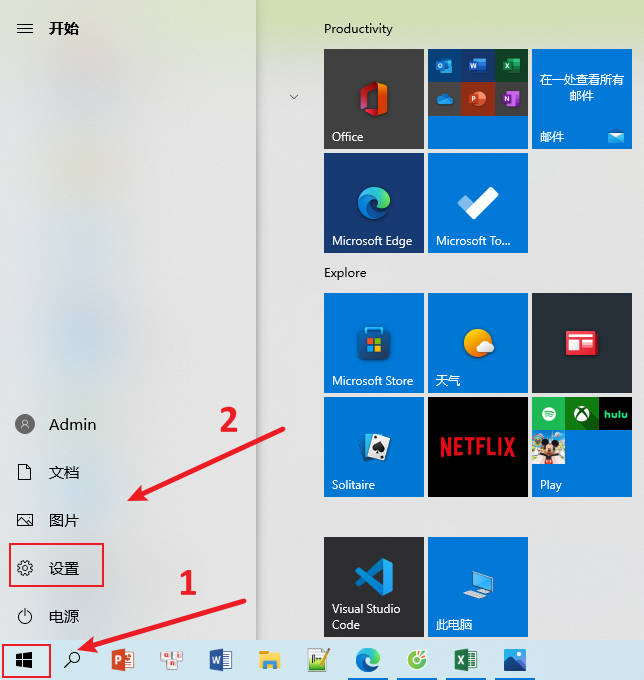Insgesamt10000 bezogener Inhalt gefunden

Das Kennworteingabefeld wird beim Einschalten des Computers nicht angezeigt
Artikeleinführung:Was soll ich tun, wenn das Passwort beim Einschalten des Computers nicht angezeigt wird? 1. Der Benutzername und das Passwort werden beim Einschalten des Computers nicht angezeigt und der Desktop kann nicht aufgerufen werden Methoden: Starten Sie den Computer neu und drücken Sie gleichzeitig die Tastenkombination „Strg+Alt“. Geben Sie „Administrator“ als Benutzernamen ein Lassen Sie das Passwort leer. Drücken Sie die Eingabetaste, um sich anzumelden. 2. Wenn das Passworteingabefeld nach dem Einschalten des Computers nicht erscheint, sondern direkt in die Systemschnittstelle gelangt, können Sie die folgenden Methoden ausprobieren: Drücken Sie die Tastenkombination Strg+Alt+Entf, um zu sehen, ob der Anmeldebildschirm gestartet werden kann. Diese Methode kann dieses Problem oft lösen. 3. Zusammenfassung von Situation 1: Das Passwortfeld erscheint nicht auf der Computer-Sperrbildschirmoberfläche. Drücken Sie
2024-03-17
Kommentar 0
1372
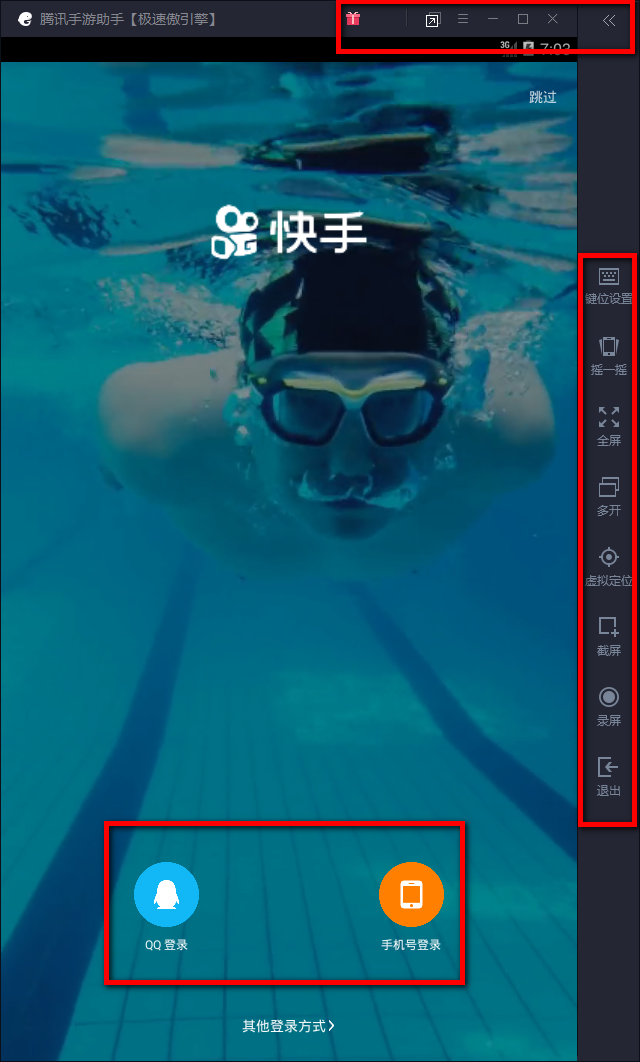
So verwenden Sie die Kuaishou-PC-Version - So verwenden Sie die Kuaishou-PC-Version
Artikeleinführung:Viele Benutzer haben die Kuaishou-PC-Version heruntergeladen, sind aber nicht mit der Verwendung der Kuaishou-PC-Version vertraut. Der folgende Editor zeigt Ihnen, wie Sie die Kuaishou-PC-Version verwenden. 1. Nach dem Öffnen der Kuaishou-PC-Version sehen wir die Benutzeroberfläche wie folgt: 2. Im roten Feld oben in der Benutzeroberfläche können wir die aktuelle Benutzeroberfläche vergrößern, verkleinern oder schließen Auf der rechten Seite der Benutzeroberfläche können wir die Schlüsselpositionen festlegen, schütteln, mehrere öffnen (mehrere gleiche Software gleichzeitig ausführen), Screenshots erstellen, Bildschirme aufzeichnen usw. Im roten Feld unten auf der Benutzeroberfläche können wir auswählen die erforderliche Anmeldemethode, wie zum Beispiel: QQ-Anmeldung, Anmeldung über Mobiltelefonnummer, andere Anmeldemethoden 3. Nachdem wir uns für die Anmeldung bei der Kuaishou-PC-Version entschieden haben, wählen wir das erste rote Kästchen oben aus, um die linke Schnittstelle von Kuaishou zu öffnen PC-Version und wählen Sie dann die gewünschte aus
2024-03-05
Kommentar 0
1198
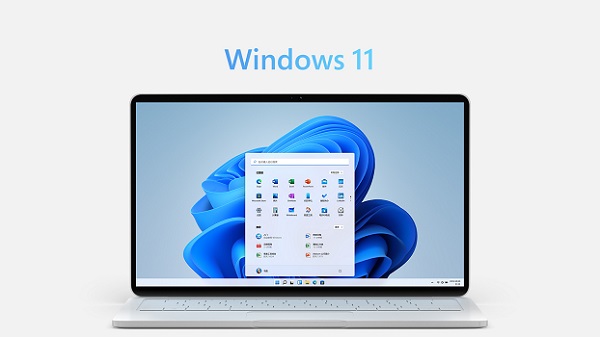
Analyse der Anmeldemethode für Win11-Konten
Artikeleinführung:Das mit Spannung erwartete Win11-System wurde endlich offiziell veröffentlicht. Wenn wir ein Upgrade durchführen oder prüfen möchten, ob unser Computer auf Win11 aktualisiert werden kann, müssen wir uns zunächst bei unserem Microsoft-Konto anmelden Schauen Sie es sich einfach gemeinsam an. So melden Sie sich in Win11 bei Ihrem Konto an: 1. Zuerst. Klicken Sie auf das Startmenü in der unteren linken Ecke des Desktops, um die Anwendung „Einstellungen“ aufzurufen. 2. Klicken Sie dann auf die Registerkarte „Konto“ in der Einstellungsoberfläche, um sie zu finden und aufzurufen. 3. Klicken Sie, um „Stattdessen mit einem Microsoft-Konto anmelden“ auszuwählen, geben Sie Ihr Microsoft-Konto und Ihr Passwort ein und melden Sie sich an. 4. Rufen Sie abschließend die Seite „Windows Update“ auf, um zu prüfen, ob der Computer die Upgrade-Anforderungen des Windows 11-Systems erfüllt.
2023-12-30
Kommentar 0
2295
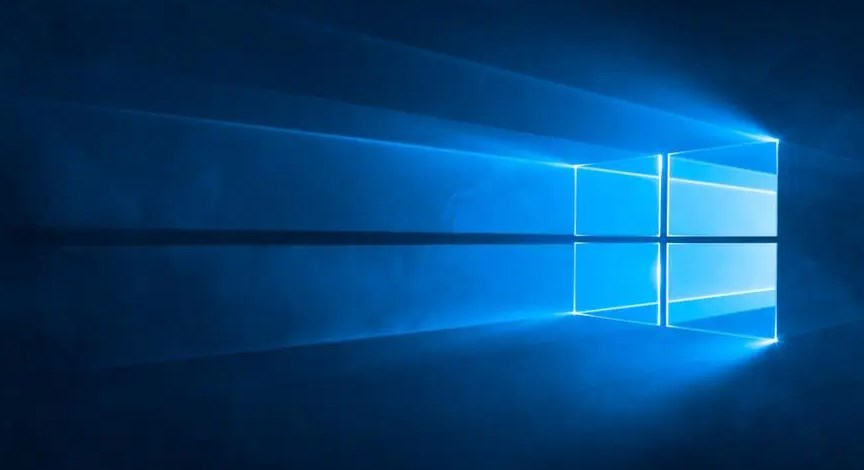
So starten Sie den Computer, ohne sich bei der Windows-Oberfläche anzumelden
Artikeleinführung:1. Wie kann ich die Benutzeroberfläche direkt aufrufen, ohne mich bei Windows anzumelden? Um direkt auf die Desktop-Oberfläche zuzugreifen, ohne sich beim Starten des Computers bei Windows anzumelden, können Sie die folgenden Einstellungen vornehmen: Automatische Anmeldeeinstellungen: Drücken Sie Win+R, um das Ausführungsfenster zu öffnen, geben Sie netplwiz ein und drücken Sie die Eingabetaste. Deaktivieren Sie im Popup-Fenster „Benutzerkonten“ die Option „Um diesen Computer verwenden zu können, müssen Benutzer einen Benutzernamen und ein Kennwort eingeben“. Geben Sie den richtigen Benutzernamen und das richtige Passwort ein und klicken Sie auf „OK“. Automatische Sperrbildschirmeinstellungen: Drücken Sie Win+I, um die Einstellungen zu öffnen und wählen Sie „Konten“. Wählen Sie links „Anmeldeoptionen“. Wählen Sie „Nie“ im Dropdown-Menü „Nach Anmeldung anzeigen“. Schnellstart (optional): Wenn der Computer UEFI unterstützt, ist dies möglich
2024-01-15
Kommentar 0
1807
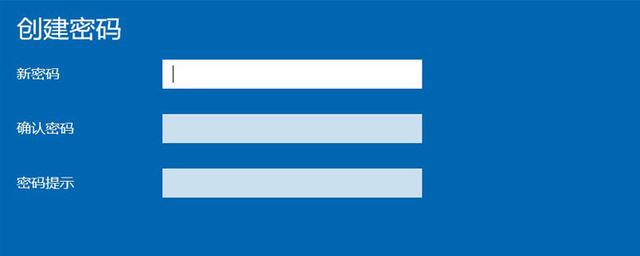
So aktivieren Sie die Verschlüsselung auf Ihrem Computer
Artikeleinführung:Viele Freunde möchten das Einschaltkennwort des Computers festlegen, wenn sie Windows 10-Computer verwenden, wissen aber nicht, wie das geht. In diesem Artikel erfahren Sie, wie Sie es einrichten. 1. Einstellungen Rufen Sie zunächst den Desktop des Computersystems auf, klicken Sie auf das „Startmenü“ in der unteren linken Ecke, suchen Sie das „Zahnrad“-Symbol und klicken Sie, um die Option „Einstellungen“ aufzurufen. 2. Konto Nachdem Sie die „Einstellungen“-Oberfläche des Computersystems aufgerufen haben, suchen Sie in der Popup-Oberfläche nach „Konto“. Wie unten gezeigt: 3. Passwort festlegen Nachdem Sie die Option „Konto“ gefunden haben, klicken Sie, um sie zu öffnen, und finden Sie die „Anmeldeoptionen“ in der Popup-Oberfläche. Wie unten gezeigt: Klicken Sie, um „Anmeldeoptionen“ zu öffnen und die Option „Passwort“ in der Popup-Oberfläche zu finden. Wie unten gezeigt: Es gibt viele Möglichkeiten und Methoden, Passwörter festzulegen. Für Einstellungsmethoden, die eine Computerunterstützung durch den Benutzer erfordern
2024-02-14
Kommentar 0
782

Wie verwende ich die NVSIP-Computerversion?
Artikeleinführung:1. Wie verwende ich die Computerversion von nvsip? 1. Nach dem Öffnen von ADSL können Sie es normal verwenden und sich den Benutzernamen und das Passwort merken. 2. Installieren Sie den Router und schließen Sie den Festplatten-Videorecorder an den Computer an. Stellen Sie den Router auf „Automatische Verbindung“ und prüfen Sie, ob er über den Computer funktioniert. Normaler Internetzugang. Wenn Sie bereit sind, rufen Sie die Einstellungsschnittstelle für die Fernüberwachung des Festplatten-Videorecorders auf: 2. Warum kann ich mich nicht mit nvsip anmelden? nvsip kann sich nicht auf Chinesisch anmelden. Sie müssen sich auf Englisch anmelden. 3. QQ-Computer-Anmeldewebsite: Wie melde ich mich bei der QQ-Computerversion an? Wie lautet die Anmelde-URL für den QQ-Computer? Die QQ-Computer-Anmelde-URL, die offizielle Webseiten-Anmeldeadresse von QQ, ist ein einheitlicher Zugang für Benutzer, um auf ihren Computern auf QQ zuzugreifen und Anmeldevorgänge durchzuführen. Ob Sie sich auf Ihrem Heimcomputer bei QQ anmelden
2024-09-02
Kommentar 0
1237

Wie verbinde ich mich über die Anmeldeschnittstelle des Computers mit dem Internet?
Artikeleinführung:1. Wie verbinde ich mich über die Computer-Anmeldeschnittstelle mit dem Internet? Um über die Anmeldeschnittstelle des Computers eine Verbindung zum Netzwerk herzustellen, stellen Sie zunächst sicher, dass die Netzwerkverbindung geöffnet und verfügbar ist. Suchen Sie dann das Netzwerkverbindungssymbol in der unteren linken oder rechten Ecke der Anmeldeoberfläche und klicken Sie, um das Netzwerkverbindungsmenü zu öffnen. Wählen Sie im Menü ein verfügbares drahtloses oder kabelgebundenes Netzwerk aus und geben Sie im Popup-Dialogfeld das Netzwerkkennwort oder andere Anmeldeinformationen ein. Klicken Sie auf die Schaltfläche „Verbinden“ und warten Sie, bis der Computer automatisch eine Verbindung zum ausgewählten Netzwerk herstellt. Wenn das Netzwerk eine zusätzliche Authentifizierung oder Einrichtung erfordert, müssen Sie möglicherweise einen Benutzernamen und ein Passwort oder andere Authentifizierungsinformationen eingeben. Stellen Sie nach erfolgreicher Verbindung sicher, dass der Netzwerkstatus „Verbunden“ anzeigt. Anschließend können Sie sich problemlos über die Anmeldeschnittstelle anmelden und auf das Internet zugreifen. 2. Wie wähle ich ein Konto auf der Anmeldeoberfläche des HP-Computers aus? Methode: Öffnen, klicken Sie auf ----, geben Sie ein
2024-08-23
Kommentar 0
1043

So schalten Sie einen Desktop-Computer ein
Artikeleinführung:Schritte zum Booten des Desktop-Computers: Schalten Sie die Stromversorgung ein: Drücken Sie den Netzschalter, um Strom bereitzustellen. Drücken Sie den Netzschalter: Lösen Sie das Motherboard aus, um den Computer zu starten. Motherboard-Selbsttest: Überprüfen Sie, ob wichtige Komponenten normal sind. Betriebssystem laden: Laden Sie das Betriebssystem vom Speichergerät. Anmeldebenutzer: Melden Sie sich mit Benutzername und Passwort beim Konto an. Desktop-Anzeige: Zeigt Ihr Datei- und Programmcenter.
2024-03-30
Kommentar 0
1201

Lösen Sie das Problem nicht reagierender Klicks auf der Win11-Startoberfläche
Artikeleinführung:Warum erfolgt keine Reaktion, wenn auf der Win11-Startoberfläche auf „Anmelden“ geklickt wird? Nachdem wir ein Einschaltkennwort für unseren Computer festgelegt haben, müssen wir nach dem Einschalten des Computers das Kennwort eingeben und dann auf „Anmelden“ klicken, um das System aufzurufen. Einige Benutzer haben festgestellt, dass die Anmeldeschaltfläche in der Anmeldeoberfläche nicht angeklickt werden kann. Sehen wir uns an, wie dieses Problem gelöst werden kann. Lösungsanleitung: 1. Melden Sie sich mit einem Microsoft-Netzwerkkonto an. Klicken Sie auf der Anmeldeoberfläche auf „Anmelden“, um direkt zur Sperroberfläche zurückzukehren. 2. Starten Sie neu und versuchen Sie, sich mit einem Microsoft-Konto anzumelden. 3. Klicken Sie auf der Anmeldeseite auf die Anmeldeoption, verwenden Sie die Offline-Anmeldung und wechseln Sie direkt zur lokalen Anmeldung.
2023-12-26
Kommentar 0
1128

Warum erfolgt keine Reaktion, wenn auf der Win11-Startoberfläche auf „Anmelden' geklickt wird? Details zur Win11-Startpunktanmeldung reagieren nicht
Artikeleinführung:In letzter Zeit haben viele Benutzer den Editor nach der Startoberfläche ihres Win11-Computers gefragt, aber beim Klicken auf „Anmelden“ erfolgt keine Antwort. Was ist also los? Benutzer können versuchen, den Computer neu zu starten oder direkt in den abgesicherten Modus zu wechseln, um den letzten Vorgang wiederherzustellen. Wenn dies nicht funktioniert, können sie das System neu installieren. Lassen Sie diese Website den Benutzern sorgfältig die Lösung für das Problem der nicht reagierenden Anmeldung beim Start in Win11 vorstellen. Lösung für die nicht reagierende Anmeldung von Win11 beim Start 1. Melden Sie sich mit einem Microsoft-Netzwerkkonto an. Klicken Sie auf der Anmeldeoberfläche auf „Anmelden“, um direkt zur Sperroberfläche zurückzukehren. 3. Klicken Sie auf der Anmeldeseite auf die Anmeldeoption, verwenden Sie die Offline-Anmeldung und wechseln Sie direkt zur lokalen Anmeldung.
2024-01-31
Kommentar 0
2105

Laden Sie Dateien vom WeChat Ihres Mobiltelefons auf den Computer hoch
Artikeleinführung:So übertragen Sie das Formular von WeChat auf den Computer 1. Nach erfolgreicher Installation der WeChat-Software auf dem Computer erscheint das WeChat-Symbol auf dem Computerdesktop, wie unten gezeigt. Doppelklicken Sie auf das WeChat-Symbol auf dem Computerdesktop, um die WeChat-Anmeldeschnittstelle des Computers aufzurufen. Befolgen Sie die Anweisungen auf der Benutzeroberfläche und „scannen“ Sie mit WeChat auf Ihrem Mobiltelefon. Klicken Sie auf der mobilen WeChat-Anmeldebestätigungsoberfläche auf „Anmelden“, wie unten gezeigt. 2. Methode zum Senden von Dateien an einen QQ-Computer: Mit dieser Methode können WeChat-Bilder oder empfangene Dateien problemlos übertragen werden. Am Beispiel des Sendens von WeChat-Bildern müssen Sie zuerst das Bild in WeChat oder im Fotoalbum auswählen und dann auf das Senden-Symbol klicken Klicken Sie unten auf der Benutzeroberfläche auf die Schaltfläche, um die ausgewählten Bilder an QQ auf dem Computer zu senden. 3. Klicken Sie dann auf Arbeitsplatz, wie im Bild unten gezeigt. 07Klicken Sie dann wie unten gezeigt auf den Ordner. 08Wähle mich am Ende
2024-02-05
Kommentar 0
1040

So legen Sie ein Einschaltkennwort fest: Anleitung zu den Schritten zum Festlegen eines Einschaltkennworts für den Computer.
Artikeleinführung:Viele Freunde möchten das Einschaltkennwort des Computers festlegen, wenn sie Windows 10-Computer verwenden, wissen aber nicht, wie das geht. In diesem Artikel erfahren Sie, wie Sie es einrichten. 1. Einstellungen Rufen Sie zunächst den Desktop des Computersystems auf, klicken Sie auf das „Startmenü“ in der unteren linken Ecke, suchen Sie das „Zahnrad“-Symbol und klicken Sie, um „Einstellungen“ aufzurufen, wie in der Abbildung unten gezeigt. 2. Konto Nachdem Sie die „Einstellungen“-Oberfläche des Computersystems aufgerufen haben, suchen Sie in der Popup-Oberfläche nach „Konto“. Wie unten gezeigt: 3. Passwort festlegen Nachdem Sie die Option „Konto“ gefunden haben, klicken Sie, um sie zu öffnen, und finden Sie die „Anmeldeoptionen“ in der Popup-Oberfläche. Wie unten gezeigt: Klicken Sie, um „Anmeldeoptionen“ zu öffnen und die Option „Passwort“ in der Popup-Oberfläche zu finden. Wie unten gezeigt: Es gibt viele Möglichkeiten und Methoden zum Festlegen von Passwörtern, aber einige Methoden zum Festlegen von Passwörtern erfordern, dass Benutzer dies tun
2024-02-07
Kommentar 0
534

Benutzerhandbuch für den Gmail-Computer-Client: ein unverzichtbares Tool zur Verbesserung der Arbeitseffizienz
Artikeleinführung:1. Leitfaden zur Nutzung des Gmail-Computer-Clients: ein unverzichtbares Tool zur Verbesserung der Arbeitseffizienz. Als einer der derzeit beliebtesten E-Mail-Dienste verfügt Gmail über viele hervorragende Funktionen und Features. Der Gmail-Computerclient ist eine Erweiterung von Gmail auf dem Desktop und bietet Benutzern eine bequemere und effizientere E-Mail-Verwaltung. In diesem Artikel erfahren Sie im Detail, wie Sie den Gmail-Computerclient verwenden und wie Sie dieses Tool besser nutzen können, um die Arbeitseffizienz zu verbessern. 1. Was ist der Gmail-Computer-Client? Der Gmail-Computer-Client, auch bekannt als Gmail-Desktop-Anwendung, ist eine von Google entwickelte Gmail-Client-Software, die auf einem Computer verwendet werden kann. Damit können Sie GM direkt auf Ihrem Computer-Desktop senden, empfangen und verwalten
2024-08-22
Kommentar 0
1160

So melden Sie sich auf dem PC von NetEase Cloud ab
Artikeleinführung:Wie melde ich mich auf dem PC von NetEase Cloud ab? Viele Freunde neigen dazu, NetEase Cloud Music als ihr bevorzugtes Musikwiedergabetool zu verwenden, vor allem aufgrund der umfangreichen Funktionen und des benutzerfreundlichen Interface-Designs. Selbst Benutzer, die NetEase Cloud Music zum ersten Mal ausprobieren, können sich schnell mit der Bedienung dieser Anwendung vertraut machen. Wenn neue Benutzer NetEase Cloud Music zum ersten Mal verwenden, stoßen sie jedoch häufig auf einige Probleme, z. B. weil sie nicht wissen, wie sie sich von ihren Konten abmelden können. Im Folgenden finden Sie die spezifische Methode zum Abmelden von der Computerversion von NetEase Cloud Music. Lassen Sie uns gemeinsam mehr darüber erfahren. Die spezifische Methode zum Abmelden von der Computerversion von NetEase Cloud Music 1. Wir öffnen zuerst die NetEase Cloud Music-Software auf dem Computer-Desktop und rufen dann die NetEase Cloud Music-Homepage auf. Klicken Sie auf das umgekehrte Dreieckssymbol auf der rechten Seite des Avatars und wählen Sie „Abmelden“. 3.
2024-02-05
Kommentar 0
9858

Interaktive Win7-Anmeldeeinstellungen Methode zur Sprachanpassung der Win7-Anmeldeschnittstelle
Artikeleinführung:Heutzutage nehmen viele Benutzer unterschiedliche Einstellungen für ihre Computer vor, insbesondere an der Start-Anmeldeoberfläche. Einige Benutzer möchten Eingabeaufforderungen zur Anmeldeoberfläche ihres Computers hinzufügen, wissen aber nicht, wie sie diese einrichten sollen, daher werde ich dies tun Bietet Ihnen eine Möglichkeit, die Eingabeaufforderungen auf der Win7-Anmeldeschnittstelle anzupassen. So passen Sie die Eingabeaufforderung der Win7-Anmeldeschnittstelle an: 1. Drücken Sie die Tastenkombination Win+R, öffnen Sie „Ausführen“ und geben Sie „gpedit.msc“ ein, bestätigen Sie oder drücken Sie die Eingabetaste, um den Editor für lokale Gruppenrichtlinien zu öffnen. 2. Fahren Sie im Editor für lokale Gruppenrichtlinien fort nacheinander zu: Computer-Host-Konfiguration – Windows-Einstellungen – Sicherheitseinstellungen – Lokale Richtlinien – Sicherheitsoptionen. 3. Suchen Sie auf der rechten Seite nach der interaktiven Anmeldung: dem Informationstext und der interaktiven Anmeldung des Benutzers, der sich anmelden möchte
2023-07-16
Kommentar 0
1507
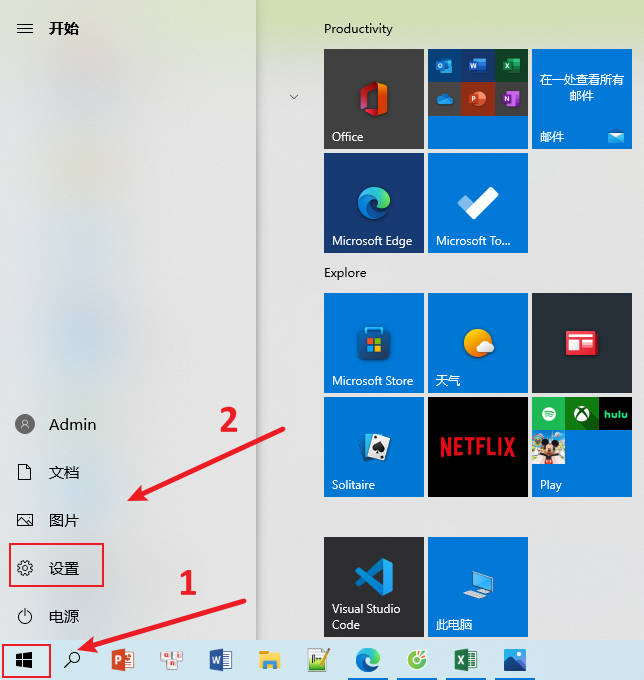
So löschen Sie das Computer-Anmeldekennwort im Win10-System_So löschen Sie das Computer-Anmeldekennwort im Win10-System
Artikeleinführung:Wie lösche ich das Computer-Anmeldekennwort im Win10-System? Viele Freunde wissen nicht, wie sie das Computer-Anmeldekennwort löschen können, wenn sie den Computer verwenden. Im Folgenden werde ich Ihnen die spezifische Betriebsmethode vorstellen und hoffe, dass sie für Sie hilfreich ist. 1. Klicken Sie unten links auf dem Computer auf „Start“ und wählen Sie im Popup-Menü „Einstellungen“. 2. Öffnen Sie die Oberfläche „Einstellungen“ und klicken Sie auf „Konto“. 3. Klicken Sie in der linken Spalte auf „Anmeldeoptionen“ und dann in der rechten Spalte auf „Passwort“. 4. Klicken Sie anschließend unter „Passwort“ auf „Ändern“
2024-03-20
Kommentar 0
1323

So erhalten Sie das CF Computer Butler-Geschenkpaket kostenlos
Artikeleinführung:1. So erhalten Sie das CF Computer Manager-Geschenkpaket kostenlos CF Computer Manager: Der führende Anbieter von Antivirensoftware CF Computer Manager ist eine Antivirensoftware, der die Benutzer vertrauen und die für ihre effizienten Virenabtötungsfunktionen und umfassenden Systemoptimierungsfunktionen bekannt ist . Um der Mehrheit der Benutzer etwas zurückzugeben, hat CF Computer Manager eine Reihe exquisiter Geschenkpakete auf den Markt gebracht und diese kostenlos an Benutzer verteilt. Schauen wir uns als Nächstes an, wie Sie diese Geschenkpakete kostenlos erhalten. Schritt 1: Registrieren Sie sich und melden Sie sich an. Zunächst müssen Sie sicherstellen, dass Sie die neueste Version von CF Computer Manager heruntergeladen und installiert haben. Öffnen Sie dann die Software und registrieren Sie sich, um sich bei Ihrem Konto anzumelden. Wenn Sie noch kein Konto haben, können Sie sich ganz einfach registrieren, indem Sie auf der Registrierungsseite einige notwendige Informationen eingeben. Schritt 2: Nachdem Sie sich beim Gift Pack Center angemeldet haben, klicken Sie auf der Softwareoberfläche auf die Schaltfläche „Gift Pack Center“.
2024-08-25
Kommentar 0
378

Wie melde ich mich bei der PC-Version von Onmyoji an? Wie verwende ich die PC-Version von Onmyoji?
Artikeleinführung:1. Wie melde ich mich bei der PC-Version von Onmyoji an? Wie verwende ich die PC-Version von Onmyoji? Die Schritte zum Anmelden des Kontos für die PC-Desktopversion von Onmyoji lauten wie folgt: 2. Rufen Sie die offizielle Website von Onmyoji auf. 3. Sie können die Download-Schnittstelle, den Android-Download, den Apple-Download und den Download der Computerversion sehen. Klicken Sie hier, um die Computerversion herunterzuladen. 4. Gehen Sie zur Seite, klicken Sie, um sie direkt zu öffnen, und der Download beginnt. Geeignet für WIN7/8/10-Systeme. 5. Befolgen Sie nach dem Herunterladen die Anweisungen, um die Installation abzuschließen. Es wird empfohlen, den Installationspfad auf das Laufwerk D Ihres Computers auszuwählen. Denken Sie daran, bei der Installation auf Verknüpfung erstellen zu klicken. 6. Öffnen Sie nach Abschluss der Installation den Onmyoji-Client. 7. Schließen Sie das Update ab. 8. Geben Sie nach der Aktualisierung Ihr E-Mail-Konto und Ihr Passwort ein, um sich direkt anzumelden. 9. Oder klicken Sie auf die untere rechte Ecke, um den Code zu scannen und sich mit dem mobilen Onmyoji-Client oder NetEase Mobile Game Manager anzumelden. Dies löst das Problem
2024-08-05
Kommentar 0
880

So melden Sie sich beim Tencent Computer Manager an - So melden Sie sich beim Tencent Computer Manager an
Artikeleinführung:Nutzen Sie auch gerne die Tencent Computer Manager-Software? Wissen Sie, wie Sie sich bei Tencent Computer Manager anmelden? Gehen Sie zur Tencent Computer Manager-Oberfläche und klicken Sie oben auf [Nicht angemeldet], um sich anzumelden. Klicken Sie auf [Vereinbarung akzeptieren, nächster Schritt], um den QR-Code zu scannen und sich anzumelden. Verwenden Sie WeChat, um den QR-Code zu scannen und sich anzumelden. Nachdem ich mich angemeldet habe, können Sie Ihr Level sehen. Da ich mich zum ersten Mal anmelde, ist mein Level niedrig.
2024-03-05
Kommentar 0
1001

So entfernen Sie das Einschaltkennwort des Computers
Artikeleinführung:So entfernen Sie das Einschaltkennwort des Computers 1. Geben Sie [Konto]① in die Windows-Suchleiste ein und klicken Sie dann auf [Öffnen]②. Klicken Sie auf [Anmeldeoptionen]③, wählen Sie dann [Passwort]④ und klicken Sie. Wenn Sie zuvor ein Anmeldekennwort festgelegt haben, löschen Sie zunächst das Anmeldekennwort und setzen Sie es auf „Keine“. Starten Sie → Ausführen → Geben Sie Folgendes ein: lusrmgr.msc und klicken Sie auf OK (oder drücken Sie die Eingabetaste), um den Befehl auszuführen. Doppelklicken Sie, um den Benutzer zu öffnen → Rechtsklick auf das aktuelle Konto → Passwort festlegen. 4. Die Methode und die Schritte zum Aufheben des Computer-Einschaltkennworts sind wie folgt. Öffnen Sie das Startmenü und suchen Sie die Systemsteuerung auch über „Arbeitsplatz“. Nachdem Sie das Kontrollfeld gefunden haben, öffnen Sie es und suchen Sie nach der Option „Benutzerkonten“. 5. Wie lösche ich das Startkennwort des Computers?
2024-01-30
Kommentar 0
498