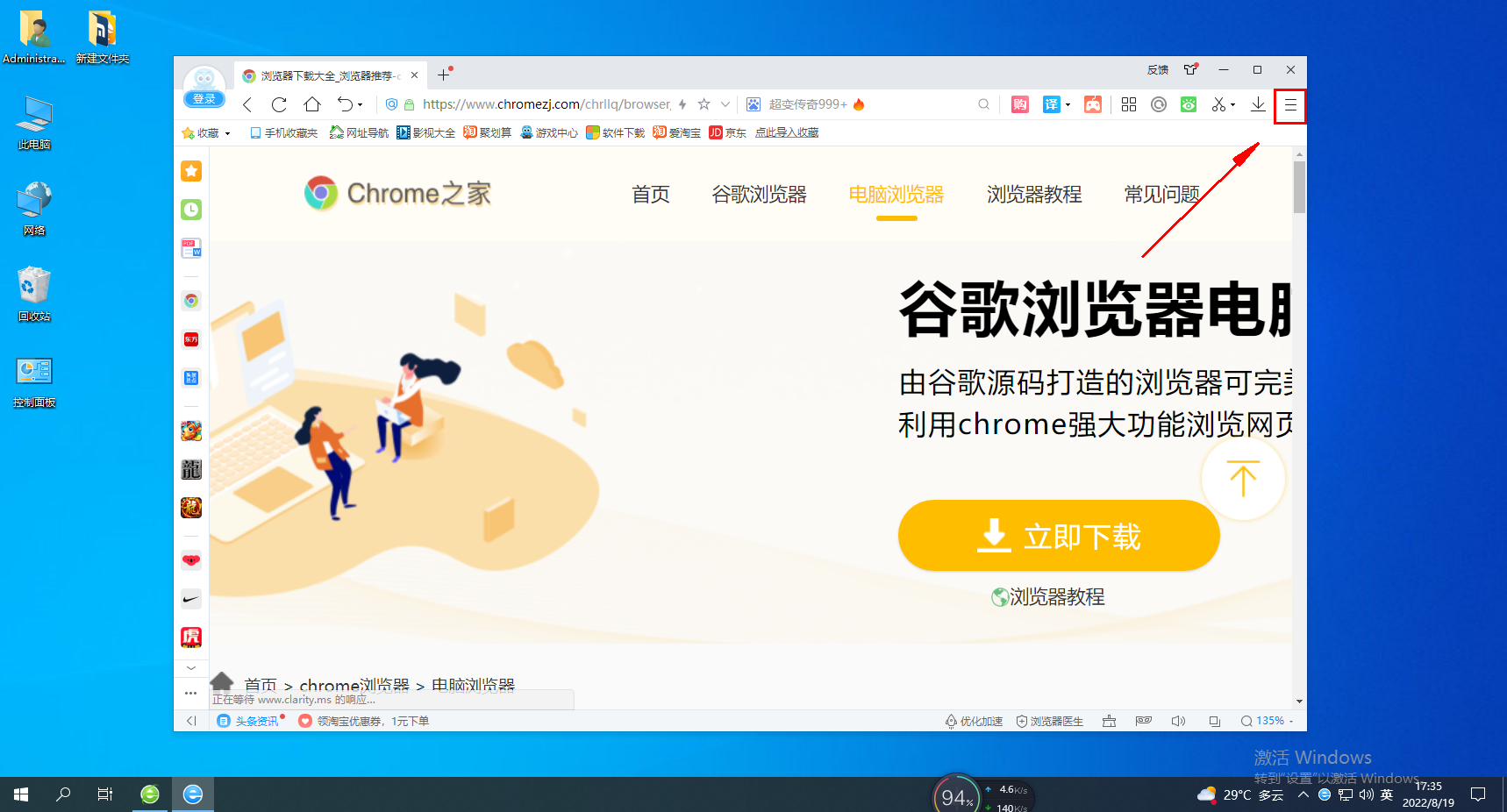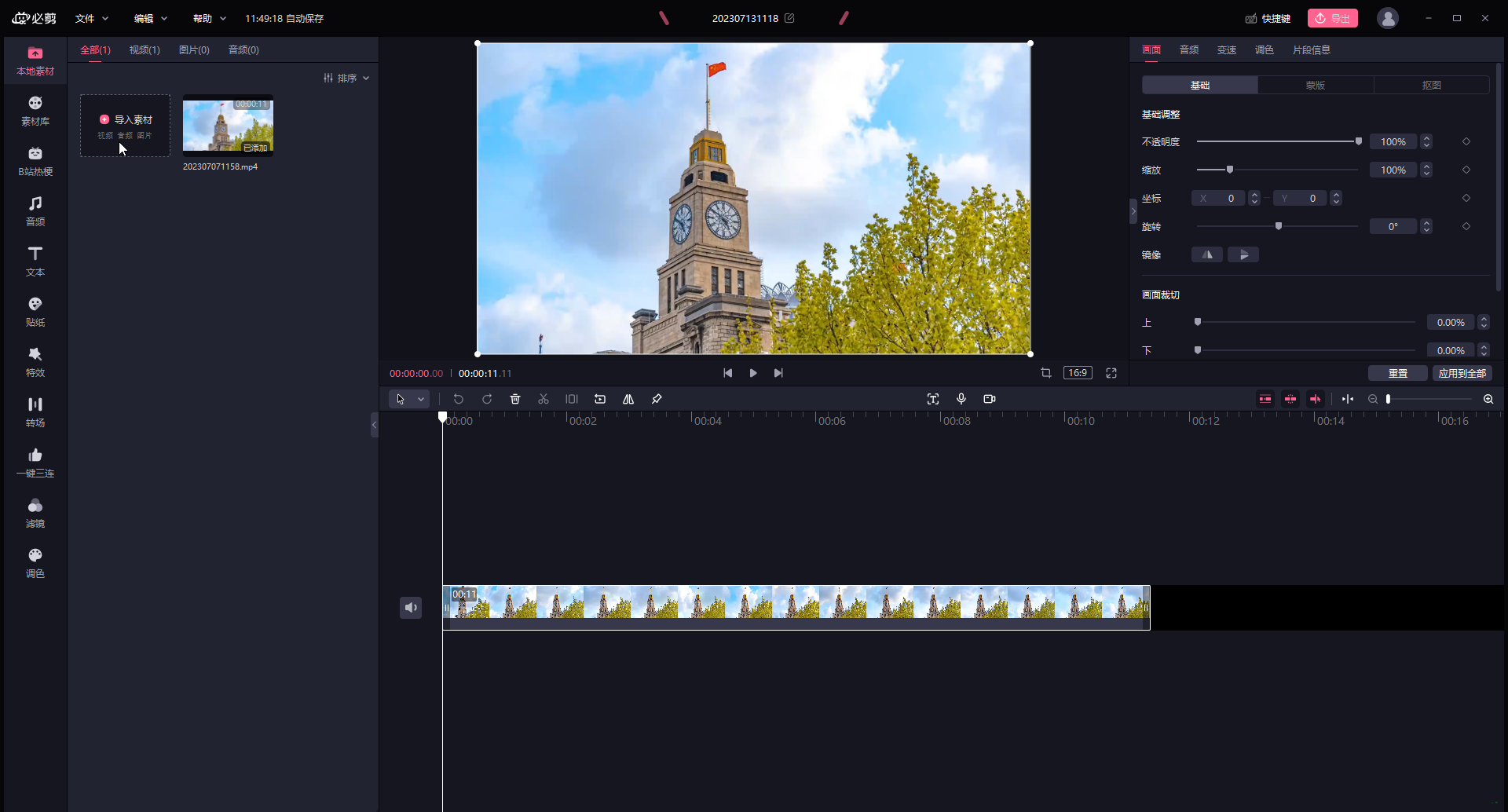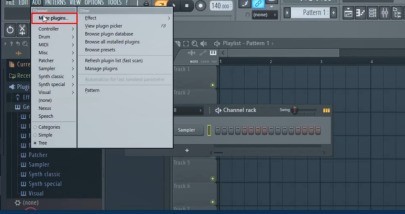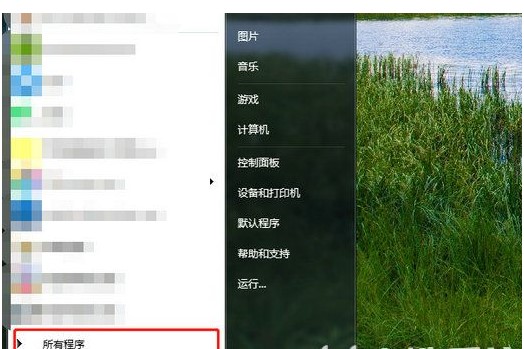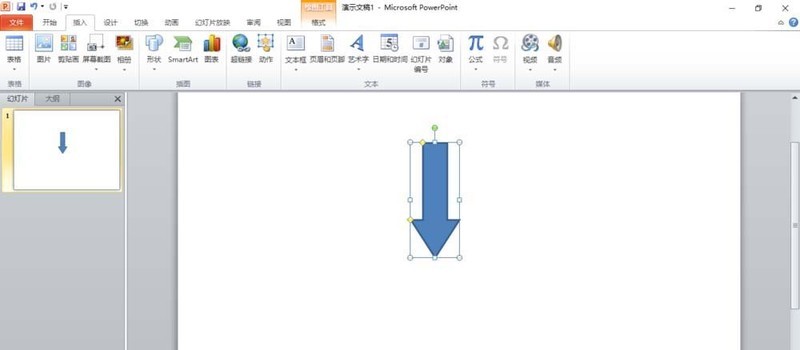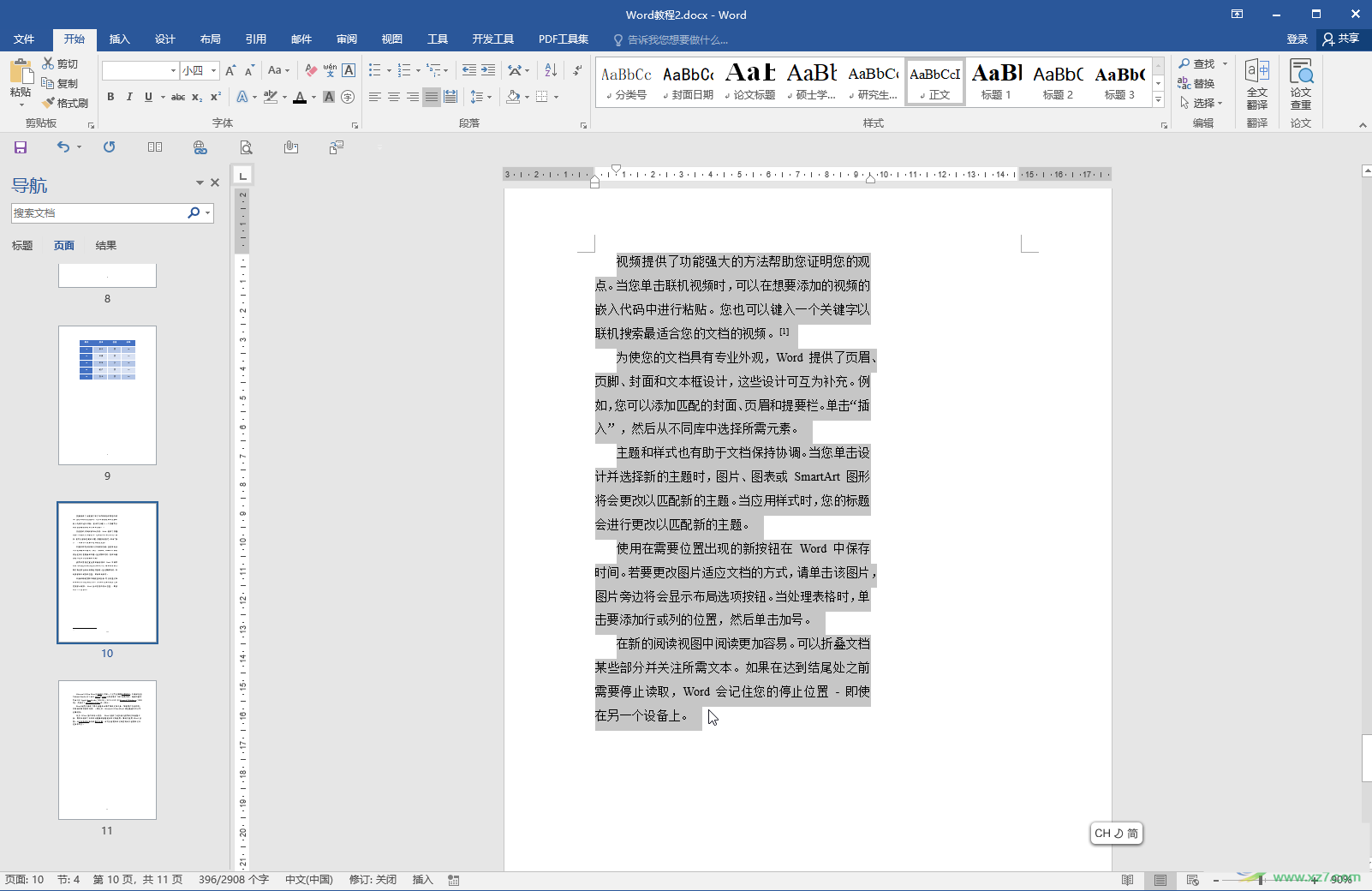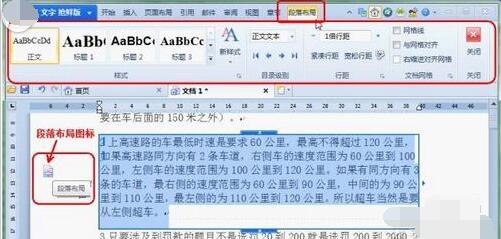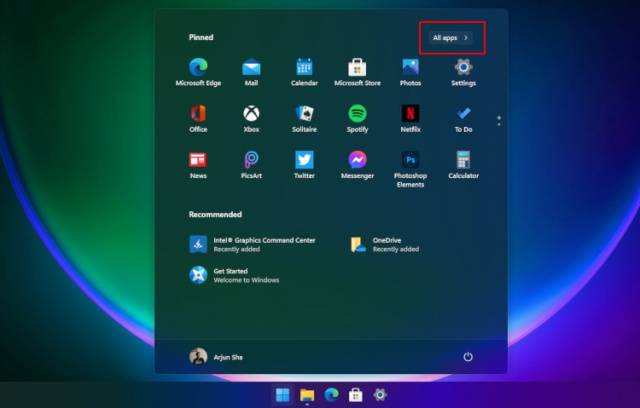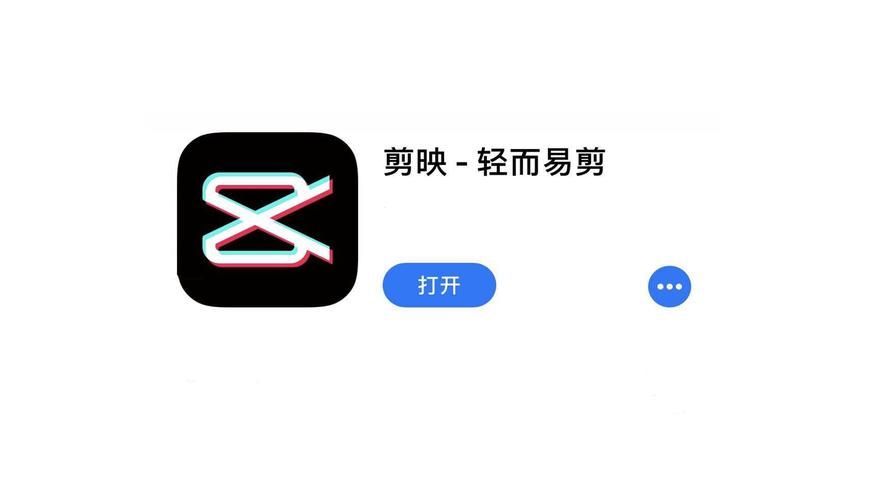Insgesamt10000 bezogener Inhalt gefunden
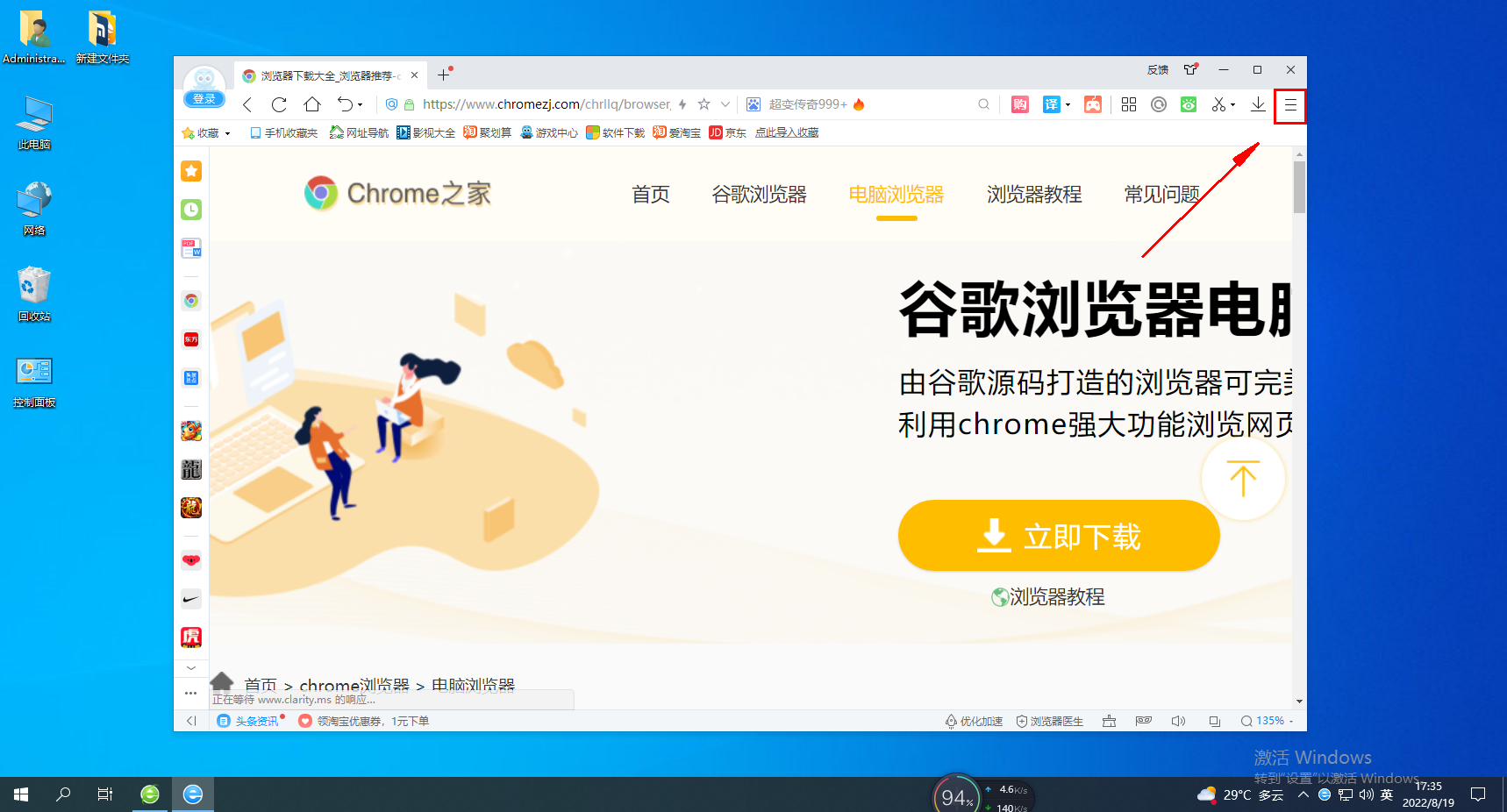
So aktivieren Sie die Maus-Super-Drag-Funktion im 2345-Browser
Artikeleinführung:Wie aktiviere ich die Maus-Super-Drag-Funktion im 2345-Browser? Wir möchten die Maus-Super-Drag-Funktion im 2345-Browser einrichten. Wo geht das? Die Maus-Super-Drag-Funktion ist eine sehr praktische Funktion im 2345-Browser. Sie kann das ausgewählte Bild oder den ausgewählten Text direkt auf die Webseite ziehen. Wie wird der Editor im Folgenden zusammengestellt? So aktivieren Sie die Super-Drag-Funktion der Maus. Wenn Sie nicht wissen, wie es geht, folgen Sie mir unten! So aktivieren Sie die Maus-Super-Drag-Funktion im 2345-Browser. 1. Öffnen Sie zunächst den 2345-Browser. In der oberen rechten Ecke des Links sehen Sie ein „Menü“-Fenster, das aus drei horizontalen Linien besteht . 2. Nach dem Klicken wird unten 2345 angezeigt.
2024-01-30
Kommentar 0
609

Welche Funktionen haben die linke und rechte Maustaste?
Artikeleinführung:Wozu dienen die linke und rechte Maustaste? ? ? ? ? Zu den grundlegenden Mausoperationen gehören Zeigen, Klicken, Doppelklicken, Ziehen und Rechtsklicken. 1. Zeigen: Bezieht sich auf das Bewegen der Maus und das Bewegen des Mauszeigers auf das Operationsobjekt. 2. Klicken: bezieht sich auf das schnelle Drücken und Loslassen der linken Maustaste. Durch Klicken wird im Allgemeinen ein Operationsobjekt ausgewählt. 3. Doppelklick: bezieht sich auf das zweimalige Drücken und Loslassen der linken Maustaste. Ein Doppelklick wird im Allgemeinen verwendet, um ein Fenster zu öffnen und eine Anwendung zu starten. 4. Ziehen: Bezieht sich auf den Vorgang, bei dem die linke Maustaste gedrückt, die Maus an die angegebene Position bewegt und die Taste dann losgelassen wird. Das Ziehen wird im Allgemeinen zum Auswählen mehrerer Bedienobjekte, zum Kopieren oder Verschieben von Objekten usw. verwendet. Es kann auch zum Ziehen von Fenstern verwendet werden. 5. Rechtsklick: bezieht sich auf das schnelle Drücken und Loslassen der rechten Maustaste. Ein Rechtsklick wird im Allgemeinen verwendet, um ein Kontextmenü zu öffnen, das sich auf einen Vorgang bezieht. Mausbedienung
2024-01-16
Kommentar 0
6839

Windows 10-Computerfenster werden nicht automatisch angeordnet, wenn sie an den Rand gezogen werden
Artikeleinführung:Win10-Computerfenster an den Rand zu ziehen und nicht automatisch anzuordnen, ist eine sehr nützliche Funktion, die Benutzern helfen kann, Windows bequemer zu nutzen. Viele Freunde wissen jedoch nicht, wie sie es einrichten sollen in der einfachen Bedienung des Control Panels. Schauen Sie sich das ausführliche Tutorial an. Windows 10-Computerfenster werden nicht automatisch angeordnet, wenn sie an den Rand gezogen werden. 1. Drücken Sie die Tasten „Windows + R“, öffnen Sie „Ausführen“, geben Sie „Steuerung“ ein und klicken Sie auf „OK“, um die „Systemsteuerung“ zu öffnen. 2. Stellen Sie in der „Systemsteuerung“ die Option „Ansicht nach“ in der oberen rechten Ecke auf „Große Symbole“ ein und klicken Sie auf „Einstellungscenter für einfachen Zugriff“. 3. Klicken Sie im „Ease of Access Settings Center“ auf „Tastatur benutzerfreundlicher gestalten“. 4. Aktivieren Sie in den Einstellungen die Option „Fenster verschieben nach“.
2023-12-24
Kommentar 0
1393

So richten Sie den geteilten Anwendungsbildschirm auf OnePlus 9pro ein: Tutorial zur Einstellung des geteilten Bildschirms der OnePlus 9pro-Anwendung
Artikeleinführung:1. Klicken Sie in den Telefoneinstellungen auf [Praktische Tools]. 2. Klicken Sie auf [Geteilten Bildschirm anwenden]. 3. Aktivieren Sie [Geteilter Bildschirm der App] und [Mit drei Fingern nach oben wischen, um den geteilten Bildschirm zu starten]. Wischen Sie in Anwendungen, die den geteilten Bildschirm unterstützen, mit drei Fingern nach oben, um den geteilten Bildschirm zu aktivieren. 4. Sie können auch die Anwendung, deren Bildschirm geteilt werden soll, auf der Multitasking-Seite gedrückt halten, auf die drei Punkte in der oberen rechten Ecke klicken und „Geteilter Bildschirm/schwebendes Fenster“ auswählen. 5. Sie können auch die Seitenleiste aufrufen, die Anwendung, deren Bildschirm geteilt werden soll, auf den Desktop ziehen, um den geteilten Bildschirm zu öffnen, und auf die Anwendung klicken, um ein kleines Fenster zu öffnen.
2024-03-22
Kommentar 0
526

So legen Sie die Fensterfarbe von Win7 Ultimate Edition fest
Artikeleinführung:Jedes Themenfenster des Win7-Systems hat seine eigene Farbe und seinen eigenen Stil, wodurch die eigenen Bedienschritte des Benutzers gespeichert werden. Wie kann ich meine eigene Fensterfarbe festlegen? Werfen wir einen Blick darauf, wie Sie die Fensterfarbe in der Flaggschiff-Version von Win7 ändern. So stellen Sie die Fensterfarbe von Win7 Ultimate ein. 1. Klicken Sie mit der rechten Maustaste auf den Desktop und klicken Sie im Popup-Rechtsklick-Menü auf das Untermenü „Personalisierung“. 2. Das folgende Fenster wird angezeigt. Suchen Sie in der unteren linken Ecke des Fensters nach der Option „Fensterfarbe“ und klicken Sie auf diese Option. 3. Es gibt eine Option zur Einstellung der Farbdichte in der Farbeinstellungsoberfläche. Die Farbeinstellung kann durch Ziehen des Cursors erreicht werden. 4. Klicken Sie auf „Farbmischer anzeigen“ und stellen Sie drei Farbattributcursor im Fenster ein, nämlich Farbton, Sättigung und Helligkeit. 5. Wenn Sie weiterhin auf „Erweiterte Darstellungseinstellungen“ klicken, öffnet das Win7-Betriebssystem die Fensterfarben- und Darstellungseinstellungen.
2023-07-18
Kommentar 0
988
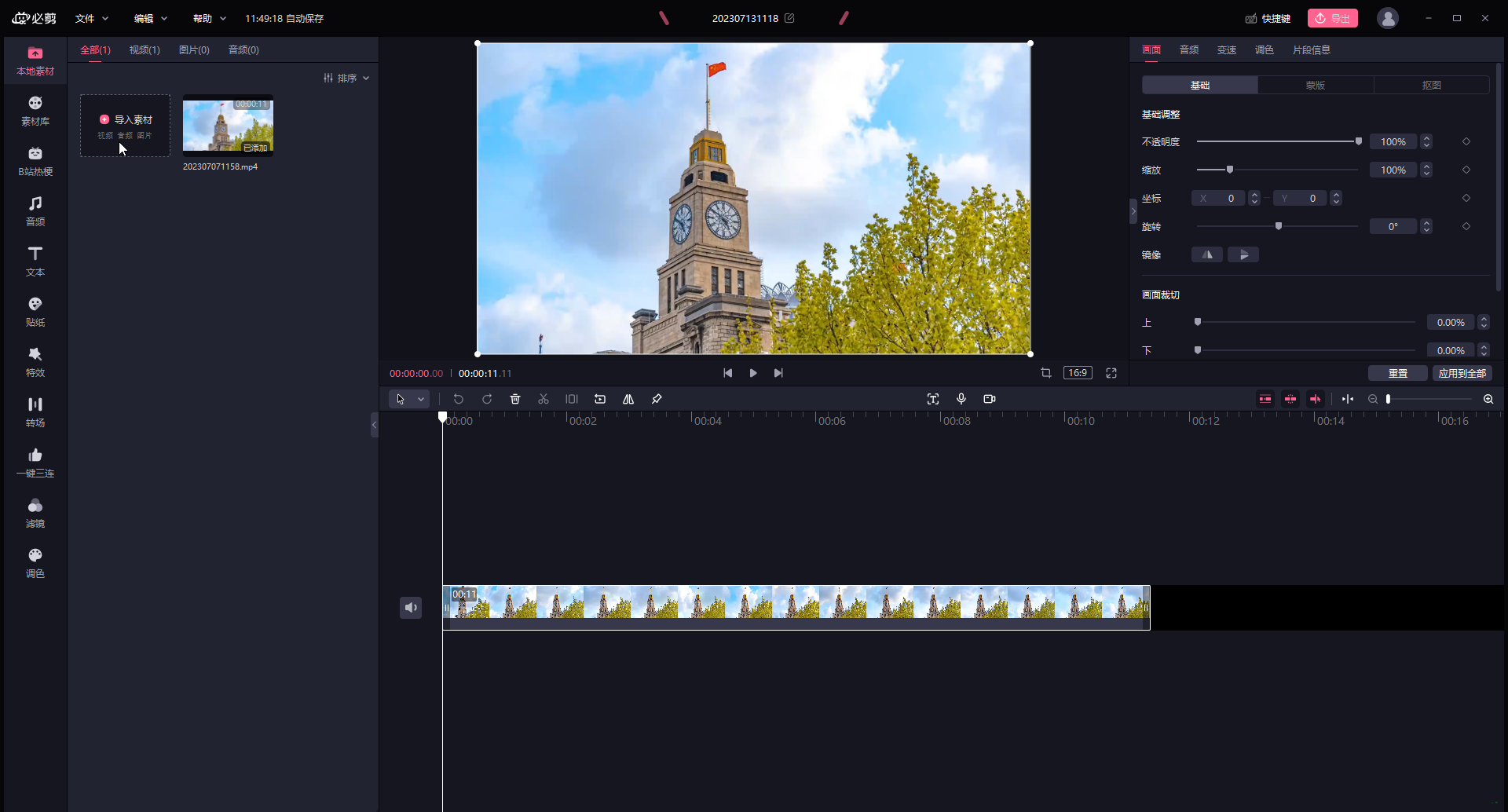
Wie ändere ich den Videospeicherpfad?
Artikeleinführung:BiJi ist eine offiziell von Bilibili eingeführte Videobearbeitungssoftware. Alle produzierten Videos müssen exportiert und gespeichert werden. Viele Freunde möchten den Standardspeicherort für Videos ändern. Tatsächlich ist die Bedienungsmethode sehr einfach und Sie müssen nur ein paar sehr einfache Schritte ausführen. Der erste Schritt: Doppelklicken Sie, um die PC-Version von BiCut zu öffnen, um die Bearbeitungsoberfläche aufzurufen, das Material zu importieren und auf die Timeline zu ziehen. Der zweite Schritt besteht darin, in der Spalte „Materialbibliothek“ nach dem Material zu suchen oder das Material zu finden nach Kategorie, wenn kein passendes Material vorhanden ist. Klicken Sie dann auf „Herunterladen“ und ziehen Sie es auf die Timeline. Nachdem Sie das Material in der Timeline ausgewählt haben, können Sie in der oberen rechten Ecke die entsprechenden Parameter anpassen. Schritt 3: Nachdem Sie die Videobearbeitung abgeschlossen haben, klicken Sie oben rechts auf „Exportieren“ und Sie können das aktuelle Video im sich öffnenden Fenster sehen.
2024-03-14
Kommentar 0
794
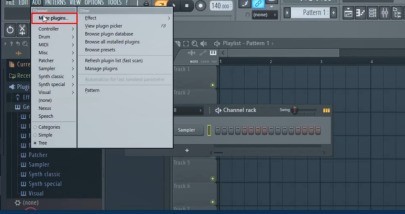
So fügen Sie Plug-Ins zu FL Studio hinzu_So fügen Sie Plug-Ins zu FL Studio hinzu
Artikeleinführung:Öffnen Sie zunächst FLStudio, klicken Sie auf die Option [HINZUFÜGEN] in der oberen linken Ecke und wählen Sie das erste Element in der Popup-Liste aus. Klicken Sie dann auf die Plug-in-Verwaltungsschaltfläche [Manageplugins] in der unteren rechten Ecke des Popup-Dialogfelds. Klicken Sie dann auf das erste Element im Fenster FL, suchen Sie NEXUS in der Liste rechts und wählen Sie es aus. Starten Sie abschließend FLStudio neu, geben Sie es erneut ein, suchen Sie NEXUS in der Plug-In-Liste links, ziehen Sie es und fügen Sie es in die Gerätebox ein. Warten Sie, bis der Scan abgeschlossen ist, bevor Sie es normal verwenden können.
2024-06-05
Kommentar 0
562

Detaillierte Schritte zum Erstellen einer Desktopanwendung in vs2010 (Visual Studio)
Artikeleinführung:Zuerst öffnen wir die Software vs2010 (Visual Studio) und wählen die Windows Forms-Anwendung aus. Nehmen Sie einen Projektnamen und verwenden Sie keine chinesischen Zeichen, um ihn zu bestätigen Auf der linken Seite befindet sich das Dateiverzeichnis des Projekts. Klicken Sie dann auf die Schaltfläche hier in der Toolbox. Sie wird nicht automatisch auf der linken Seite ausgeblendet , ziehen wir eine Schaltfläche von links auf das Formular und klicken direkt auf die Schaltfläche der Toolbox, ohne die Maustaste loszulassen. Nachdem wir die Maustaste losgelassen und die Schaltfläche gezogen haben, doppelklicken wir auf die Schaltfläche, um sie aufzurufen Gehen Sie zur Code-Schnittstelle und schreiben Sie einige interaktive Aktionen. Nachdem Sie auf die Schaltfläche geklickt haben, wird ein Dialogfeld mit dem Titel „Hallo Paar“ angezeigt
2024-06-04
Kommentar 0
1164

So schließen Sie das schwebende Fenster des Romans auf Meituan. So schließen Sie das schwebende Fenster des Romans
Artikeleinführung:Meituan-Benutzer beschließen, das neuartige schwebende Fenster zu schließen, was kein einfacher Vorgang ist. Wenn sich der Finger des Benutzers zur Schließtaste bewegt, kann es zu einem leichten Herzklopfen kommen. Wie schließt man also das schwebende Fenster des Romans? Folgen Sie uns unten, um einen Blick darauf zu werfen. So schließen Sie das Roman-Floating-Fenster auf Meituan 1. Nachdem Sie die Meituan-App auf Ihrem Telefon geöffnet haben, klicken Sie zum Aufrufen auf „Mein“ in der unteren rechten Ecke, suchen Sie dann nach „Xiaomei Audio“ und klicken Sie darauf, um es auszuwählen. 2. Nachdem Sie die neuartige Benutzeroberfläche aufgerufen haben, klicken Sie zum Aufrufen auf „Mein“ in der unteren rechten Ecke. 3. Nachdem Sie zur neuen Benutzeroberfläche gelangt sind, klicken Sie auf ein zahnradförmiges Symbol in der oberen rechten Ecke, um sie zu öffnen. 4. Zu diesem Zeitpunkt gelangen Sie in die Einstellungsoberfläche, wo Sie auf den Eintrag „Romaneintragseinstellungen“ klicken. 5. Schließlich gibt es auf der Romaneingangsverwaltungsseite die Option „Hörbücher außerhalb des Romans anzeigen“.
2024-06-05
Kommentar 0
1012
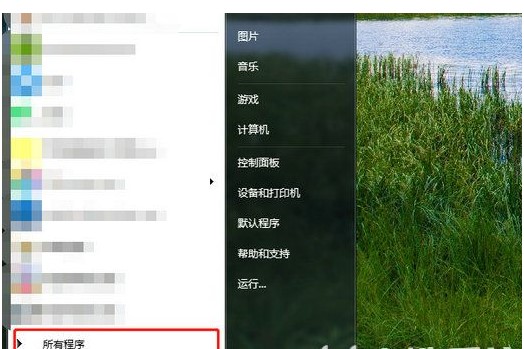
Schritte zum Hinzufügen von Startelementen in Windows 7
Artikeleinführung:Einige Benutzer möchten, dass einige ihrer gängigen Software beim Start gestartet werden, damit sie problemlos geöffnet und verwendet werden können. Wie fügt man also Startelemente in Windows 7 hinzu? Tatsächlich sind die Bedienungsschritte sehr einfach: Klicken Sie zuerst auf das Startmenü unten links auf dem Desktop, wählen Sie dann alle Programme aus, klicken Sie dann mit der rechten Maustaste, um „Startup“ zu öffnen, und ziehen Sie die Anwendung, die Sie zum Starten festlegen möchten Desktop in diesen Ordner, und die Einstellung ist abgeschlossen. So fügen Sie Startelemente in Windows 7 hinzu: 1. Klicken Sie auf das Startmenü in der unteren linken Ecke des Computers und wählen Sie [Alle Programme]. 2. Klicken Sie zum Starten mit der rechten Maustaste, wählen Sie im Menü [Öffnen] und ziehen Sie die Anwendung auf dem Desktop in den Ordner. Oben erfahren Sie, wie Sie Startelemente in Windows 7 hinzufügen. So fügen Sie Startelemente in Windows 7 hinzu.
2023-07-15
Kommentar 0
4660
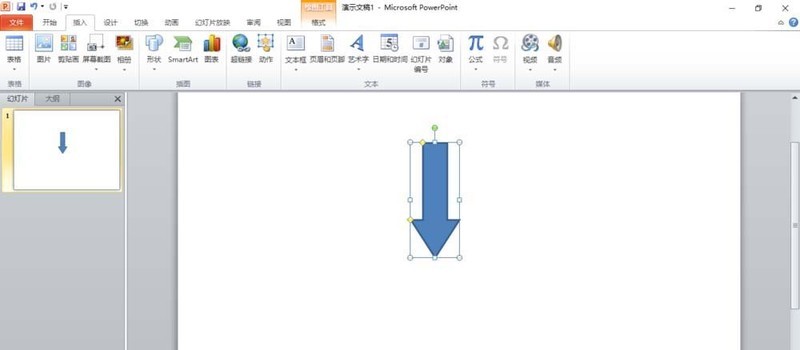
So verwenden Sie PPT zum Entwerfen eines Buntstifts
Artikeleinführung:1. Öffnen Sie PPT, klicken Sie auf die Registerkarte [Einfügen] und dann auf die Schaltfläche [Form] in der Gruppe [Illustration]. Klicken Sie in der geöffneten Dropdown-Liste auf [Pfeil nach unten] unter [Pfeilzusammenfassung], um im Folienbereich einen Abwärtspfeil zu zeichnen. 2. Klicken Sie mit der rechten Maustaste auf den Abwärtspfeil und wählen Sie im Popup-Kontextmenü die Option [Scheitelpunkte bearbeiten]. 3. Zu diesem Zeitpunkt werden einige bearbeitbare Scheitelpunkte auf dem Abwärtspfeil angezeigt. 4. Ziehen Sie mit der Maus die beiden oberen Eckpunkte des pfeilumgekehrten Dreiecks nach innen, sodass diese beiden Eckpunkte mit den beiden benachbarten bearbeitbaren Eckpunkten im Inneren zusammenfallen. 5. Eine einfachere Methode besteht darin, ein [Fünfeck] aus [Form] einzufügen und die gelben Kontrollpunkte auf dem Fünfeck zu verwenden, um den Winkel auf der rechten Seite anzupassen. 6. Drehen Sie das angepasste Fünfeck und stellen Sie die Verlaufsfüllung nach Bedarf ein.
2024-03-26
Kommentar 0
394
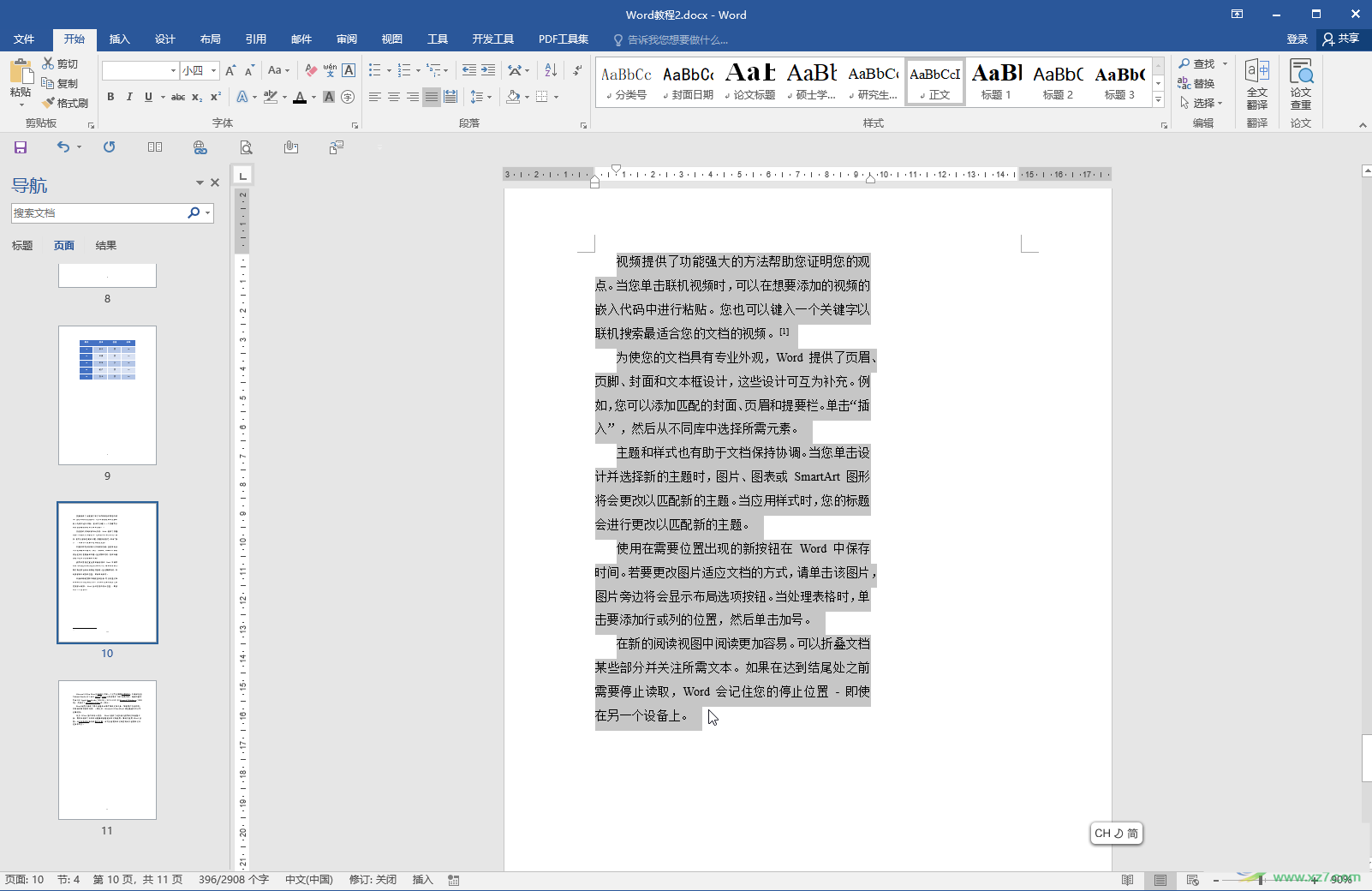
Was stimmt mit dem zusätzlichen leeren Bereich auf der rechten Seite des Word-Dokuments nicht?
Artikeleinführung:Beim Bearbeiten eines Word-Dokuments stellen viele Benutzer fest, dass auf der rechten Seite des Dokuments ein großer Leerraum vorhanden ist, was für einige anspruchsvolle Benutzer sehr unangenehm erscheint. Gibt es eine Möglichkeit, den Leerraum auf der rechten Seite des Words zu entfernen? Tatsächlich ist die Entfernungsmethode sehr einfach. Der Herausgeber wird Ihnen die folgenden spezifischen Schritte mitteilen. Arbeitsschritte: Doppelklicken Sie, um das Word-Dokument zu öffnen und den Textinhalt auszuwählen. Methode 1. Ziehen Sie das Symbol auf dem Lineal oben auf der Benutzeroberfläche zur Grenzlinie. Methode 2: Nachdem Sie den Inhalt ausgewählt haben, klicken Sie mit der rechten Maustaste und wählen Sie „Absatz“ aus, oder klicken Sie auf das kleine Symbol in der unteren rechten Ecke der Absatzleiste auf der Registerkarte „Startseite“, wechseln Sie im sich öffnenden Fenster zu „Einzug und Abstand“ und stellen Sie den rechten Einzug auf ein 0 und bestätigen Sie. Methode 3: Klicken Sie auf der Registerkarte „Überprüfen“ auf die Schaltfläche „Akzeptieren“ oder „Ablehnen“.
2024-08-27
Kommentar 0
823
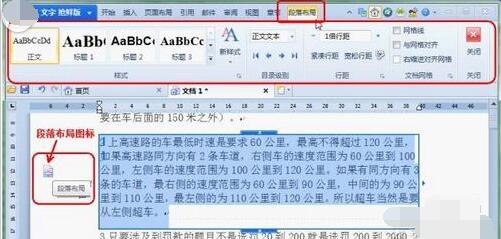
So verwenden Sie die Absatzlayoutfunktion in WPS Office2012
Artikeleinführung:1. Einstieg in die Funktion „Absatzlayout“: Positionieren Sie die Maus an einer beliebigen Stelle im Absatz und Sie können das Symbol [Absatzlayout] auf der linken Seite sehen. Klicken Sie darauf und Sie können sehen, dass der Absatz ausgewählt ist. Zu diesem Zeitpunkt können Sie die neue Registerkarte [Absatzlayout] im Menüband sehen, wie in Abbildung 1 dargestellt. 2. Allgemeine Absatzanpassungen: Nach dem Klicken auf das Symbol [Absatzlayout] wird der Absatz ausgewählt und von einem rechteckigen Rahmen umgeben. Allgemeine Absatzanpassungen können damit durchgeführt werden. Einrückung der ersten Zeile und Einrückung links und rechts: Bewegen Sie die Maus auf die kurze vertikale Linie in der ersten Zeile in der oberen linken Ecke des rechteckigen Felds. Der Mauszeiger ändert sich in einen Doppelpfeil. Ziehen Sie die Maus, um die Anzahl der in der ersten Zeile eingerückten Zeichen anzupassen. Die kurze vertikale Linie darunter dient zum Anpassen der Anzahl der Zeichen für den linken Einzug. Bewegen Sie die Maus zu den kleinen Dreiecken auf der linken und rechten Seite und ziehen Sie die beiden vertikalen Linien links und rechts vom rechteckigen Rahmen.
2024-06-02
Kommentar 0
462
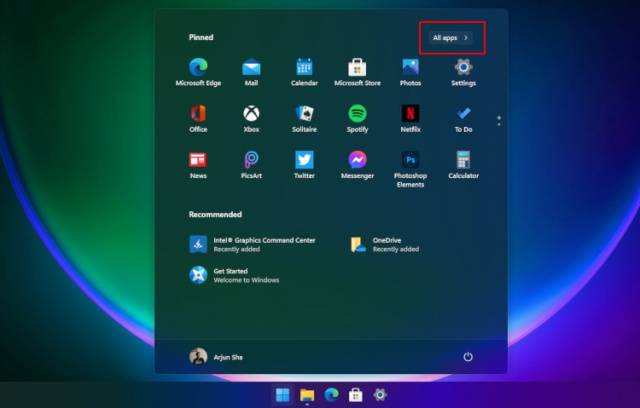
So passen Sie das Startmenü in Win11 an: Tutorial zum benutzerdefinierten Startmenü von Win11
Artikeleinführung:1. Der beste Weg, Ihre Lieblings-Apps in jeder Windows-Version zu finden, besteht darin, sie an das Startmenü anzuheften. Nun, das Gleiche können Sie auch in Windows 11 tun. Klicken Sie einfach oben rechts auf „Alle Apps“, scrollen Sie nach unten und gehen Sie zu der App, die Sie an das Startmenü anheften möchten. 2. Klicken Sie dann mit der rechten Maustaste darauf und wählen Sie die Option [An Start anheften]. Sie können dies auch von Ihrem Desktop oder einem anderen Ort aus tun. Wie wir weiter unten erklären, können Sie Ordner auch an das Startmenü anheften. 3. Die App wird vorne und in der Mitte im Abschnitt „Angeheftet“ angezeigt. Angeheftete Anwendungen im Win11-Startmenü verwalten 1. Sie können die Anwendung auch ziehen, um sie zu Ihrem Favoriten zu verschieben [
2024-05-06
Kommentar 0
725

So verwenden Sie den Tablet-Modus von Windows 10
Artikeleinführung:Der Win10-Tablet-Modus entspricht dem ursprünglichen Desktop-Modus. Viele Benutzer wissen jedoch nicht, wie man diesen Tablet-Modus verwendet ein Klick. . So verwenden Sie den Tablet-Modus in Win10: 1. Klicken Sie auf die untere rechte Ecke des Desktops und dann auf , um den Tablet-Desktop aufzurufen. 2. Mit dieser Option können Sie ein Menü wie den Windows Store anzeigen. 3. Dieser Artikel. Es handelt sich um die Software und häufig verwendete Ordner, die Benutzer herunterladen und installieren. 4. Im Tablet-Modus werden alle Aufgabenfenster im Vollbildmodus angezeigt und Aufgaben können auch in die Dual-Fenster-Anzeige gezogen werden. 5. Klicken Sie erneut, um die Tablet-Oberfläche zu starten.
2023-12-29
Kommentar 0
1310

Win10 UEFI- und MBR-Startup-Tutorial
Artikeleinführung:Wie starte ich Win10 mit UEFI+mbr? Der Prozess ist sehr einfach. Schauen wir uns den Editor an. Wie starte ich Win10 mit UEFI+mbr? 1. Öffnen Sie zuerst das Partitionstool der 64-Bit-Version von DiskGenius ungenutzten Speicherplatz und passen Sie ihn dann direkt von der Festplatte aus an. 3. Ziehen Sie den Pfeil, um den überschüssigen Speicherplatz anzupassen, klicken Sie auf die Schaltfläche „Start“, 4. Klicken Sie mit der rechten Maustaste auf den abgetrennten freien Bereich und wählen Sie „Neue Partition“. Erstellen Sie die Hauptfestplattenpartition, formatieren Sie sie als fat16 und klicken Sie um 6 Uhr auf „OK“.
2024-01-10
Kommentar 0
1668

Wie teile ich den Bildschirm in Tencent Conference? -Tencent-Methode zur Bildschirmfreigabe bei Konferenzen
Artikeleinführung:① Klicken Sie während des Meetings in der unteren Symbolleiste auf [Bildschirm teilen] -> wählen Sie den Inhalt aus, der geteilt werden soll, und klicken Sie, um die Freigabe zu bestätigen, um die Bildschirmfreigabe zu starten. Sobald die Bildschirmfreigabe erfolgreich aktiviert wurde, schließt das System das Hauptfenster, die untere Symbolleiste wird am oberen Bildschirmrand eingeblendet und die Benutzerliste im Hauptfenster wird in ein schwebendes Fenster auf der rechten Seite des Bildschirms verschoben (nur). Ihr eigener Bildschirm wird standardmäßig angezeigt). ③Versionen 3.15 und höher unterstützen den Übergang in den immersiven Zustand, nachdem die obere Symbolleiste 2 Sekunden lang inaktiv war. Sie kann durch Platzieren der Maus auf der Symbolleiste aktiviert werden. ④ Es unterstützt auch das lange Drücken des oberen Rands der Symbolleiste und das Ziehen an eine beliebige Position auf dem Desktop. Nach 3 Sekunden Verlassen wird der immersive Zustand aktiviert. Das Obige ist der relevante Inhalt zum Teilen des Bildschirms in Tencent Conference. Ich hoffe, er wird Ihnen hilfreich sein!
2024-05-03
Kommentar 0
402
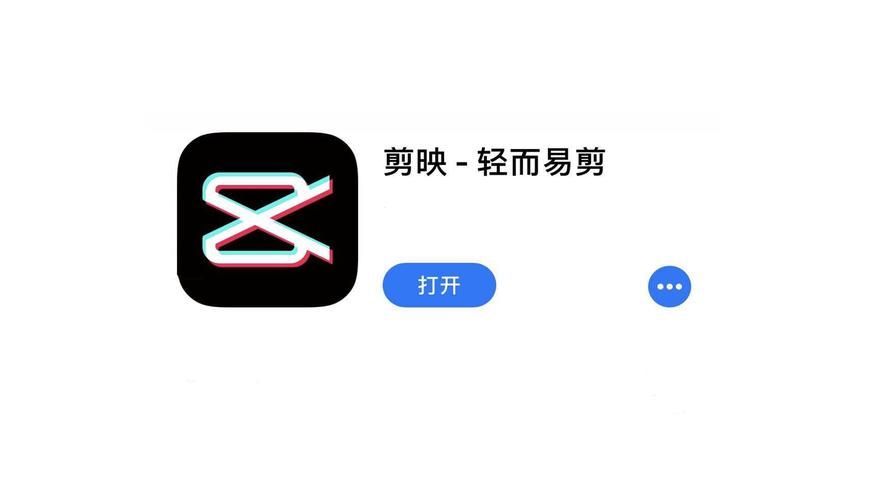
So entfernen Sie Wasserzeichen aus einem Ausschnitt
Artikeleinführung:Wie entferne ich Wasserzeichen aus einem Ausschnitt? Jianying ist eine sehr benutzerfreundliche Kurzvideobearbeitungssoftware. Sie verfügt über ein einfacheres und benutzerfreundlicheres Funktionsdesign, sodass Benutzer sehr praktische Videobearbeitungsdienste nutzen können. Während der Bearbeitung können Sie auch Videobearbeitungstools verwenden, um das Wasserzeichen im Video zu entfernen und Videoressourcen in besserer Qualität zu erhalten. Wenn Sie wissen möchten, wie das geht, folgen Sie dem Editor, um zu sehen, wie Sie das Videowasserzeichen entfernen. So entfernen Sie Wasserzeichen aus einem Ausschnitt Methode 1: Vergrößern Sie den Videobildschirm 1. Nachdem Sie das Video in den Ausschnitt importiert haben, werden Sie feststellen, dass sich in der oberen linken Ecke und der unteren rechten Ecke des Videos Douyin-Wasserzeichen befinden. Klicken Sie auf das Videomaterial. Nachdem Sie das Videomaterial im Bearbeitungsbereich ausgewählt haben, halten Sie mit zwei Fingern gleichzeitig den Bildschirm gedrückt und ziehen Sie ihn nach beiden Seiten, um das Videomaterial zu vergrößern, bis das Douyin-Wasserzeichen verschwindet. Klicken Sie abschließend auf Anleitung
2024-02-06
Kommentar 0
1855
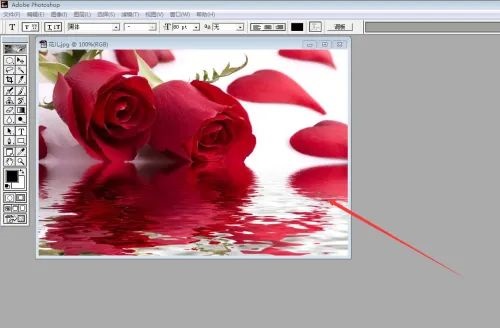
Wie kann man in Photoshop eine bestimmte Farbe individuell anpassen? Photoshop-Tutorial zum individuellen Anpassen von Farben
Artikeleinführung:Wie kann man in Photoshop eine bestimmte Farbe individuell anpassen? Einige Benutzer möchten eine bestimmte Farbe, die im Bild stärker hervortritt, individuell ändern. Hier finden Sie eine Anleitung zum individuellen Anpassen des Farbtons und der Sättigung einfach und intuitiv. Ich hoffe, es wird Ihnen helfen. 1. Öffnen Sie die Bilddatei, die in der Photoshop-Software verarbeitet werden soll. 2. Klicken Sie in der Symbolleiste auf „Bild----Anpassung----Farbton/Sättigung“. 3. Das Fenster „Farbton/Sättigung“ wird sofort angezeigt. 4. Wie im Bild gezeigt, möchten Sie die rote Farbe anpassen, dann den roten Kanal auswählen und die folgenden Werte anpassen. Sie können das kleine Dreieck in der Mitte der langen Leiste direkt ziehen, um die Farbänderungen in Echtzeit zu sehen.
2024-04-15
Kommentar 0
1048

So verwenden Sie das Bildschirmlineal von FastStone Capture. Einführung in die Verwendung des Bildschirmlineals.
Artikeleinführung:Öffnen Sie zunächst die Hauptoberfläche von FastStoneCapture auf dem Computer und klicken Sie dann im Hauptfenster auf [Einstellungen] -> [Bildschirmlineal]. Zu diesem Zeitpunkt wird ein zusätzliches Lineal auf dem Bildschirm angezeigt Während sich die Maus auf dem Lineal bewegt, erscheint in der unteren rechten Ecke des Bildschirms ein Vergrößerungsfenster, das das vergrößerte Bild der Position anzeigt, was beim Aufnehmen von Screenshots hilfreich ist. Doppelklicken Sie außerdem auf die linke Maustaste eine bestimmte Position auf der Linealskala, um den Startpunkt des Lineals zu bestimmen. Halten Sie dann die linke Maustaste auf der Linealskala gedrückt, um den Abstand zwischen den beiden Punkten zu ermitteln. Wir können auch die Einstellungen, die Richtung des Bildschirmlineals, die Einheit, die Transparenz usw. anpassen.
2024-05-09
Kommentar 0
535