Insgesamt10000 bezogener Inhalt gefunden
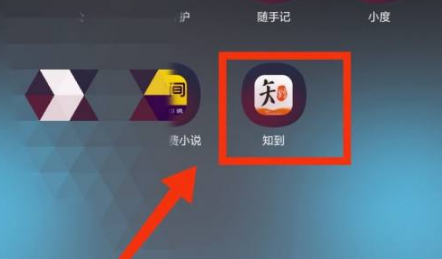
So spielen Sie im schwebenden Fenster der Zhidao-App. Einführung in die Methode zum Spielen im schwebenden Fenster in der Zhidao-App.
Artikeleinführung:Öffnen Sie zunächst die App, spielen Sie das Video ab, das Sie ansehen möchten, und drücken Sie lange auf die horizontale Leiste am Rand des Videos, um das Hintergrundverarbeitungszentrum aufzurufen. Nach dem Aufrufen des Verarbeitungszentrums werden durch langes Drücken vier Symbole angezeigt. Klicken Sie auf das dritte Symbol, um zu einem kleinen Fenster zu wechseln und die Anwendung in einen kleinen Fenstervorgang umzuwandeln. Ziehen Sie die horizontale Leiste über dem kleinen Fenster in die linke/obere rechte Ecke, um in einem schwebenden Fenster abzuspielen.
2024-06-28
Kommentar 0
998

Welche Funktionen haben die linke und rechte Maustaste?
Artikeleinführung:Wozu dienen die linke und rechte Maustaste? ? ? ? ? Zu den grundlegenden Mausoperationen gehören Zeigen, Klicken, Doppelklicken, Ziehen und Rechtsklicken. 1. Zeigen: Bezieht sich auf das Bewegen der Maus und das Bewegen des Mauszeigers auf das Operationsobjekt. 2. Klicken: bezieht sich auf das schnelle Drücken und Loslassen der linken Maustaste. Durch Klicken wird im Allgemeinen ein Operationsobjekt ausgewählt. 3. Doppelklick: bezieht sich auf das zweimalige Drücken und Loslassen der linken Maustaste. Ein Doppelklick wird im Allgemeinen verwendet, um ein Fenster zu öffnen und eine Anwendung zu starten. 4. Ziehen: Bezieht sich auf den Vorgang, bei dem die linke Maustaste gedrückt, die Maus an die angegebene Position bewegt und die Taste dann losgelassen wird. Das Ziehen wird im Allgemeinen zum Auswählen mehrerer Bedienobjekte, zum Kopieren oder Verschieben von Objekten usw. verwendet. Es kann auch zum Ziehen von Fenstern verwendet werden. 5. Rechtsklick: bezieht sich auf das schnelle Drücken und Loslassen der rechten Maustaste. Ein Rechtsklick wird im Allgemeinen verwendet, um ein Kontextmenü zu öffnen, das sich auf einen Vorgang bezieht. Mausbedienung
2024-01-16
Kommentar 0
6837

So schließen Sie das schwebende Fenster im UC-Browser
Artikeleinführung:Wie schließe ich das schwebende Fenster von UC Browser? Die meisten Benutzer wissen nicht, wie man das schwebende Fenster von UC Browser schließt Mitgebracht vom Herausgeber, kommen interessierte Nutzer vorbei! Tutorial zur Verwendung des UC-Browsers So schließen Sie das schwebende Fenster des UC-Browsers 1. Öffnen Sie zunächst den UC-Browser und klicken Sie auf [Mein] in der unteren rechten Ecke der Hauptseite. 2. Wählen Sie [Einstellungen] in der oberen rechten Ecke die Seite „Mein Service“; 3. Suchen Sie dann auf der Seite „Weitere Einstellungen“ unten nach „UC-Überschrifteneinstellungen“. 2. Schwebendes Eingabeaufforderungsfenster für Webseiteninformationen 1. Öffnen Sie zunächst den UC-Browser, rufen Sie meine Seite auf und wählen Sie in der oberen rechten Ecke [Einstellungen] aus
2024-04-10
Kommentar 0
640
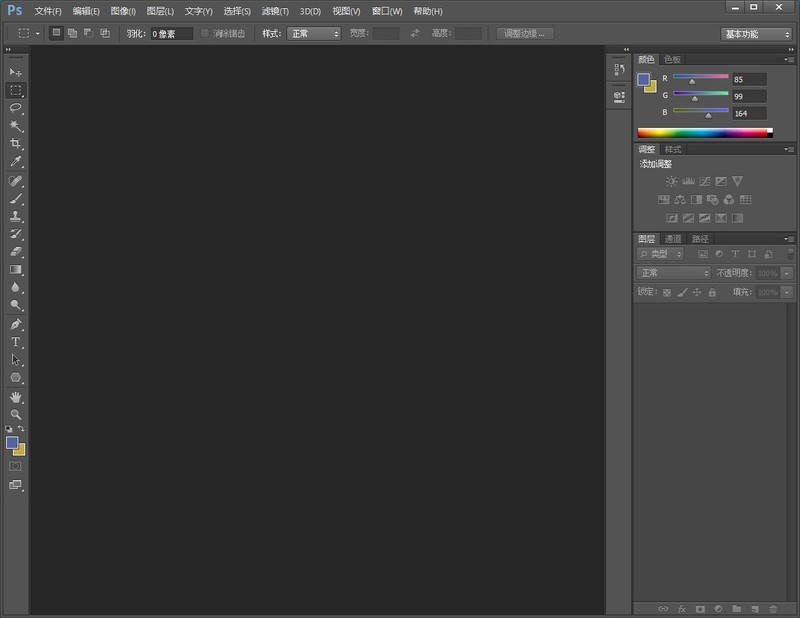
So rufen Sie das ps-Zeichenfeld ps2021-Tutorial zum Hinzufügen des Zeichenfelds auf der rechten Seite der Benutzeroberfläche auf
Artikeleinführung:Öffnen Sie die Schnittstelle zur ps2021-Version. Wählen Sie in der Menüleiste die Option „Fenster“. Wählen Sie eine Zeichenoption aus der Dropdown-Liste aus. Das Zeichenfeld wird auf der Benutzeroberfläche angezeigt. Ziehen Sie das Panel nach rechts, um den blauen Rand anzuzeigen, und platzieren Sie es. Das letzte Panel wird im rechten Bereich angezeigt. Um es zusammenzufassen: Wählen Sie in den Fensteroptionen der Benutzeroberfläche das Zeichen aus und ziehen Sie es nach der Anzeige in den rechten Bereich. Hinweis: Wenn Sie den Vorgang abbrechen müssen, schließen Sie einfach das Bedienfeld direkt.
2024-06-01
Kommentar 0
645

So schließen Sie das schwebende Fenster im „UC Browser'
Artikeleinführung:Das schwebende Fenster von UC Browser erleichtert den schnellen Zugriff auf häufig verwendete Funktionen, kann uns aber manchmal auch Probleme bereiten. Lassen Sie uns erklären, wie Sie das schwebende Fenster von UC Browser schließen können, um die Nutzung reibungsloser zu gestalten. So schließen Sie das schwebende Fenster des UC-Browsers 1. Schwebendes Videofenster 1. Öffnen Sie zunächst den UC-Browser und klicken Sie auf [Mein] in der unteren rechten Ecke der Hauptseite. 2. Wählen Sie [Einstellungen] in der oberen rechten Ecke von „Mein Dienst“. 3. Klicken Sie dann auf die Seite „Weitere Einstellungen“ und suchen Sie unten nach „UC-Überschrifteneinstellungen“. 2. Schwebendes Eingabeaufforderungsfenster für Webseiteninformationen 1. Öffnen Sie zuerst den UC-Browser, rufen Sie meine Seite auf und wählen Sie in der oberen rechten Ecke [Einstellungen] aus. 2. Wählen Sie dann in der Benutzeroberfläche für weitere Einstellungen die Option [Webbrowser-Einstellungen] aus.
2024-04-11
Kommentar 0
595

Wie schließe ich das Feld mit geteiltem Bildschirm, das beim Ziehen eines Fensters in Win11 angezeigt wird? Ausführliche Erklärung
Artikeleinführung:Wenn Sie in Windows 11 ein Fenster an den Rand des Bildschirms ziehen, wird automatisch ein Feld mit geteiltem Bildschirm angezeigt, um die Fensterposition anzupassen. Einige Benutzer empfinden diese Funktion jedoch möglicherweise als etwas umständlich. Wenn Sie diese Split-Screen-Funktion deaktivieren möchten, können Sie die folgenden Schritte ausführen. Klicken Sie zunächst auf die Schaltfläche „Start“ in der unteren rechten Ecke des Bildschirms und wählen Sie die Option „Einstellungen“. Klicken Sie anschließend im Einstellungsfenster links auf die Option „System“. Wählen Sie dann im rechten Bereich die Option „Multitasking“. In den Multitasking-Einstellungen sehen Sie eine Option namens „Snap“ (geteilter Bildschirm). Schalten Sie es aus, um die Split-Screen-Funktion zu deaktivieren. Nach dem Schließen wird die Split-Screen-Box nicht angezeigt, wenn Sie das Fenster erneut an den Bildschirmrand ziehen. Auf diese Weise können Sie Fenster in Win11 freier ziehen
2024-01-30
Kommentar 0
2076

HTML, CSS und jQuery: Erstellen Sie ein animiertes Schiebefenster
Artikeleinführung:HTML, CSS und jQuery: Erstellen Sie ein Schiebefenster mit animierten Effekten. Heutzutage legt das Webdesign immer mehr Wert auf Benutzererfahrung und Animationseffekte. Mit etwas einfachem Code können Sie einen coolen Schiebefenstereffekt erstellen. In diesem Artikel erfahren Sie, wie Sie mithilfe von HTML, CSS und jQuery ein Schiebefenster mit animierten Effekten erstellen, und stellen spezifische Codebeispiele bereit. Zuerst müssen wir eine HTML-Struktur erstellen und ihr die notwendigen CSS-Stile hinzufügen. Das Folgende ist ein Beispiel für eine HTML-Struktur:
2023-10-24
Kommentar 0
1093

So richten Sie den geteilten Anwendungsbildschirm auf OnePlus 9pro ein: Tutorial zur Einstellung des geteilten Bildschirms der OnePlus 9pro-Anwendung
Artikeleinführung:1. Klicken Sie in den Telefoneinstellungen auf [Praktische Tools]. 2. Klicken Sie auf [Geteilten Bildschirm anwenden]. 3. Aktivieren Sie [Geteilter Bildschirm der App] und [Mit drei Fingern nach oben wischen, um den geteilten Bildschirm zu starten]. Wischen Sie in Anwendungen, die den geteilten Bildschirm unterstützen, mit drei Fingern nach oben, um den geteilten Bildschirm zu aktivieren. 4. Sie können auch die Anwendung, deren Bildschirm geteilt werden soll, auf der Multitasking-Seite gedrückt halten, auf die drei Punkte in der oberen rechten Ecke klicken und „Geteilter Bildschirm/schwebendes Fenster“ auswählen. 5. Sie können auch die Seitenleiste aufrufen, die Anwendung, deren Bildschirm geteilt werden soll, auf den Desktop ziehen, um den geteilten Bildschirm zu öffnen, und auf die Anwendung klicken, um ein kleines Fenster zu öffnen.
2024-03-22
Kommentar 0
525

So deaktivieren Sie das automatische Hinzufügen von Wörtern zum Vokabelbuch im NetEase Youdao Dictionary
Artikeleinführung:Das Youdao-Wörterbuch unterstützt mehrsprachige Übersetzungen in Chinesisch, Englisch, Japanisch, Koreanisch und Französisch und enthält Daten aus vielen maßgeblichen Wörterbüchern. Das Wörterbuch ist umfangreich und vollständig und die Wortsuche ist schnell und genau. Wie schaltet NetEase Youdao Dictionary das automatische Hinzufügen von Wörtern zum Wortbuch aus? Kommen Sie vorbei und erfahren Sie mehr mit dem Herausgeber. So deaktivieren Sie das automatische Hinzufügen von Wörtern zum Wortbuch im NetEase Youdao-Wörterbuch 1. Der Benutzer öffnet die Youdao-Wörterbuchsoftware, gelangt zur Startseite und muss unten auf die Option „Wortbuch“ klicken. 2. Anschließend öffnet sich das Wortbuchfenster und der Benutzer Wenn Sie in der oberen rechten Ecke des Seitensymbols auf „Einstellungen“ klicken, wird ein neues Fenster angezeigt. 3. Im daraufhin angezeigten Fenster mit den Wortbucheinstellungen kann das Problem gelöst werden, indem die Option zum standardmäßigen Beitritt zum Überprüfungsplan beim Hinzufügen von Wörtern deaktiviert wird. 4 . Nach Abschluss der oben genannten Vorgänge klickt der Benutzer direkt in der unteren rechten Ecke des Fensters auf die Schaltfläche „Einstellungen speichern“, damit Benutzer erneut neue hinzufügen können.
2024-03-21
Kommentar 0
829

Win10-Upgrade Win11-Greenscreen-Fehlercode invalid_data_access_trap was passiert ist_
Artikeleinführung:1. Drücken Sie zunächst den Netzschalter des Computer-Hosts. Nachdem Sie darauf gewartet haben, dass es sich ausschaltet, drücken Sie die Einschalttaste, um es einzuschalten, und wiederholen Sie den Vorgang dreimal. Das Fenster [Optionen] wird angezeigt. Geben Sie die Sicherheitsoptionen ein und klicken Sie auf [Fehlerbehebung]. 2. Klicken Sie im Fenster [Fehlerbehebung] auf [Erweiterte Optionen], um das Fenster [Starteinstellungen] zu öffnen. 3. Im Fenster [Starteinstellungen] sehen Sie die Option zum Aktivieren des [Abgesicherten Modus]. Klicken Sie auf [Neustart]. 4. Geben Sie nach dem Neustart die Zahl 5 ein, um den abgesicherten Modus für Netzwerkverbindungen zu aktivieren. 5. Wechseln Sie nach dem Neustart des Computers in den abgesicherten Modus. Klicken Sie im abgesicherten Modus mit der rechten Maustaste auf die untere linke Ecke und klicken Sie im Menü auf [Eingabeaufforderung (Administrator)]. 6. Kopieren Sie DIFF/ONLINE/CUNDEMUP-IMAGE/RESTOREH
2024-06-04
Kommentar 0
627
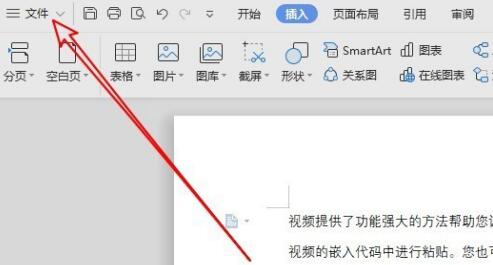
So brechen Sie die automatische Nummerierung in wps2019 ab_Operationsinhalt zum Abbrechen der automatischen Nummerierung in wps2019
Artikeleinführung:Klicken Sie in der geöffneten wps2019-Hauptoberfläche auf das Menü [Datei] in der oberen linken Ecke. Klicken Sie im Dropdown-Menü „Datei öffnen“ auf den Menüpunkt „Optionen“. Zu diesem Zeitpunkt wird das Optionsfenster von wps2019 angezeigt. Klicken Sie im Fenster auf den Menüpunkt [Bearbeiten] in der linken Seitenleiste. Aktivieren Sie im rechten Fenster in der Einstellungsgruppe „Automatische Nummerierung“ das Einstellungselement [Automatische Nummerierungsliste während der Eingabe automatisch anwenden]. Deaktivieren Sie das Kontrollkästchen vor diesem Einstellungselement und suchen Sie dann rechts das Einstellungselement [Auto Circle Numbering]. Deaktivieren Sie auf die gleiche Weise das Kontrollkästchen vor dem Einstellungselement. Auf diese Weise führt wps2019 keine automatische Nummerierung mehr durch.
2024-04-24
Kommentar 0
373

So verwandeln Sie WPS-Mehrfenster in eine einheitliche Fensteranzeige
Artikeleinführung:WPSOffice ist eine praktische Dokumenten-Office-Software. Wenn Sie diese Software zum Bearbeiten von Dokumenten verwenden, möchten viele Benutzer möglicherweise mehrere Fenster in demselben Fenster zusammenführen, um die Dokumentpräsentation klarer und prägnanter zu gestalten. Einige Benutzer sind sich der spezifischen Schritte jedoch möglicherweise nicht bewusst. Im Folgenden finden Sie eine einfache Methode zum Zusammenführen von Fenstern: 1. Öffnen Sie die WPSOffice-Software und öffnen Sie das Dokument, das bearbeitet werden muss. 2. Suchen Sie die Option „Ansicht“ in der oberen rechten Ecke der Softwareoberfläche und klicken Sie zum Erweitern. 3. Wählen Sie im Dropdown-Menü die Option „Windows zusammenführen“. 4. Das Programm führt automatisch alle geöffneten Dokumentfenster in einem Fenster zusammen und jedes Dokument wird in Form einer Registerkarte angezeigt. 5. Sie können zwischen verschiedenen Dokumenten wechseln, indem Sie auf die Registerkarte klicken. Durch die oben genannten einfachen Vorgänge können Sie
2024-01-22
Kommentar 0
2868

So öffnen Sie einen mobilen Hotspot in Win8
Artikeleinführung:Im folgenden Artikel wird ausführlich erläutert, wie Sie die mobile Hotspot-Funktion im Betriebssystem Windows 8 aktivieren. Durch einfache und leicht verständliche Schritte können Sie Ihren Computer im Handumdrehen in einen bequemen und praktischen mobilen Hotspot verwandeln, der anderen elektronischen Geräten den reibungslosen Zugriff auf das Internet ermöglicht. So öffnen Sie den mobilen Win8-Hotspot. Tool-Materialien: Betriebssystemversion: Windows8-Markenmodell und Softwareversion: unbegrenzt. Bedienschritte: 1. Drücken Sie auf das Netzwerksymbol in der unteren rechten Ecke des Desktops und wählen Sie „Netzwerk- und Freigabecenter öffnen“. 2. Klicken Sie auf „Adaptereinstellungen ändern“ und suchen Sie im Fenster mit den Netzwerkadaptereinstellungen nach der Netzwerkverbindung, die Sie freigeben möchten. 3. Klicken Sie mit der rechten Maustaste und wählen Sie „Eigenschaften“, um im Eigenschaftenfenster die Registerkarte „Freigabe“ zu finden. 4. Aktivieren Sie „Nutzung anderer Netzwerke zulassen“.
2024-01-12
Kommentar 0
858

So legen Sie die Fensterfarbe von Win7 Ultimate Edition fest
Artikeleinführung:Jedes Themenfenster des Win7-Systems hat seine eigene Farbe und seinen eigenen Stil, wodurch die eigenen Bedienschritte des Benutzers gespeichert werden. Wie kann ich meine eigene Fensterfarbe festlegen? Werfen wir einen Blick darauf, wie Sie die Fensterfarbe in der Flaggschiff-Version von Win7 ändern. So stellen Sie die Fensterfarbe von Win7 Ultimate ein. 1. Klicken Sie mit der rechten Maustaste auf den Desktop und klicken Sie im Popup-Rechtsklick-Menü auf das Untermenü „Personalisierung“. 2. Das folgende Fenster wird angezeigt. Suchen Sie in der unteren linken Ecke des Fensters nach der Option „Fensterfarbe“ und klicken Sie auf diese Option. 3. Es gibt eine Option zur Einstellung der Farbdichte in der Farbeinstellungsoberfläche. Die Farbeinstellung kann durch Ziehen des Cursors erreicht werden. 4. Klicken Sie auf „Farbmischer anzeigen“ und stellen Sie drei Farbattributcursor im Fenster ein, nämlich Farbton, Sättigung und Helligkeit. 5. Wenn Sie weiterhin auf „Erweiterte Darstellungseinstellungen“ klicken, öffnet das Win7-Betriebssystem die Fensterfarben- und Darstellungseinstellungen.
2023-07-18
Kommentar 0
986

Windows 10-Computerfenster werden nicht automatisch angeordnet, wenn sie an den Rand gezogen werden
Artikeleinführung:Win10-Computerfenster an den Rand zu ziehen und nicht automatisch anzuordnen, ist eine sehr nützliche Funktion, die Benutzern helfen kann, Windows bequemer zu nutzen. Viele Freunde wissen jedoch nicht, wie sie es einrichten sollen in der einfachen Bedienung des Control Panels. Schauen Sie sich das ausführliche Tutorial an. Windows 10-Computerfenster werden nicht automatisch angeordnet, wenn sie an den Rand gezogen werden. 1. Drücken Sie die Tasten „Windows + R“, öffnen Sie „Ausführen“, geben Sie „Steuerung“ ein und klicken Sie auf „OK“, um die „Systemsteuerung“ zu öffnen. 2. Stellen Sie in der „Systemsteuerung“ die Option „Ansicht nach“ in der oberen rechten Ecke auf „Große Symbole“ ein und klicken Sie auf „Einstellungscenter für einfachen Zugriff“. 3. Klicken Sie im „Ease of Access Settings Center“ auf „Tastatur benutzerfreundlicher gestalten“. 4. Aktivieren Sie in den Einstellungen die Option „Fenster verschieben nach“.
2023-12-24
Kommentar 0
1393

Eine einfache Möglichkeit, mit Geometry Sketchpad ein gleichseitiges Dreieckswerkzeug zu erstellen
Artikeleinführung:Zeichne ein gleichseitiges Dreieck. Zeichnen Sie mit dem Verschieben-Werkzeug ein Feld, um das gesamte gleichseitige Dreieck auszuwählen, wie im Bild gezeigt. Klicken Sie in der Toolbox links auf das benutzerdefinierte Tool, wählen Sie in der Popup-Option „Neues Tool erstellen“ aus. Ein neues Toolfenster wird angezeigt. Ändern Sie den Toolnamen in „Inseldreieck“ und klicken Sie dann auf „OK“. Verwenden Sie das vorbereitete Werkzeug, wie im Bild gezeigt. Nachdem Sie das Werkzeug unter „Benutzerdefinierte Werkzeuge“ ausgewählt haben, verschieben Sie es in das Arbeitsbereichsfenster und klicken Sie zweimal, um ein gleichseitiges Dreieck zu zeichnen. Darüber hinaus können Sie den Scheitelpunkt mit dem Verschieben-Werkzeug ziehen, um seine Größe zu ändern. Unabhängig davon, wie Sie ihn ändern, behält er immer die Form eines gleichseitigen Dreiecks bei. Fügen Sie das Werkzeug „Gleichseitiges Dreieck“ zum Werkzeugordner hinzu. Derzeit kann dieses [gleichseitige Dreieck]-Werkzeug nicht in allen Situationen verwendet werden. Sie können es nur im Werkzeugordner hinzufügen und dann verwenden
2024-04-16
Kommentar 0
422

So begrenzen Sie die Netzwerkgeschwindigkeit der Tinder-Sicherheitssoftware: So öffnen Sie das schwebende Fenster
Artikeleinführung:1. Die Tinder-Sicherheitssoftware verfügt über zwei Methoden zum Öffnen des schwebenden Fensters. Die erste besteht darin, die Einstellungen direkt einzugeben und in den Grundeinstellungen [Floating-Fenster für Datenverkehr anzeigen] zu aktivieren, wie in der folgenden Abbildung dargestellt: 2. Kapitel 2 Die zweite Methode von Das Öffnen des schwebenden Fensters ist einfacher. Sie können mit der rechten Maustaste auf das Symbol dieser Tinder-Software klicken und das schwebende Fenster sehen, das gerade auf dem Desktop angezeigt wurde. Der Abwärtspfeil stellt die aktuelle Download-Geschwindigkeit dar, wie in der folgenden Abbildung dargestellt: 3. Sie können dieses schwebende Fenster auch einrichten und auswählen, ob die obere Anzeige des Fensters, das automatische Ausblenden des Randes oder das automatische Ausblenden aktiviert werden soll Vollbild entsprechend Ihren Anforderungen. Wenn Sie einen bestimmten Datenverkehr anzeigen möchten, klicken Sie einfach auf die Option [Datenverkehr anzeigen].
2024-06-03
Kommentar 0
897
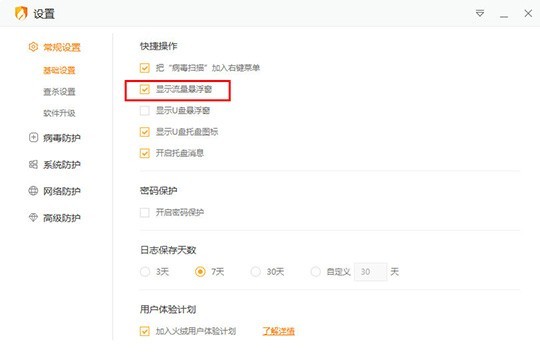
Wie begrenzt die Tinder-Sicherheitssoftware die Netzwerkgeschwindigkeit der Software_Wie begrenzt die Tinder-Sicherheitssoftware die Netzwerkgeschwindigkeit der Software?
Artikeleinführung:1. Die Tinder-Sicherheitssoftware verfügt über zwei Methoden zum Öffnen des schwebenden Fensters. Die erste besteht darin, die Einstellungen direkt einzugeben und in den Grundeinstellungen das Kontrollkästchen [Verkehrsschwebendes Fenster anzeigen] zu aktivieren, wie in der Abbildung unten gezeigt: 2. Kapitel 2 Die zweite Methode von Das Öffnen des schwebenden Fensters ist einfacher. Sie können mit der rechten Maustaste auf das Symbol dieser Tinder-Software klicken und das schwebende Fenster sehen, das gerade auf dem Desktop angezeigt wurde Der Abwärtspfeil stellt die aktuelle Download-Geschwindigkeit dar, wie in der folgenden Abbildung dargestellt: 3. Sie können dieses schwebende Fenster auch einstellen und auswählen, ob die obere Anzeige des Fensters, das automatische Ausblenden des Randes oder das automatische Ausblenden im Vollbildmodus aktiviert werden soll Wenn Sie je nach Bedarf einen bestimmten Datenverkehr anzeigen möchten, klicken Sie einfach auf die Option [Datenverkehr anzeigen].
2024-06-01
Kommentar 0
938

So schließen Sie das schwebende Fenster des Romans auf Meituan. So schließen Sie das schwebende Fenster des Romans
Artikeleinführung:Meituan-Benutzer beschließen, das neuartige schwebende Fenster zu schließen, was kein einfacher Vorgang ist. Wenn sich der Finger des Benutzers zur Schließtaste bewegt, kann es zu einem leichten Herzklopfen kommen. Wie schließt man also das schwebende Fenster des Romans? Folgen Sie uns unten, um einen Blick darauf zu werfen. So schließen Sie das Roman-Floating-Fenster auf Meituan 1. Nachdem Sie die Meituan-App auf Ihrem Telefon geöffnet haben, klicken Sie zum Aufrufen auf „Mein“ in der unteren rechten Ecke, suchen Sie dann nach „Xiaomei Audio“ und klicken Sie darauf, um es auszuwählen. 2. Nachdem Sie die neuartige Benutzeroberfläche aufgerufen haben, klicken Sie zum Aufrufen auf „Mein“ in der unteren rechten Ecke. 3. Nachdem Sie zur neuen Benutzeroberfläche gelangt sind, klicken Sie auf ein zahnradförmiges Symbol in der oberen rechten Ecke, um sie zu öffnen. 4. Zu diesem Zeitpunkt gelangen Sie in die Einstellungsoberfläche, wo Sie auf den Eintrag „Romaneintragseinstellungen“ klicken. 5. Schließlich gibt es auf der Romaneingangsverwaltungsseite die Option „Hörbücher außerhalb des Romans anzeigen“.
2024-06-05
Kommentar 0
1010

So verwenden Sie die Schnittmaskenfunktion. Anleitung zur Verwendung der Schnittmaske
Artikeleinführung:Jianying ist eine professionelle und benutzerfreundliche Videobearbeitungssoftware mit vielen integrierten praktischen Funktionen und einer großen Anzahl von Vorlagen, aus denen Sie auswählen können. In der Tat haben einige Benutzer gefragt, wie sie die Maskenfunktion in der Software verwenden können Die Schritte sind zu diesem Zweck sehr einfach. Dieser Artikel enthält ein detailliertes Tutorial zur Verwendung, das wir mit allen teilen können. Anleitung zur Verwendung der Schnittmaske: 1. Platzieren Sie zwei Videomaterialien übereinander. 2. Wählen Sie oben das Material aus und klicken Sie auf „Masken“. 3. Wählen Sie den gewünschten Maskenstil aus. 4. Der Kreis unter der Maske ist eine Rotationsschaltfläche, die durch Ziehen gedreht werden kann. 5. Oberhalb der Maske befindet sich die Federschaltfläche, die durch Ziehen angepasst werden kann. 6. Die rechteckige Maske verfügt über eine Funktion für abgerundete Ecken. Ziehen Sie, um die Größe der abgerundeten Ecken anzupassen.
2024-08-29
Kommentar 0
1156













