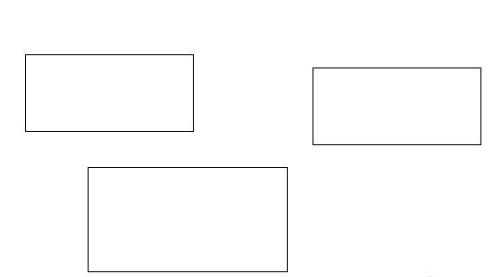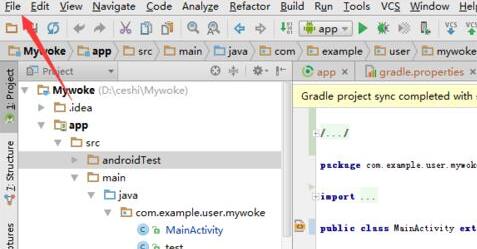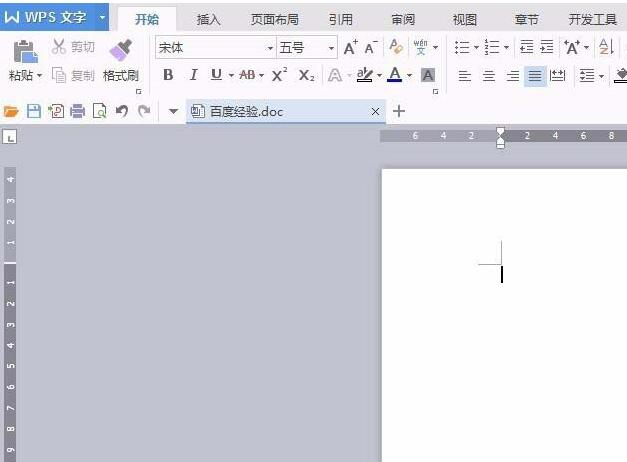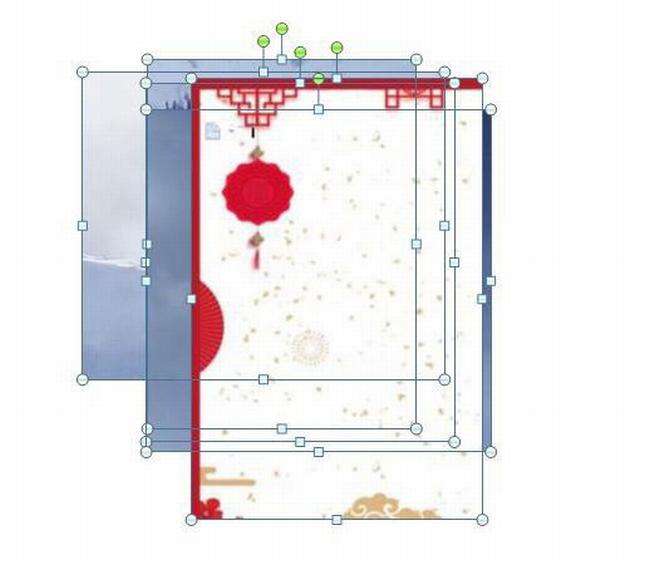Insgesamt10000 bezogener Inhalt gefunden
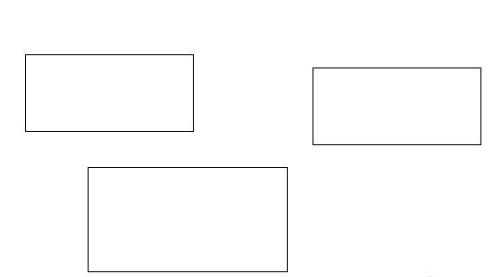
Tutorial zum Stapellöschen von Textfeldern in wps2019-Dokumenten
Artikeleinführung:Öffnen Sie das zu bearbeitende Dokument mit wps2019 und Sie können sehen, dass eine große Anzahl von Textfeldern in das Dokument eingefügt wurde. Klicken Sie in der Menüleiste von wps2019 auf den Menüpunkt [Start]. Klicken Sie in der Startsymbolleiste auf die Dropdown-Schaltfläche [Auswählen]. Wählen Sie den Menüpunkt [Auswahlbereich] im Popup-Auswahl-Dropdown-Menü. Als nächstes werden alle Textfelder im rechten Fenster ausgewählt. Zu diesem Zeitpunkt können Sie sehen, dass alle Textfelder im Dokument ausgewählt wurden. Drücken Sie die Entf-Taste, um alle Textfelder mit einem Klick zu löschen.
2024-04-26
Kommentar 0
1030

Detaillierter Vorgang zum Suchen von Inhalten im Android Studio-Codemodul
Artikeleinführung:1. Um im Code nach einem Modul zu suchen, müssen Sie zunächst die aktuelle Datei auswählen, damit die Suchfunktion verwendet werden kann. Verwenden Sie den Cursor, um den Code in der Datei auszuwählen. 2. Nachdem der Cursor ausgewählt wurde, klicken Sie im Menü von Android Studio auf die Option [Bearbeiten]. 3. Ein Dropdown-Menü wird angezeigt. Wählen Sie im Dropdown-Menü das Optionsmenü [Suchen] aus. 4. Dadurch wird das Menü der nächsten Ebene angezeigt. Wählen Sie im Menü der nächsten Ebene das Optionsmenü [strukturell durchsuchen] aus. 5. Das Optionsfeld „Structural Search“ wird angezeigt. Geben Sie im Eingabefeld „Suchvorlage“ den Suchinhalt ein und klicken Sie auf die Option [Suchen].
2024-04-12
Kommentar 0
563

So entfernen Sie den Rand des Textfelds in Word. Einführung in die Methode zum Entfernen des Rands des Textfelds in Word
Artikeleinführung:Öffnen Sie Word und klicken Sie in der Word-Menüleiste auf das Menü „Einfügen“. Klicken Sie im geöffneten Menü „Einfügen“ auf das Symbol „Textfeld“. Klicken Sie im Popup-Dropdown-Menü auf einen Textfeldstil. Zu diesem Zeitpunkt wird ein Textfeld in das Word-Dokument eingefügt. Wie entferne ich den Rand des Textfelds? Nachdem Sie das Textfeld ausgewählt haben, klicken Sie mit der rechten Maustaste auf das Textfeld und wählen Sie im Popup-Menü die Verknüpfungsschaltfläche [Rahmen] aus. Klicken Sie im geöffneten Dropdown-Menü „Rand“ auf den Menüpunkt [Keine Kontur]. Zu diesem Zeitpunkt können Sie sehen, dass das aktuelle Textfeld keine Ränder hat. Dadurch wird das Layout koordinierter.
2024-06-09
Kommentar 0
919
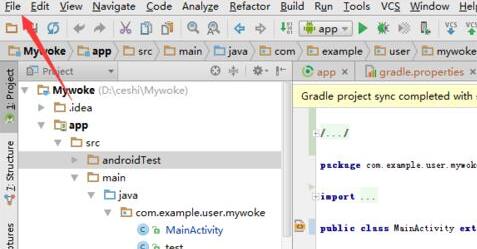
Android Studio-Tutorial zum Erstellen ressourcenbezogener Dateien und zum Bearbeiten von XML
Artikeleinführung:1. Bevor Sie eine Ressourcendatei erstellen, müssen Sie die Mauscodedatei oder das Element auswählen. 2. Klicken Sie im Menü auf die Option „Datei“. 3. Ein Dropdown-Menü wird angezeigt. Wählen Sie im Dropdown-Menü die Optionsschaltfläche [Neu] aus. 4. Ein Menü der nächsten Ebene wird angezeigt. Wählen Sie im Menü die Option [Android-Ressourcendatei]. 5. Anschließend wird die Option „Neue Ressourcendatei“ angezeigt. Geben Sie einen Dateinamen ein, wählen Sie in den verfügbaren Qualifikationsmerkmalen die Layoutrichtung aus, klicken Sie auf den Doppelpfeil und dann auf „OK“.
2024-04-12
Kommentar 0
587

Verwenden Sie den geometrischen Skizzenblock, um Punkte zu erstellen, die vorgegebenen Koordinatenwerten entsprechen.
Artikeleinführung:Erstellen Sie neue Parameter. Wenn Sie die vertikalen und horizontalen Koordinaten selbst bearbeiten möchten, können Sie [Neuer Parameter] wählen. Öffnen Sie den geometrischen Skizzenblock, klicken Sie in der oberen Menüleiste auf das Menü [Daten], wählen Sie aus der Dropdown-Option den Befehl [Neuer Parameter] und erstellen Sie im Popup-Dialogfeld zwei neue Parameter x und y. Beachten Sie hier, dass die Einheitenauswahl „Keine“ ist. Machen Sie Punkte und Text. Verwenden Sie das [Punktwerkzeug], um einen Punkt A beliebig im Zeichenbereich zu zeichnen. Wählen Sie [A] (Textwerkzeug) in der linken Seitenleiste, doppelklicken Sie in den leeren Bereich der Zeichenfläche, ein Textfeld wird angezeigt, geben Sie dann Klammern ein, klicken Sie auf das neu erstellte [x] bzw. [y] innerhalb der Klammern, und erhalten Sie den folgenden Bildtext. Text zu Punkten zusammenführen. Wählen Sie mit dem Verschieben-Werkzeug den gerade bearbeiteten Text und die Punkte aus, halten Sie die [Umschalt]-Taste gedrückt, klicken Sie in der oberen Menüleiste auf das Menü [Bearbeiten] und wählen Sie aus der Dropdown-Option [Text zusammenführen] aus.
2024-04-17
Kommentar 0
449

Beyond Compare Eine einfache Möglichkeit, die Anzahl der Filterzeilen festzulegen
Artikeleinführung:Öffnen Sie die BeyondCompare-Software, wählen Sie die Textvergleichssitzung aus und öffnen Sie die Sitzungsbetriebsoberfläche. Klicken Sie auf die Schaltfläche [Datei durchsuchen], um die zu vergleichende Codedatei auszuwählen. Wie in der Abbildung gezeigt, ist der Inhalt der Vergleichscodedatei umfangreich und Sie müssen das Dropdown-Menü nach oben und unten schieben, um alle Codedateien anzuzeigen. Klicken Sie auf die Schaltfläche [Extras], wählen Sie im erweiterten Menü die Registerkarte [Optionen] und wechseln Sie zur Optionsseite [Textbearbeitung]. Die Textbearbeitungsoptionen gelten hauptsächlich für Textvergleichs- und Textzusammenführungssitzungen. Aktivieren Sie in der Textvergleichsspalte auf der rechten Seite der Benutzeroberfläche das Kontrollkästchen [Anzahl der Filterzeilen festlegen]. Die Anzahl der Kontextzeilen ist die Anzahl der übereinstimmenden Zeilen, die bei Verwendung der vor und nach dem Differenzteil angezeigten Anzahl definiert wird des Anzeigekontexts Sie können die Anzahl der passenden Zeilen entsprechend Ihren persönlichen Bedürfnissen anpassen. Sie müssen den entsprechenden Wert in das Textfeld eingeben. Klicken Sie auf [Übernehmen]
2024-04-22
Kommentar 0
1189
jQuery implementiert einen sehr praktischen und schönen Auswahl-Dropdown-Menü-Auswahleffekt_jquery
Artikeleinführung:In diesem Artikel wird hauptsächlich jQuery vorgestellt, um einen sehr praktischen und schönen Auswahleffekt für das Dropdown-Menü zu implementieren. Er simuliert den Auswahleffekt für das Auswahl-Dropdown-Menü über jQuery und verfügt über die Funktion, durch Klicken das Dropdown-Element auszuwählen, um das Eingabefeld aufzurufen . Es ist sehr schön und praktisch. Freunde, die es brauchen, können sich auf Folgendes beziehen
2016-05-16
Kommentar 0
1726

So ändern Sie die WPS-Anmerkungsfarbe_Ich werde Ihnen beibringen, wie das geht
Artikeleinführung:Schritt 1: Klicken Sie auf die Dropdown-Schaltfläche „Stil“ unter der Registerkarte „Startseite“ und aktivieren Sie „Weitere Stile anzeigen“. Schritt 2: Wählen Sie den Text aus und klicken Sie auf der Registerkarte „Einfügen“ auf die Schaltfläche „Anmerkung“. Schritt 3: Klicken Sie im Bereich „Stil und Formatierung“ auf der rechten Seite auf das Dropdown-Menü „Kommentare“ und dann auf „Ändern“. Schritt 4: Im Popup-Dialogfeld „Stil ändern“ können Sie die Standardschriftart und -größe der Anmerkung ändern. Klicken Sie auf das Dropdown-Menü „Format“ und wählen Sie „Texteffekt“. Schritt 5: Wählen Sie eine Farbe für die Textfüllung aus, beispielsweise [rot].
2024-04-22
Kommentar 0
1112

Warum erreicht die Seitenzahl 9? Die nächste Seite ist 1. Die Wortseitenzahlen sind durcheinander. Wie stellt man die Kontinuität ein?
Artikeleinführung:Wie kann man in Word festlegen, dass die Seitenzahlen fortlaufend sind, wenn die Seitenzahlen durcheinander sind? Kürzlich berichteten einige Benutzer über dieses Problem, als sie Word zum Bearbeiten eines Dokuments verwendeten und feststellten, dass die nächste Seite tatsächlich 1 war, nachdem sie 9 erreicht hatte. Wie kann die verwirrende Seitenzahl gelöst werden? Als Antwort auf dieses Problem bietet dieser Artikel eine detaillierte Lösung, die Sie mit allen teilen können. Interessierte Benutzer können weiterlesen. Wie kann man in Word festlegen, dass die Seitenzahlen fortlaufend sind, wenn die Seitenzahlen durcheinander sind? Öffnen Sie das Word-Dokument, klicken Sie oben auf die Registerkarte [Einfügen] und wählen Sie [Kopf- und Fußzeile]. Wählen Sie [Seitenzahl] aus dem Popup-Menü und klicken Sie im Popup-Dropdown-Menü auf den Seitenzahlenstil. Klicken Sie nach Abschluss der Einstellungen oben auf [Seitenzahl]. Es öffnet sich ein weißes Feld. Klicken Sie auf [Seitenzahl]. Aktivieren Sie im angezeigten Fenster mit der Seitenzahl die Option [Vom vorherigen Abschnitt fortfahren] und klicken Sie auf „OK“.
2024-08-21
Kommentar 0
1048

Wie stelle ich in Word fortlaufende Seitenzahlen ein, wenn die Seitenzahlen durcheinander sind? Wie kann ich die Seitenzahlen von Wörtern anpassen, wenn sie nicht fortlaufend sind?
Artikeleinführung:Viele Benutzer fügen beim Bearbeiten von Word entsprechende Seitenzahlen ein, um das gesamte Dokument übersichtlicher aussehen zu lassen. Einige unerfahrene Benutzer stellten jedoch fest, dass die nächste Seite tatsächlich 1 ist, nachdem die Seitenzahl 9 erreicht hat. Was ist los? Wie kann das Problem der Seitenzahlverwechslung gelöst werden? Werfen wir einen Blick auf die detaillierten Lösungen unten. Wie kann man in Word festlegen, dass die Seitenzahlen fortlaufend sind, wenn die Seitenzahlen nicht in der richtigen Reihenfolge sind? Öffnen Sie das Word-Dokument, klicken Sie oben auf die Registerkarte [Einfügen] und wählen Sie [Kopf- und Fußzeile]. Wählen Sie [Seitenzahl] aus dem Popup-Menü und klicken Sie im Popup-Dropdown-Menü auf den Seitenzahlenstil. Klicken Sie nach Abschluss der Einstellungen oben auf [Seitenzahl]. Es öffnet sich ein weißes Feld. Klicken Sie auf [Seitenzahl]. Aktivieren Sie im angezeigten Fenster mit der Seitenzahl die Option [Vom vorherigen Abschnitt fortfahren] und klicken Sie auf „OK“.
2024-03-13
Kommentar 0
1956

So passen Sie den Zeilenabstand von Word-Dokumenten in WPS an
Artikeleinführung:So passen Sie den Zeilenabstand in einem Word-Dokument an: Verwenden Sie die Registerkarte „Absatz“: Markieren Sie den Text, klicken Sie auf der Registerkarte „Startseite“ auf die Option „Absatz“ und wählen Sie im Dropdown-Menü „Zeilenabstand“ den gewünschten Abstandswert aus . Verwenden Sie die Tastenkombination: Markieren Sie den Text, drücken Sie „Strg“ + „Alt“ + „S“, um das Dialogfeld „Absatz“ zu öffnen, geben Sie den gewünschten Abstandswert ein und klicken Sie auf „OK“.
2024-03-29
Kommentar 0
810

Schritte zum Ändern der Seitenzahl in der unteren linken Ecke in einen Namen im Geometrischen Skizzenblock
Artikeleinführung:Öffnen Sie die Software „Geometrischer Skizzenblock“ und erstellen Sie Kursunterlagen für den geometrischen Skizzenblock, die mehrere Seiten umfassen. Um Zeit zu sparen, wurden die Kursunterlagen bereits vor dem Öffnen vorbereitet. Der Vorgang ist wie folgt: Öffnen Sie die Software „Geometrisch Sketchpad“, klicken Sie auf das Menü „Datei“ in der oberen linken Ecke, wählen Sie „Öffnen“ aus dem Dropdown-Menü, suchen Sie im Popup-Dialogfeld nach den erstellten Lehrkursunterlagen und klicken Sie dann auf „Datei“. Klicken Sie auf „Öffnen“, um die Kursunterlagen zu öffnen. Die Details sind in der Abbildung dargestellt. Öffnet das Dialogfeld „Dokumentoptionen“. Klicken Sie auf das Menü [Datei] in der oberen Menüleiste und wählen Sie den Befehl [Dokumentoptionen] aus der Dropdown-Option. Dadurch wird das Dialogfeld „Dokumentoptionen“ geöffnet, wie in der Abbildung gezeigt. Ändern Sie die Seitenzahl in einen Namen. Wählen Sie mit dem Verschieben-Werkzeug die Seitennummer aus, deren Namen Sie ändern möchten, geben Sie dann den Namen oben in den Seitennamen ein und klicken Sie dann auf OK, um die fortlaufende Nummer der Seitennummer in den Namen zu ändern.
2024-06-12
Kommentar 0
1214

Wie implementiert man eine Dropdown-Menüfunktion in JavaScript?
Artikeleinführung:Wie implementiert man eine Dropdown-Menüfunktion in JavaScript? Dropdown-Menüs sind häufig verwendete interaktive Elemente in der Webentwicklung. Durch Klicken oder Bewegen der Maus zum Auslösen der erweiterten Menüelemente können Benutzer schnell Vorgänge auswählen oder verwandte Inhalte durchsuchen. In JavaScript können wir DOM-Operationen und Event-Listening verwenden, um Dropdown-Menüfunktionen zu implementieren. In diesem Artikel werden spezifische Codebeispiele für die Implementierung von Dropdown-Menüs in JavaScript vorgestellt. Zunächst müssen wir die Grundstruktur des Dropdown-Menüs in einer HTML-Datei erstellen. Das Folgende ist eine einfache
2023-10-19
Kommentar 0
1635

So schreiben Sie Programme in Excel2007 – So schreiben Sie Programme in Excel2007
Artikeleinführung:Viele Leute verwenden Excel2007-Software bei ihrer Arbeit, aber wissen Sie, wie man Programme in Excel2007 schreibt? Als nächstes stellt Ihnen der Editor die Methode zum Schreiben von Programmen in Excel2007 vor. Öffnen Sie die Excel2007-Software, klicken Sie auf die Option des Datei-Dropdown-Menüs und wählen Sie das Entwicklungstool im benutzerdefinierten Menüband aus. Klicken Sie im Entwicklungstool auf „Visual Basic“ und schreiben Sie den Code in das Bearbeitungsfeld.
2024-03-06
Kommentar 0
1263
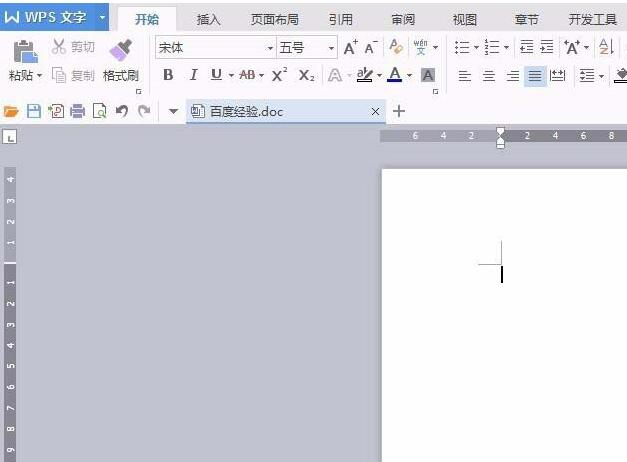
Tutorial zum Zeichnen der Sonne auf einem Berggipfel mit WPS
Artikeleinführung:1. Berggipfel 1. Öffnen Sie ein leeres WPS-Dokument. 2. Suchen Sie in der Menüleiste unter [Einfügen] nach [Form]. 3. Wählen Sie im Dropdown-Menü [Form] die Option [Neue Zeichenfläche]. 4. Klicken Sie auf das kleine Dreieck auf der rechten Seite des Formfelds. Das Dropdown-Feld „Form“ wird angezeigt. 5. Klicken Sie in das Formfeld, um die Form [Freie Kurve] auszuwählen. 6. Bemalen Sie die Leinwand nach Ihren eigenen Bedürfnissen. 7. Sie können im Formfeld auch Grafiken zum Zeichnen auswählen. 2. Sonne Wenn Sie ein Dokument in Word bearbeiten, können Sie verschiedene Grafiken erstellen, um Ihrer Kreativität Ausdruck zu verleihen. Heute werde ich Ihnen vorstellen, wie Sie in Word eine Sonnenform erstellen. 1. Klicken Sie auf das Menü „Einfügen“ der Word-Software. 2. Klicken Sie in der Word-Symbolleiste auf „Form“. 3. Klicken Sie in der Grundform auf die Sonnenform. 4. Drücken und halten Sie die linke Maustaste.
2024-04-26
Kommentar 0
1033

Wie bearbeite ich Exe-Dateien?
Artikeleinführung:1. Wie bearbeite ich Exe-Dateien? 1. Klicken Sie auf das Kopierlogo in der unteren linken Ecke des Windows-Bildschirms und geben Sie Notepad Start ein, das nach der Notepad-Anwendung auf Ihrem Computer sucht. 2. Klicken Sie auf das blau-weiße Notepad-Formsymbol über dem Notepad-Startfenster. 3. Geben Sie ein EXE-Sequenzcode. Geben Sie jeweils nur eine Codezeile ein. Wenn Sie den Code an einer anderen Stelle auf Ihrem Computer eingeben, kopieren Sie ihn bitte und fügen Sie ihn in das Notepad-Dokument ein. Diese Option befindet sich in der oberen linken Ecke des Notepad-Fensters. Daraufhin wird das Dropdown-Menü angezeigt. 5. Klicken Sie auf „Speichern unter“ und dann auf das Dropdown-Feld „Speichern unter“. Es erscheint am unteren Rand des Fensters. Klicken Sie im Dropdown-Feld auf alle Dateien. Geben Sie den Namen der EXE-Datei ein. Geben Sie einen Namen in das Textfeld „Dateiname“ ein und geben Sie diesen ein. Dadurch wird die Datei als E gespeichert
2024-09-02
Kommentar 0
812

So fügen Sie PDF-Dokumenten einen sicheren Passwortschutz hinzu
Artikeleinführung:Wie verschlüssele ich ein PDF-Dokument? Die spezifische Verschlüsselungsmethode ist wie folgt: 1. Öffnen Sie ein beliebiges PDF-Dokument. 2. Wählen Sie „Dokumente“ in der Menüleiste. 4. Wählen Sie dann „Dokumente“. „Sicherheit“ 5. Rufen Sie auf diese Weise das Dialogfeld „Dokumenteigenschaften“ auf, klicken Sie mit der Maus auf „Sicherheitsmethode“, ein Dropdown-Menü wird angezeigt und wählen Sie dann „Passwortsicherheit“ aus Dialogfeld „Passwortsicherheit – Einstellungen“, in dem zwei Optionen zur Auswahl stehen: a: „Passwort zum Öffnen des Dokuments“. Wenn Sie mit der Maus auf das kleine Kästchen klicken, wird es überprüft und Sie geben dann Ihr Passwort ein – bestätigen Sie. Auf diese Weise erscheint die Meldung „Bitte geben Sie Ihr Passwort ein“.
2024-01-24
Kommentar 0
695
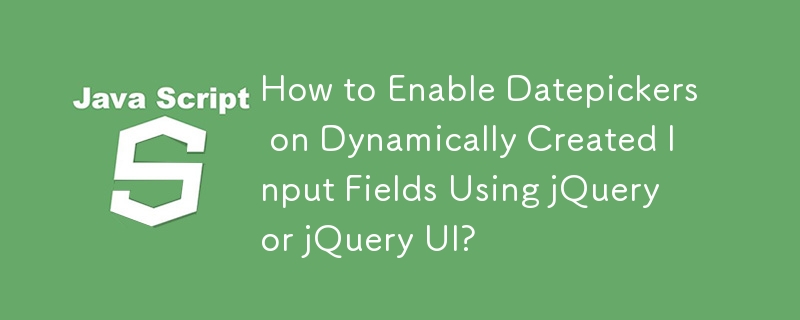
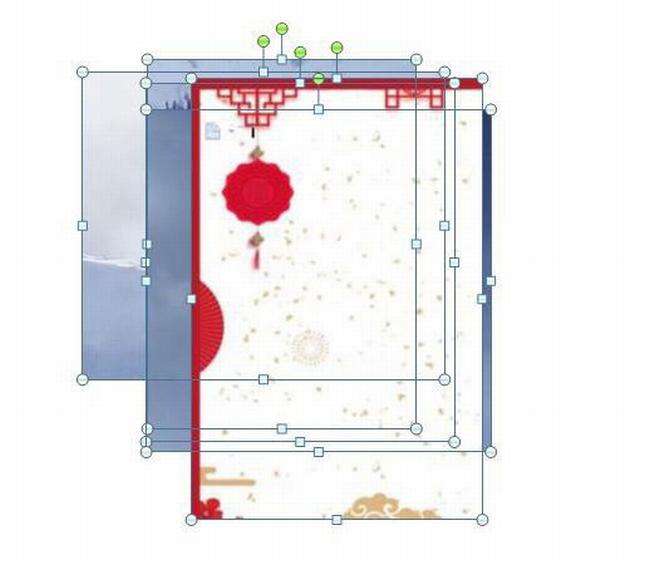
So fügen Sie einen sechseckigen Bildlayout-Cluster in PPT ein
Artikeleinführung:1. Öffnen Sie die Folie und fügen Sie alle Bilder ein. 2. Klicken Sie auf Bildtools |. Format | Bildlayout und wählen Sie den Sechseck-Cluster aus. 3. Geben Sie dann den Textinhalt in das Textfeld links ein. 4. Wählen Sie das Bild aus und das System aktiviert das SmartArt-Werkzeugmenü. 5. Klicken Sie auf das Menü „Design“, suchen Sie nach dem SmartArt-Stil-Toolset und klicken Sie dann auf die Schaltfläche „Farbe ändern“. 6. Wählen Sie im Dropdown-Menü „Popup-Designfarbe“ die gewünschte Farbe aus. 7. Der Effekt nach Abschluss des Entwurfs ist in der folgenden Abbildung dargestellt:
2024-03-26
Kommentar 0
1194

Der Vorgang des Bearbeitens von D und des Hinzufügens einer horizontalen Linie in MathType
Artikeleinführung:1. Öffnen Sie den MathType-Formeleditor und rufen Sie die Formelbearbeitungsoberfläche auf. 2. Nachdem Sie die Bearbeitungsoberfläche aufgerufen haben, klicken Sie im MathType-Menü auf den Befehl [Bearbeiten]-[Symbol einfügen]. Daraufhin wird ein Dialogfeld angezeigt. 3. Wählen Sie im angezeigten Dialogfeld [Symbol einfügen] im Dropdown-Menü [Ansicht] die Option [Stil] und anschließend im Dropdown-Menü [Stil] die Option [Text] aus. Zu diesem Zeitpunkt wechseln die Symbole im Symbolfeld unten die Phase und zeigen die Symbole im entsprechenden Modus an. Ziehen Sie die Bildlaufleiste im Symbolfeld, suchen Sie das Symbol, klicken Sie auf das Symbol und klicken Sie dann auf [Einfügen] und [OK].
2024-04-16
Kommentar 0
848