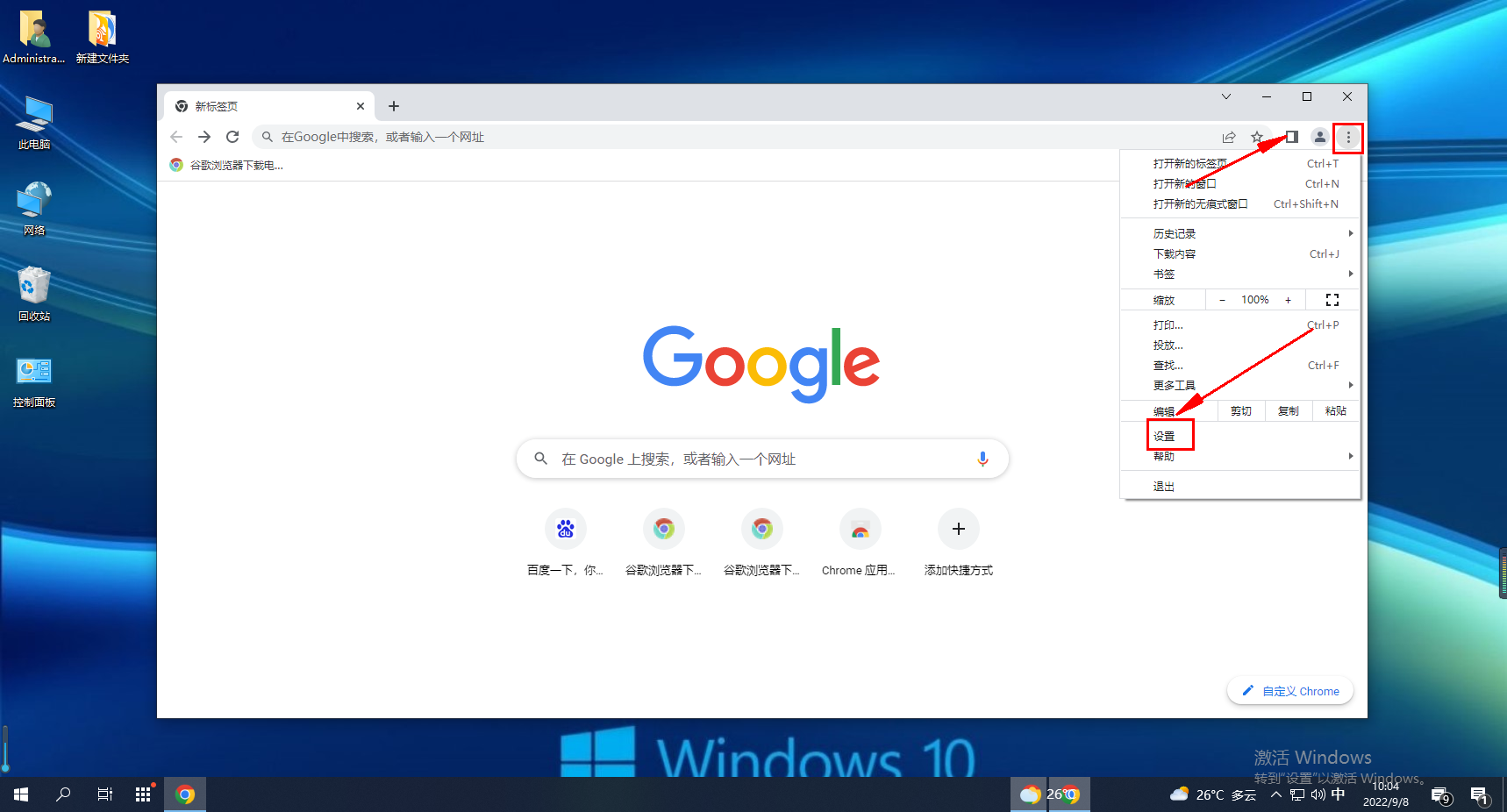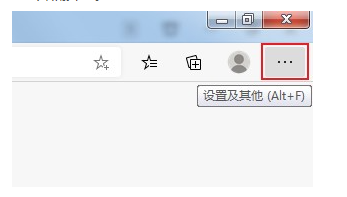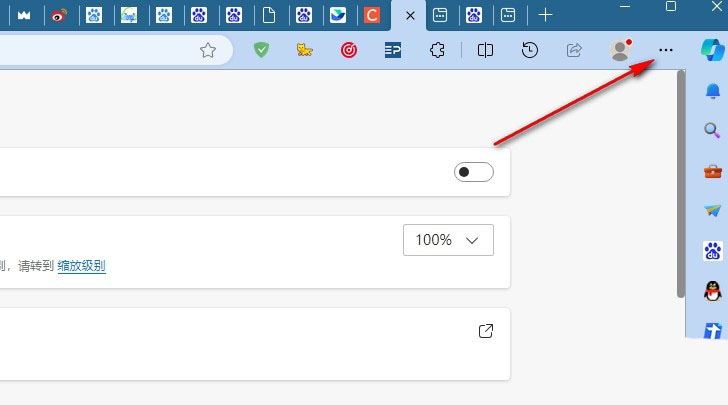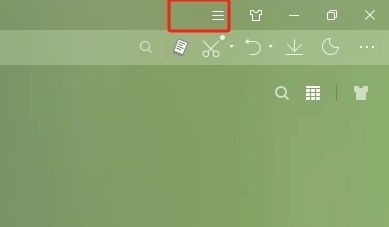Insgesamt10000 bezogener Inhalt gefunden

Methoden zur Lösung des Problems, dass der Browser 2345 keine Bilder anzeigen kann
Artikeleinführung:Was soll ich tun, wenn die Bilder im 2345-Browser nicht angezeigt werden können? Bei der Verwendung des 2345-Browsers können Situationen auftreten, in denen die Bilder nicht normal angezeigt werden können. Dies kann aus Netzwerkgründen, Systemgründen, Website-Gründen usw. erfolgen Aus anderen Gründen ist die Lösung jedoch sehr einfach. Im Folgenden finden Sie eine Lösung für das Problem, dass das 2345-Browserbild nicht angezeigt werden kann. 2345 Browserbilder können nicht angezeigt werden. Lösung 1. Klicken Sie auf das Symbol mit der horizontalen Linie. 2. Klicken Sie auf das Einstellungssymbol. 3. Klicken Sie auf den Schalter, um den bildfreien Modus zu deaktivieren und die Bilder auf der Seite anzuzeigen.
2024-01-30
Kommentar 0
670

So importieren Sie PPT-Bilder schnell in Stapeln
Artikeleinführung:(1) Klicken Sie in der Menüleiste auf [Einfügen]-[Album] und wählen Sie im Popup-Dropdown-Menü den Befehl [Neues Album]. (2) Öffnen Sie das Dialogfeld [Album], wählen Sie die Quelle der eingefügten Bilder unter [Datei/Datenträger] aus, drücken Sie Strg+A, wählen Sie alle Bilder aus, die Sie einfügen möchten, klicken Sie auf die Schaltfläche [Einfügen] und kehren Sie zum [ Hinweis: Nach dem Hinzufügen von Bildern im Dialogfeld [Album] können Sie auch die Bildposition, den Bildanzeigemodus, das Bildlayout, die Form des Fotorahmens, das Thema und andere Parameter entsprechend Ihren Anforderungen anpassen . Darunter enthält die Dropdown-Liste [Bildlayout] vier besonders wichtige Optionen, die den Layoutstil des Bildes nach dem Import in PPT widerspiegeln, wie in der Abbildung dargestellt: Spezifische Bedeutung: An Folienlayout anpassen: Dies ist Im Standardlayout wird das Bild in gleichen Proportionen vergrößert, das Maximum des Kontos
2024-04-17
Kommentar 0
883

Was soll ich tun, wenn der neueste 360-Browser keine Bildschirmaufzeichnungsfunktion hat? Was soll ich tun, wenn der 360-Browser keine Bildschirmaufzeichnungsfunktion hat?
Artikeleinführung:Was soll ich tun, wenn der neueste 360-Browser keine Bildschirmaufzeichnungsfunktion hat? Benutzer können im Menü „Einstellungen“ direkt „Erweiterte Einstellungen“ auswählen, dann die Option „Symbolleiste anzeigen“ in der oberen rechten Ecke des Videos suchen und die Option „Symbolleiste anzeigen“ in der oberen rechten Ecke des Videos aktivieren, um Vorgänge auszuführen. Lassen Sie diese Website den Benutzern sorgfältig die Lösung für das Problem vorstellen, dass der 360-Browser den Bildschirm nicht aufzeichnet. Lösung dafür, dass der 360-Browser den Bildschirm nicht aufzeichnet 1. Öffnen Sie zunächst den 360-Browser auf Ihrem Computer und klicken Sie auf die drei horizontalen Linien in der oberen rechten Ecke, wie in der Abbildung unten gezeigt. 2. Klicken Sie dann im Dropdown-Menü, das sich öffnet, auf Einstellungen, wie in der Abbildung unten gezeigt. 3. Klicken Sie dann in der Einstellungsoberfläche auf Erweiterte Einstellungen, wie in der Abbildung unten gezeigt. 4. Suchen Sie dann die Option „Symbolleiste in der oberen rechten Ecke des Videos anzeigen“ und aktivieren Sie die Option „Symbolleiste in der oberen rechten Ecke des Videos anzeigen“, wie unten gezeigt
2024-08-20
Kommentar 0
773
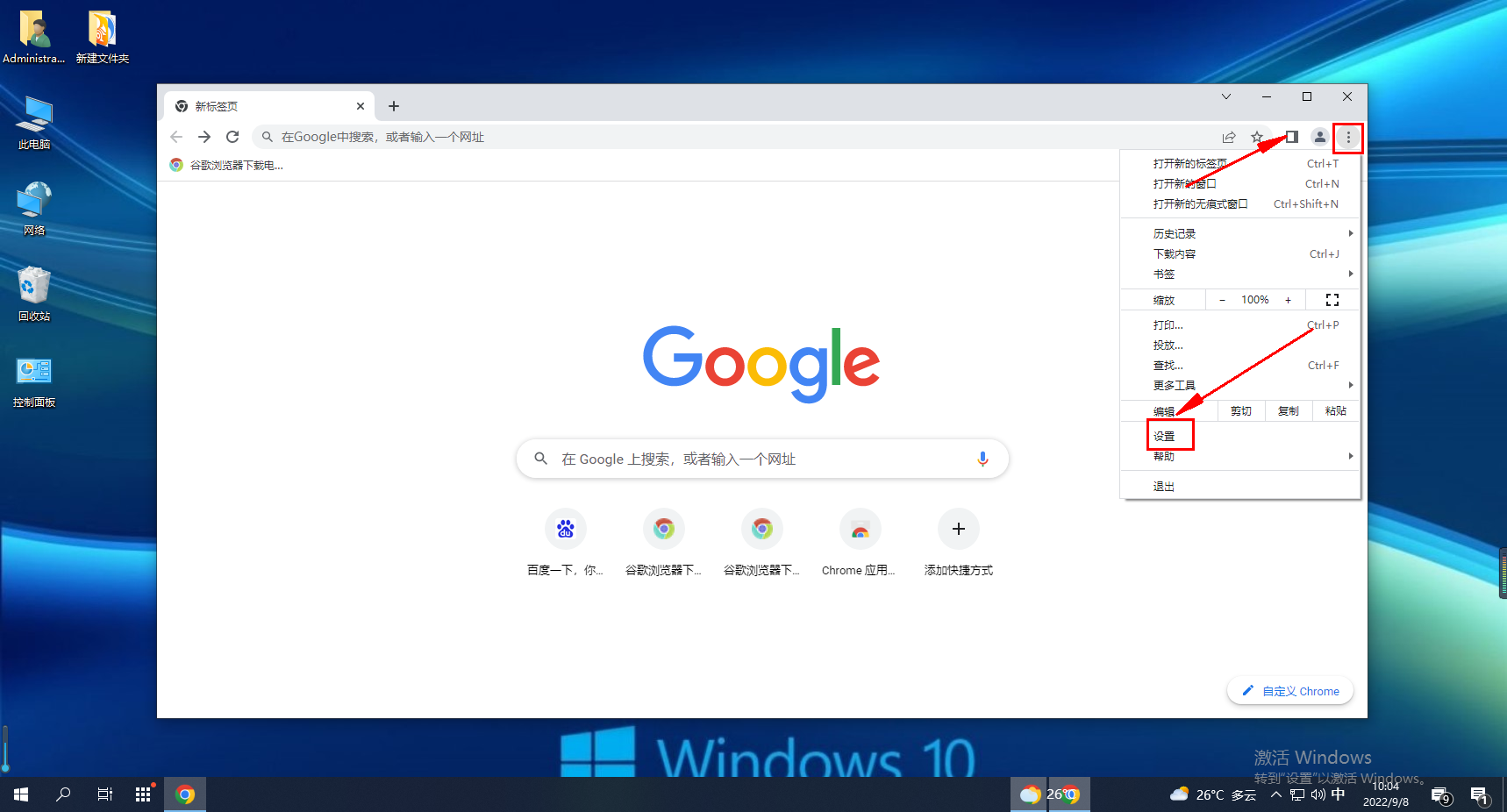
Was tun, wenn Google Chrome das Bild des Bestätigungscodes nicht anzeigt?
Artikeleinführung:Was soll ich tun, wenn Google Chrome das Bild des Bestätigungscodes nicht anzeigt? Wenn wir andere Websites besuchen, müssen wir ein Bestätigungscode-Bild eingeben, um uns bei unserem Konto anzumelden. Viele Google Chrome-Freunde sind jedoch auf das Problem gestoßen, dass das Bestätigungscode-Bild nicht angezeigt wird. Folgen wir den Schritten des Herausgebers und werfen wir einen Blick auf die Lösung. Die Lösung ist wie folgt: 1. Zuerst rufen wir den Browser auf und klicken auf die drei Punkte (Menüschaltfläche) in der oberen rechten Ecke, wählen dann die Einstellungsoption in der Dropdown-Optionsliste aus und öffnen sie. 2. Nachdem wir die Einstellungsseite aufgerufen haben, klicken wir links auf die Datenschutzeinstellungen und Sicherheitsoptionen. 3. Klicken Sie dann im rechten Teil der Seite auf die Option Website-Einstellungen. 4. Klicken Sie dann auf die Bildfunktion unter weiteren Optionen. 5. Schließlich kann die Website Bildoptionen anzeigen
2024-08-21
Kommentar 0
852
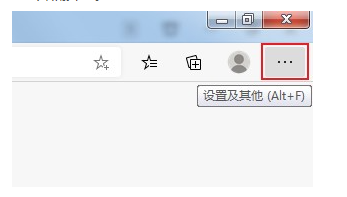
Wie kann das Problem gelöst werden, dass der Edge-Browser das Bestätigungscode-Bild nicht laden kann?
Artikeleinführung:Einige Freunde haben festgestellt, dass der Edge-Browser bei Verwendung des Edge-Browsers das Bild des Bestätigungscodes nicht anzeigen kann. Was soll ich also tun, wenn der Edge-Browser das Bild des Bestätigungscodes nicht anzeigen kann? Keine Sorge, der Editor bringt Ihnen die Lösung für das Problem, dass das Verifizierungscode-Bild nicht im Edge-Browser angezeigt werden kann. Freunde in Not können einen Blick darauf werfen. 1. Doppelklicken Sie, um die Software zu öffnen, und klicken Sie auf die Schaltfläche mit den drei Punkten „…“ in der oberen rechten Ecke. 2. Klicken Sie dann in der Optionsliste unten auf „Einstellungen“. 3. Klicken Sie im sich öffnenden Fenster links auf die Option „Site-Berechtigungen“. 4. Klicken Sie dann rechts auf die Option „Bild“. 5. Suchen Sie schließlich nach „Alle anzeigen“
2024-01-12
Kommentar 0
1739
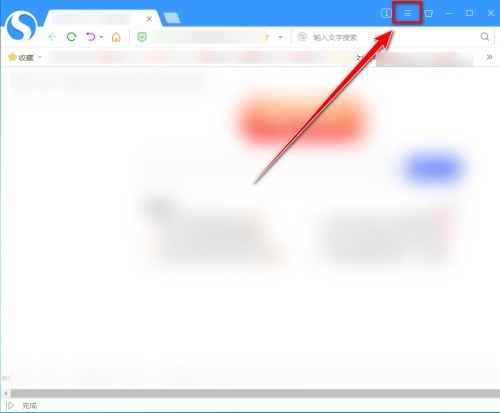
So speichern Sie Webseiten-Passwörter im Sogou-Hochgeschwindigkeitsbrowser_Tutorial zum Speichern von Webseiten-Passwörtern im Sogou-Hochgeschwindigkeitsbrowser
Artikeleinführung:1. Klicken Sie zunächst auf das Symbol [drei horizontale Linien] in der oberen rechten Ecke des Sogou High-Speed-Browsers. 2. Klicken Sie dann im Dropdown-Menü auf [Optionen]. 3. Klicken Sie auf der Seite [Optionen] auf [Kontoassistent]. 4. Aktivieren Sie dann auf der Seite [Kontoassistent] die Option [Aufforderung zum Speichern des Passworts anzeigen]. 5. Öffnen Sie die Web-Anmeldeseite und melden Sie sich bei Ihrem Konto an. 6. Klicken Sie nach der letzten erfolgreichen Anmeldung in der Eingabeaufforderungsleiste über dem Browser auf die Schaltfläche [Passwort merken], um das Webseitenpasswort zu speichern.
2024-04-30
Kommentar 0
469
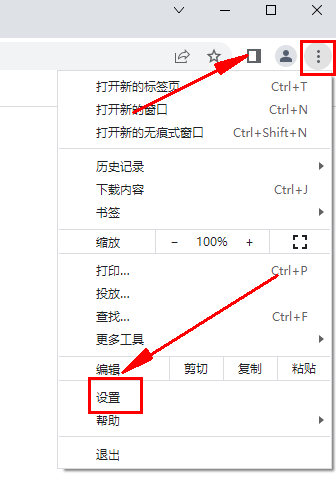
Was soll ich tun, wenn Google Chrome das Bild des Bestätigungscodes nicht anzeigt? Der Chrome-Browser zeigt den Bestätigungscode nicht an?
Artikeleinführung:Was soll ich tun, wenn Google Chrome das Bild des Bestätigungscodes nicht anzeigt? Manchmal benötigen Sie einen Bestätigungscode, um sich mit Google Chrome auf einer Webseite anzumelden. Einige Nutzer stellen fest, dass Google Chrome den Inhalt des Bildes bei Verwendung von Bildbestätigungscodes nicht richtig anzeigen kann. Was soll getan werden? Der folgende Editor erklärt, wie man damit umgeht, dass der Google Chrome-Bestätigungscode nicht angezeigt wird. Ich hoffe, dass er für alle hilfreich ist. Einführung in die Methode: 1. Rufen Sie die Software auf, klicken Sie oben rechts auf die Schaltfläche „Mehr“ und wählen Sie zum Aufrufen in der Optionsliste unten „Einstellungen“ aus. 2. Nachdem Sie die neue Benutzeroberfläche aufgerufen haben, klicken Sie links auf die Option „Datenschutzeinstellungen und Sicherheit“. 3. Klicken Sie dann rechts auf „Website-Einstellungen“.
2024-03-13
Kommentar 0
1573

Was soll ich tun, wenn das Bild des Google Chrome-Bestätigungscodes nicht angezeigt wird? Was soll ich tun, wenn der Google Chrome-Bestätigungscode nicht angezeigt wird?
Artikeleinführung:Was soll ich tun, wenn das Bild des Google Chrome-Bestätigungscodes nicht angezeigt werden kann? Kürzlich hat ein Benutzer diese Frage gestellt. Google Chrome ist eine benutzerfreundliche Browsersoftware. Beim Aufrufen einiger Websites wird das Bestätigungsbild nicht angezeigt. Als Antwort auf dieses Problem bietet dieser Artikel eine detaillierte Lösung, die Sie mit allen teilen können. Was soll ich tun, wenn das Bild des Google Chrome-Bestätigungscodes nicht angezeigt werden kann? 1. Rufen Sie die Software auf, klicken Sie auf die Schaltfläche „Mehr“ in der oberen rechten Ecke und wählen Sie zum Aufrufen in der Optionsliste unten „Einstellungen“ aus. 2. Nachdem Sie die neue Benutzeroberfläche aufgerufen haben, klicken Sie links auf die Datenschutzeinstellungen und Sicherheitsoptionen. 3. Klicken Sie dann rechts auf die Option Website-Einstellungen. 4. Klicken Sie auf das Bild unten, um weitere Optionen anzuzeigen. 5. Aktivieren Sie dann das Kontrollkästchen, das der Website die Anzeige von Bildern ermöglicht.
2024-08-29
Kommentar 0
637

So importieren Sie zugrunde liegende JPG-Bilder in CAD-Zeichnungen
Artikeleinführung:Vor kurzem erhielt der Herausgeber viele private Nachrichten im Backend und fragte den Herausgeber, wie er Bilder in CAD importieren und auf der untersten Ebene platzieren könne. Um allen zu helfen, hat der Herausgeber relevante Informationen online gesammelt und schließlich herausgefunden, wie man CAD-Zeichnungen importiert. Die Details zur Methode zum Importieren von JPG-Bildern sind im folgenden Artikel aufgeführt. Wenn Sie es benötigen, schauen Sie sich bitte diese Website an. Wie importiere ich Bilder in CAD und füge sie unten ein? Die spezifischen Schritte sind wie folgt: 1. Doppelklicken Sie, um die Autocad-Software zu öffnen, öffnen oder erstellen Sie eine neue Zeichnung, um die Bearbeitungsoberfläche aufzurufen. 2. Klicken Sie auf „Menü anzeigen“. Klicken Sie auf „Leiste“ nach dem Dropdown-Pfeil, wie im oberen Teil der Benutzeroberfläche angezeigt, um die Menüleiste aufzurufen. 3. Klicken Sie nach dem Aufrufen der Menüleiste auf die Registerkarte „Einfügen“ und dann auf „Rasterbildreferenz“. 4. Durchsuchen im geöffneten Fenster zu finden
2024-01-12
Kommentar 0
2332
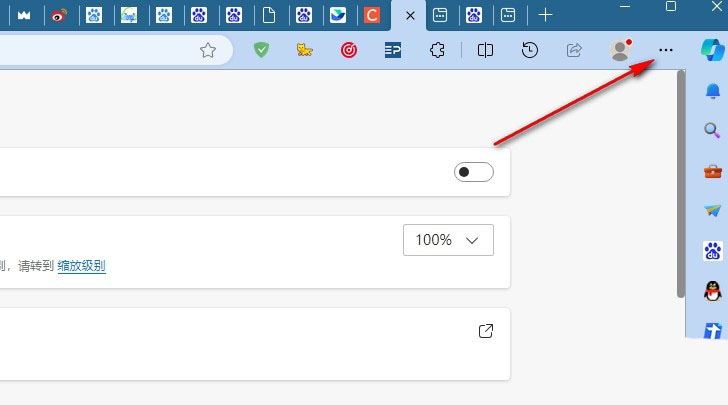
So zeigen Sie das Passwort im Edge-Browser an. Tutorial zum Aktivieren der Passwortanzeige im Edge-Browser
Artikeleinführung:Wie zeigt der Edge-Browser Passwörter an? Wenn wir den Edge-Browser verwenden, hilft er uns, das Passwort automatisch zu speichern, aber wir vergessen das Passwort möglicherweise, nachdem wir die Plattform gewechselt haben. Möchten Benutzer zu diesem Zeitpunkt sehen, wie sie ihre Passwörter verwenden? Benutzer können in den Einstellungen direkt auf die Optionen „Passwort“ und „Automatisches Ausfüllen“ klicken und dann direkt die gewünschte Zahlungsmethode auswählen. Auf dieser Website erhalten Benutzer eine ausführliche Anleitung zum Aktivieren der Anzeige von Passwörtern im Edge-Browser. Tutorial zum Öffnen der Passwortanzeige im Edge-Browser 1. Im ersten Schritt klicken wir, um den Edge-Browser auf dem Computer zu öffnen, und öffnen dann das ...-Symbol auf der Browserseite. 2. Im zweiten Schritt klicken wir nach dem Öffnen des...-Symbols auf die Dropdown-Liste
2024-09-10
Kommentar 0
453
Methode zum Implementieren des Datei-Uploads „jquery-file-upload' mit Fortschrittsbalkeneffekt
Artikeleinführung:jQuery File Upload ist eine Jquery-Bild-Upload-Komponente, die das Hochladen, Abbrechen, Löschen mehrerer Dateien, die Vorschau von Miniaturansichten vor dem Hochladen, die Listenanzeige der Bildgröße, die Anzeige des Upload-Fortschrittsbalkens und serverseitige Unterstützung für verschiedene dynamische Sprachentwicklungen unterstützt. In diesem Artikel wird hauptsächlich der Effekt des Hochladens von JQuery-Dateien mit Fortschrittsbalken vorgestellt. Der Code ist in einen HTML-Teil, einen CSS-Teil und einen JS-Teil unterteilt. Er ist sehr gut und hat Referenzwert. Ich hoffe, es kann allen helfen.
2017-12-19
Kommentar 0
3591

Was soll ich tun, wenn Google Chrome das Bild des Bestätigungscodes nicht anzeigen kann?
Artikeleinführung:Google Chrome ist ein Browser-Tool, das von vielen Benutzern verwendet wird. Bei einigen Konten müssen Sie einen Bestätigungscode eingeben, aber das Bild des Bestätigungscodes wurde nie angezeigt. Angesichts dieser Situation sind sich viele Freunde nicht sicher, wie sie das Problem lösen sollen Dieses Software-Tutorial dient dazu, die spezifischen Lösungsschritte mit der Mehrheit der Benutzer zu teilen. Ich hoffe, dass der vom Herausgeber heute geteilte Inhalt mehr Menschen bei der Lösung des Problems helfen kann. Lösung dafür, dass Google Chrome das Bestätigungscode-Bild nicht anzeigt: 1. Rufen Sie die Software auf, klicken Sie auf die Schaltfläche „Mehr“ in der oberen rechten Ecke und wählen Sie zum Aufrufen in der Optionsliste unten „Einstellungen“. 2. Nachdem Sie die neue Benutzeroberfläche aufgerufen haben, klicken Sie links auf die Option „Datenschutzeinstellungen und Sicherheit“.
2024-03-13
Kommentar 0
897

So stellen Sie die Vorschau auf der linken Seite von PotPlayer ein
Artikeleinführung:PotPlayer ist ein professioneller Videoplayer mit einem leistungsstarken integrierten Decoder, der Dateien in gängigen Audio- und Videoformaten unterstützt und sehr leistungsstark ist. Weiß jemand, wie man die Vorschau so einstellt, dass sie auf der linken Seite von PotPlayer angezeigt wird? Im Folgenden gebe ich Ihnen eine detaillierte Einführung, wie man die Vorschau so einstellt, dass sie auf der linken Seite von PotPlayer angezeigt wird Werfen Sie einen Blick mit der Redaktion. Einstellungsmethode: 1. Doppelklicken Sie, um die Software zu öffnen, klicken Sie auf die Dropdown-Schaltfläche rechts neben dem Symbol in der oberen linken Ecke und wählen Sie dann „Optionen“ in der Liste unten. 2. Klicken Sie dann in der sich öffnenden Fensteroberfläche oben auf die Registerkarte „Einfach“ und suchen Sie unten nach „Verknüpfungen auf der linken Seite“.
2024-08-13
Kommentar 0
746

So lösen Sie das Problem, dass der Adobe Flash Player von Google Chrome blockiert wurde
Artikeleinführung:Wie kann das Problem gelöst werden, dass der Adobe Flash Player von Google Chrome blockiert wurde? Viele Leute haben dieses Problem, wenn sie diesen Browser verwenden, was dazu führt, dass einige Videos nicht richtig abgespielt werden. Viele Freunde wissen nicht, was das bedeutet und kennen die Lösung nicht. Als Reaktion auf diese Situation wird der Herausgeber dieses Problems die Mehrheit bitten der Nutzer teilen die Lösung für das Problem, dass der Adobe Flash Player von Google Chrome blockiert wurde. Ich hoffe, dass der Inhalt des heutigen Software-Tutorials Ihnen bei der Lösung des Problems helfen kann. Die Lösung lautet wie folgt: 1. Schalten Sie zuerst den Computer ein, suchen Sie Google Chrome und doppelklicken Sie, um es aufzurufen. Suchen Sie dann das Hauptmenüsymbol mit den drei Punkten in der oberen rechten Ecke. (Einige Versionen haben drei horizontale Linien) 2. Klicken Sie auf die Hauptmenüschaltfläche und suchen Sie in der angezeigten Dropdown-Seite danach.
2024-08-27
Kommentar 0
461

Was tun, wenn Sogou Browser das Passwort nicht speichern kann?
Artikeleinführung:Was soll ich tun, wenn Sogou Browser das Passwort nicht speichern kann? Wenn wir Sogou Browser verwenden, können wir das Passwort nicht speichern. Wir können es im Browser festlegen. Einige Freunde berichteten, dass bei der kürzlichen Verwendung des Sogou-Hochgeschwindigkeitsbrowsers das Anmeldekennwort nicht normal gespeichert werden konnte. Der folgende Editor hat die Schritte zur Behebung des Problems zusammengestellt, dass Sogou Browser keine Passwörter speichern kann. Wenn Sie nicht wissen, wie man es bedient, folgen Sie dem Editor und lesen Sie weiter! Sogou Browser kann das Passwort nicht speichern. Schritte 1. Öffnen Sie zunächst den Sogou High-Speed Browser, wie in der Abbildung gezeigt, klicken Sie auf die Schaltfläche „Menü anzeigen“ in der oberen rechten Ecke, wählen Sie in der Dropdown-Menüleiste aus und löschen Sie den Browserverlauf. 2. Dann wird in Sogous neuestem Browser ein Dialogfeld angezeigt. Deaktivieren Sie Cookies (nicht empfohlen) und klicken Sie oben rechts auf
2024-01-31
Kommentar 0
1135
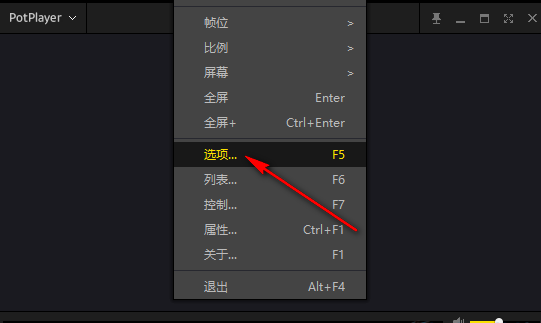
So legen Sie fest, dass das Taskleistensymbol im PotPlayer angezeigt wird. So zeigen Sie das Taskleistensymbol im PotPlayer an
Artikeleinführung:PotPlayer ist ein professioneller Videoplayer mit einem leistungsstarken integrierten Decoder, der Dateien in gängigen Audio- und Videoformaten unterstützt und sehr leistungsstark ist. Was soll ich tun, wenn ich PotPlayer so einstellen möchte, dass das Taskleistensymbol angezeigt wird? Dieses Tutorial gibt Ihnen eine detaillierte Einführung, wie PotPlayer das Taskleistensymbol anzeigt. Einstellungsmethode 1. Klicken Sie mit der rechten Maustaste auf eine leere Stelle auf der Benutzeroberfläche und wählen Sie eine Option in der zu öffnenden Liste aus. 2. Klicken Sie in der sich öffnenden Fensteroberfläche in der linken Spalte auf „Basic“. 3. Suchen Sie dann das Taskleistensymbol auf der rechten Seite, klicken Sie auf die Dropdown-Schaltfläche des Optionsfelds und wählen Sie schließlich „In der alten Version immer anzeigen“ aus.
2024-08-26
Kommentar 0
707
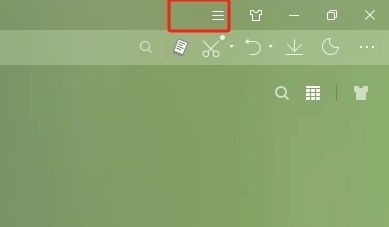
Wie stelle ich Sogou Browser so ein, dass beim Klicken auf ein Lesezeichen die aktuelle Seite geöffnet wird?
Artikeleinführung:Wie stelle ich Sogou Browser so ein, dass beim Klicken auf ein Lesezeichen die aktuelle Seite geöffnet wird? Verschiedene Benutzer haben unterschiedliche Nutzungsgewohnheiten. Wenn sie auf ein Lesezeichen klicken, werden sie direkt zur Seite springen, ohne dass ein neuer Tab geöffnet wird Klicken Sie im Sogou-Browser auf das Lesezeichen. Bild- und Textschritte 1. Klicken Sie im Sogou-Browser auf die drei horizontalen Schaltflächen in der oberen rechten Ecke. Dies ist das Menü. 2. Wählen Sie in der Popup-Dropdown-Liste [Optionen] und Sie gelangen zum Einstellungsfenster. 3. Im sich öffnenden Einstellungsfenster klickt der Benutzer links auf Etiketteneinstellungen und auf der rechten Seite werden die relevanten Funktionsabschnitte angezeigt. 4. Anschließend klickt der Benutzer im angezeigten Funktionsabschnitt hier auf den Dropdown-Pfeil [Lesezeichen klicken]
2024-04-07
Kommentar 0
1177

So zeigen Sie den URL-QR-Code in der Adressleiste im Maxthon-Browser an
Artikeleinführung:Maxthon Browser verfügt über eine sehr schnelle Rendering-Geschwindigkeit und eine sehr stabile und reibungslose Leistung, was den Benutzern ein gutes Surferlebnis bieten kann. Weiß jemand, wie Maxthon Browser den URL-QR-Code in der Adressleiste anzeigt? Wenn Sie interessiert sind, können Sie einen Blick darauf werfen. Bedienungsmethode: Methode 1: 1. Doppelklicken Sie, um die Software aufzurufen, klicken Sie mit der rechten Maustaste auf die linke Seitenleiste und wählen Sie „Anzeigeeinstellungen für Adressleiste“ in der Optionsliste. 2. Klicken Sie dann auf die Schaltfläche „URL-QR-Code anzeigen“. Methode 2: 1. Klicken Sie auf das Symbol mit den drei horizontalen Linien in der oberen rechten Ecke der Softwareseite und dann in der Optionsliste unten auf „Einstellungen“.
2024-08-08
Kommentar 0
325

Der Edge-Browser kann das Bestätigungscode-Bild nicht laden. Wie kann das Problem gelöst werden?
Artikeleinführung:Jetzt verwenden immer mehr Benutzer den Edge-Browser, aber bei der Verwendung werden wir zwangsläufig auf verschiedene Probleme stoßen, z. B. auf die Unfähigkeit, das Bild des Bestätigungscodes anzuzeigen. Was sollten wir also tun, wenn wir auf diese Situation stoßen? Wenn Sie sich nicht sicher sind, kommen Sie bitte mit mir vorbei, um die entsprechenden Lösungen herauszufinden. Lösung für das Problem, dass Edge das Bestätigungscode-Bild nicht anzeigen kann 1. Doppelklicken Sie, um die Software zu öffnen, und klicken Sie auf die Schaltfläche mit den drei Punkten „…“ in der oberen rechten Ecke. 2. Klicken Sie dann in der Optionsliste unten auf „Einstellungen“. 3. Klicken Sie im sich öffnenden Fenster links auf die Option „Site-Berechtigungen“. 4. Klicken Sie dann rechts auf die Option „Bild“. 5
2023-12-31
Kommentar 0
2550