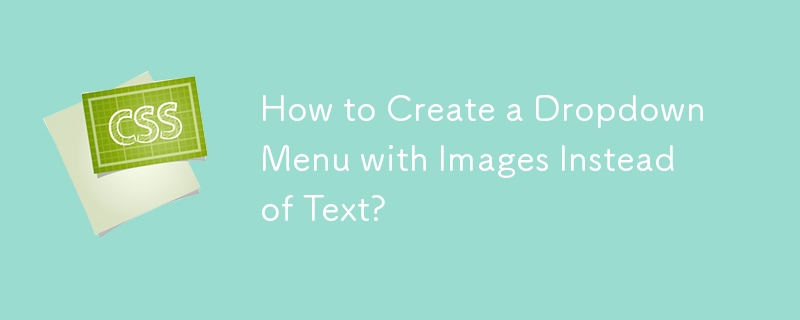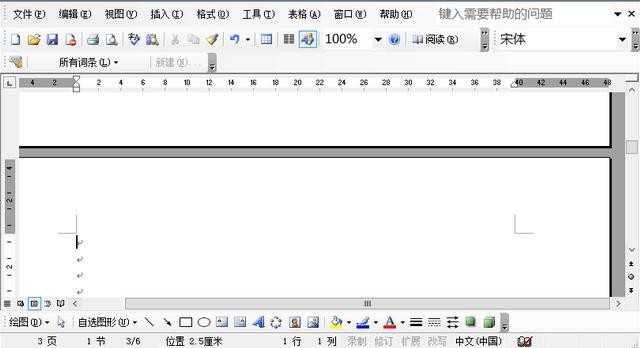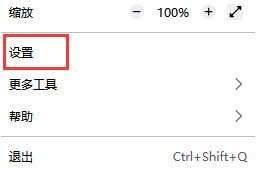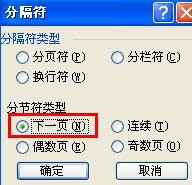Insgesamt10000 bezogener Inhalt gefunden

So legen Sie Seitenränder in Adobe Acrobat X Pro fest. Adobe Acrobat X Pro-Tutorial zum Festlegen von Seitenrändern
Artikeleinführung:1. Klicken Sie zunächst in der unteren linken Ecke des Computer-Desktops auf [Start], wählen Sie im angezeigten Dropdown-Feld [Programm] und in der Dropdown-Liste [Adobe] und [Adobe Acrobat 9 Pro] aus. 2. Nachdem wir die Hauptoberfläche der Software aufgerufen haben, finden wir die Ordnerschaltfläche in der oberen linken Ecke der Benutzeroberfläche. Klicken Sie auf diese Schaltfläche, um die Seite zum Hinzufügen von Dateien aufzurufen. Wählen Sie auf der Seite zum Hinzufügen von Dateien das PDF-Dokument aus, das angepasst werden muss Klicken Sie auf die Seitenränder und dann auf [ in der unteren rechten Ecke der Seite. Klicken Sie auf die Schaltfläche „Öffnen“, um Dateien zur Software hinzuzufügen. 3. Suchen Sie dann die Option [Erweitert] in der Menüleiste oben in der Benutzeroberfläche und klicken Sie darauf. Wählen Sie im Dropdown-Feld [Druckproduktion] aus. Seite zuschneiden] im Unter-Dropdown-Feld. 4. Anschließend wird auf der Benutzeroberfläche eine Zuschneideseite angezeigt.
2024-06-05
Kommentar 0
579
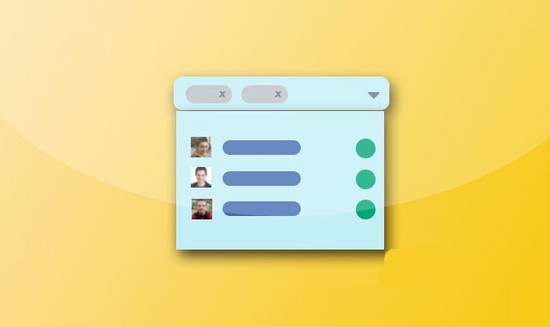
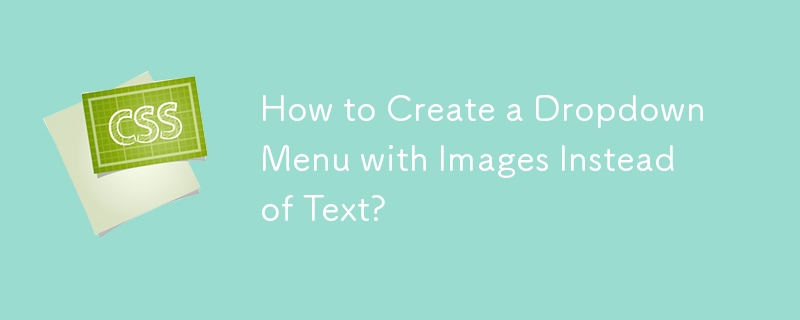
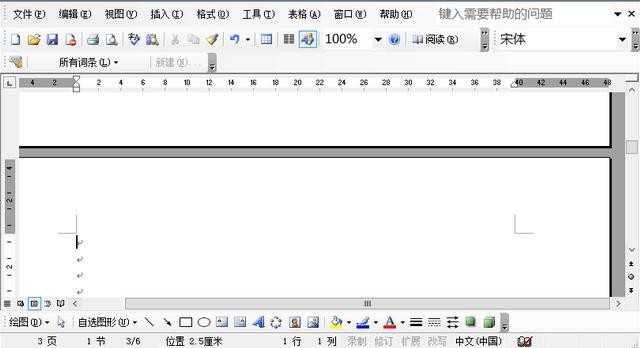
So legen Sie Seitenzahlen so fest, dass sie auf jeder Seite in Word 2003 beginnen
Artikeleinführung:Zuerst öffnen wir Word2003 und bewegen den Mauszeiger an den oberen Rand der Seite, wo wir die erste Seitenzahl hinzufügen möchten. Dann klicken wir in der Optionsleiste auf „Einfügen“, suchen das Trennzeichen in der Dropdown-Leiste und klicken darauf. Dies geschieht, wenn wir im angezeigten Trennzeichendialogfeld als Trennzeichentyp [Nächste Seite] auswählen und dann auf „OK“ klicken. Als nächstes finden wir die Ansicht in der Optionsleiste und klicken in der Dropdown-Menüleiste auf die Option [Kopf- und Fußzeile]. Bewegen Sie dann die Maus zur Fußzeile und klicken Sie in den Symbolleisten für Kopf- und Fußzeile auf die Option [Mit vorherigem verbinden]. Als nächstes klicken wir in der Optionsleiste auf „Einfügen“, wählen in der Dropdown-Leiste „Seitenzahl“ aus und klicken darauf. Dann klicken wir im Popup-Dialogfeld auf die Option [Format] und legen dann die erste Seitenzahl im Formatdialogfeld fest
2024-04-26
Kommentar 0
556

Was tun, wenn WPS-Text überläuft und der Rand nicht angezeigt wird? WPS-Text überläuft und der Rand nicht angezeigt wird
Artikeleinführung:WPS-Software war schon immer eine beliebte Office-Software für viele Benutzer. Wenn einige Benutzer Dokumentdateien in der WPS-Software bearbeiten, fügen sie manchmal Textfelder auf der Seite ein, um wichtige Textinhalte auszuwählen , wird der Text, der über den Rand hinausgeht, ausgeblendet. Schauen wir uns unten um. Methodenschritt 1. Der Benutzer öffnet die WPS-Software auf dem Computerdesktop und gelangt zur Dokumentbearbeitungsseite, um ein Textfeld einzufügen. 2. Klicken Sie in der Menüleiste oben auf der Seite auf die Option „Einfügen“. Die entsprechenden Funktionsoptionen werden angezeigt. Der Benutzer kann die Textfeldoption auswählen. 3. Es erscheint ein Dropdown-Feld und der Benutzer kann die horizontale Option zum Zeichnen auf der Seite auswählen. 4. Zeichnen Sie auf der Seite ein Textfeld in geeigneter Größe
2024-08-26
Kommentar 0
306

So fügen Sie mehrere Bilder in ppt2013 ein
Artikeleinführung:1. Öffnen Sie ein leeres Dokument mit ppt2013, wechseln Sie zur Registerkarte [Einfügen] und klicken Sie unter [Album] in der Gruppe [Bild] auf die Funktion [Neues Album]. 2. Ein [Album]-Dialogfeld wird angezeigt. Wir klicken auf die Schaltfläche [Datei/Datenträger] und wählen die auf der Festplatte gespeicherten Bilder aus. 3. Wählen Sie im Popup-Fenster [Neues Bild einfügen] das gewünschte Bild aus und klicken Sie dann auf die Schaltfläche [Einfügen]. 4. Kehren Sie zum Dialogfeld [Album] zurück und befolgen Sie die Schritte 2 und 3, um die benötigten Bilder auf einmal einzufügen. Hier werden nur zwei Bilder eingefügt. 5. Wenn Sie erneut zum Dialogfeld [Album] zurückkehren, ändern Sie das Albumlayout, klicken Sie auf die Dropdown-Schaltfläche auf der rechten Seite des Dropdown-Felds [Bildlayout] und wählen Sie hier das gewünschte Layout aus [2 Bilder (mit Beschriftung)
2024-03-26
Kommentar 0
1300
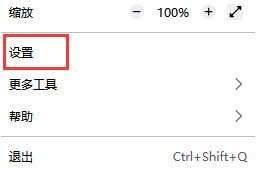
So ändern Sie den Standard-Downloadpfad in Firefox. So ändern Sie den Standard-Downloadpfad in Firefox
Artikeleinführung:1. Öffnen Sie den Firefox-Browser, klicken Sie auf das Symbol [drei horizontale Linien] in der oberen rechten Ecke und wählen Sie [Einstellungen] in der Dropdown-Menüleiste, wie in der Abbildung unten gezeigt. 2. Wählen Sie auf der Einstellungsseite [Allgemein] aus, scrollen Sie auf der Seite nach unten und suchen Sie nach [Dateien und Anwendungen], wie in der Abbildung unten gezeigt. 3. Klicken Sie in der Download-Optionsleiste nach dem Optionsfeld zum Speichern der Datei auf [Durchsuchen], wie in der Abbildung unten gezeigt. 4. Wählen Sie im Popup-Dialogfeld den Speicherort des Download-Verzeichnisses aus, den Sie ändern möchten, wie in der Abbildung unten gezeigt. 5. Nachdem die Auswahl abgeschlossen ist, wählen Sie „Immer fragen, wo Dateien gespeichert werden sollen“, damit Sie den Standard-Downloadpfad ändern und ihn jedes Mal auswählen können, wenn Sie eine Datei herunterladen, wie in der Abbildung unten gezeigt.
2024-05-09
Kommentar 0
909

Detaillierte Methode zum Einfügen eines Logos als Kopfzeile in Word
Artikeleinführung:Öffnen Sie das Word-Dokument, in dessen Kopfzeile Sie das Logo hinzufügen möchten. Wechseln Sie zur Registerkarte [Einfügen], suchen Sie unten nach [Kopfzeile] und wählen Sie im Dropdown-Menü [Kopfzeile bearbeiten] aus. Anschließend beginnen Sie mit dem Bearbeiten und Füllen von Kopf- und Fußzeilen, platzieren den Cursor an der Position der Kopfzeile und klicken auf der Registerkarte [Einfügen] auf [Bild]. Wählen Sie im Popup-Dialogfeld das eingefügte Logo aus und klicken Sie auf Einfügen. Wenn das Bild in das Dokument eingefügt wird, ist das Logo unter normalen Umständen etwas groß. Die Größe des Bildes kann über die Schaltflächen in den vier Ecken des Bildes angepasst werden. Wählen Sie das Bild aus, wechseln Sie zum Bildtool [Format], suchen Sie nach [Position] und wählen Sie im Dropdown-Menü [Oben rechts] aus. Ziehen Sie dann das Logo an die entsprechende Position, um den [Bearbeitungsstatus für Kopf- und Fußzeilen] zu verlassen. Wie im Bild zu sehen ist, wurde dieses Logo auch auf anderen Seiten eingefügt.
2024-04-26
Kommentar 0
886

Warum erreicht die Seitenzahl 9? Die nächste Seite ist 1. Die Wortseitenzahlen sind durcheinander. Wie stellt man die Kontinuität ein?
Artikeleinführung:Wie kann man in Word festlegen, dass die Seitenzahlen fortlaufend sind, wenn die Seitenzahlen durcheinander sind? Kürzlich berichteten einige Benutzer über dieses Problem, als sie Word zum Bearbeiten eines Dokuments verwendeten und feststellten, dass die nächste Seite tatsächlich 1 war, nachdem sie 9 erreicht hatte. Wie kann die verwirrende Seitenzahl gelöst werden? Als Antwort auf dieses Problem bietet dieser Artikel eine detaillierte Lösung, die Sie mit allen teilen können. Interessierte Benutzer können weiterlesen. Wie kann man in Word festlegen, dass die Seitenzahlen fortlaufend sind, wenn die Seitenzahlen durcheinander sind? Öffnen Sie das Word-Dokument, klicken Sie oben auf die Registerkarte [Einfügen] und wählen Sie [Kopf- und Fußzeile]. Wählen Sie [Seitenzahl] aus dem Popup-Menü und klicken Sie im Popup-Dropdown-Menü auf den Seitenzahlenstil. Klicken Sie nach Abschluss der Einstellungen oben auf [Seitenzahl]. Es öffnet sich ein weißes Feld. Klicken Sie auf [Seitenzahl]. Aktivieren Sie im angezeigten Fenster mit der Seitenzahl die Option [Vom vorherigen Abschnitt fortfahren] und klicken Sie auf „OK“.
2024-08-21
Kommentar 0
1071

jquery legt den Standardwert des Dropdown-Felds fest
Artikeleinführung:In der Webentwicklung sind Dropdown-Boxen weit verbreitete interaktive Komponenten. Über das Dropdown-Feld kann der Benutzer eine der Optionen auswählen, um einen bestimmten Vorgang abzuschließen. Allerdings müssen wir oft Standardwerte für Dropdown-Felder festlegen, um die Benutzererfahrung zu verbessern. In diesem Artikel wird erläutert, wie Sie mit jQuery den Standardwert eines Dropdown-Felds festlegen. Bevor wir mit diesem Artikel beginnen, müssen wir einige relevante Grundkenntnisse verstehen. jQuery ist eine sehr beliebte JavaScript-Bibliothek, deren Hauptzweck darin besteht, die DOM-Manipulation und Ereignisbehandlung zu vereinfachen. In diesem Artikel
2023-05-08
Kommentar 0
2059

So fügen Sie in Office 2013 Kopf- und Fußzeilen hinzu
Artikeleinführung:1. Kopf- und Fußzeilen in Office 2013 einfügen. In Office 2013 erfolgt das Einfügen von Kopf- und Fußzeilen wie folgt: 1. Öffnen Sie Word oder andere Office-Anwendungen (Excel, PowerPoint usw.). 2. Gehen Sie zur Registerkarte „Einfügen“. 3. Suchen Sie auf der Registerkarte nach den Gruppen „Kopfzeile“ und „Fußzeile“. 4. Klicken Sie auf das Dropdown-Menü „Kopfzeile“ oder „Fußzeile“, um einen anderen Kopf- oder Fußzeilenstil auszuwählen, oder wählen Sie „Kopfzeile bearbeiten“ oder „Fußzeile bearbeiten“, um ihn anzupassen. 5. Fügen Sie Text, Datum, Seitenzahl und andere Informationen in die Kopf- oder Fußzeile ein. 6. Um den Bearbeitungsmodus für Kopf- und Fußzeilen zu verlassen, können Sie auf den Textbereich doppelklicken oder auf andere Teile des Dokuments klicken. 2. Fügen Sie das Steuerelement in die Office 2013-Version ein
2024-01-06
Kommentar 0
1253

So legen Sie E-Mail-Versandoptionen in Outlook2003 fest – spezifische Vorgänge zum Festlegen von E-Mail-Versandoptionen in Outlook2003
Artikeleinführung:Kürzlich haben viele Outlook2003-Benutzer den Editor gefragt, wie man die E-Mail-Versandoptionen in Outlook 2003 einstellt. Als Nächstes zeigt Ihnen der Editor die spezifischen Vorgänge zum Festlegen der E-Mail-Versandoptionen in Outlook 2003. Interessierte Benutzer kommen bitte vorbei und schauen sich das an unten. Klicken Sie auf den Dropdown-Pfeil neben der Schaltfläche [Optionen] in der Symbolleiste [Allgemein] im E-Mail-Editor und wählen Sie dann den Befehl [Optionen] aus, um das Dialogfeld [Mail-Optionen] zu öffnen. Klicken Sie im Bereich [Mail-Einstellungen] auf die Dropdown-Schaltfläche rechts neben dem Textfeld [Wichtigkeit] und wählen Sie in der Dropdown-Liste die gewünschte Wichtigkeitsstufe aus. Klicken Sie im Bereich [Mail-Einstellungen] auf die Dropdown-Schaltfläche rechts neben dem Textfeld [Vertraulichkeit] und wählen Sie in der Dropdown-Liste die erforderliche Vertraulichkeit aus. Im Bereich [Abstimmungs- und Tracking-Optionen].
2024-03-05
Kommentar 0
607

So fügen Sie Zeilenumbrüche in Word ein
Artikeleinführung:So fügen Sie Zeilenumbrüche in Word ein: 1. Klicken Sie auf das Trennzeichen im Seitenlayout-Tab und wählen Sie im Dropdown-Menü „Automatische Zeilenumbrüche“. 2. Verwenden Sie zum Einfügen die Tastenkombination „Umschalt+Entet“.
2020-03-25
Kommentar 0
14844

Tutorial zum Anpassen der Seitenreihenfolge von Geometric Sketchpad-Dokumenten
Artikeleinführung:Methode 1: Öffnen Sie den Geometry Sketchpad, indem Sie die Dokumentoptionen im Menü „Datei“ anpassen, auf das einspaltige Menü „Datei“ in der oberen Menüleiste klicken, die Dropdown-Option auswählen und den Befehl „Dateioptionen“ auswählen (wie in gezeigt). die Abbildung), wodurch das Dialogfeld zum Anpassen der Seitenreihenfolge geöffnet wird. Passen Sie die Seitenreihenfolge an. implementieren
2024-06-03
Kommentar 0
443

So fügen Sie Dropdown-Menüs zu dynamischen Diagrammen in Excel hinzu
Artikeleinführung:1. Verwenden Sie den Monat als Filterbedingung, um die monatlichen Verkäufe der wichtigsten Mobiltelefonmarken zu beobachten. Geben Sie im leeren Bereich von Excel vertikal Januar bis Mai ein. 2. Fügen Sie das Dropdown-Steuerelement, Entwicklungstools – Einfügen – Formularsteuerelement – Kombinationsfeld ein und ziehen Sie ein Dropdown-Feld im leeren Bereich der Tabelle heraus. 3. Klicken Sie mit der rechten Maustaste auf das Dropdown-Feld-Steuerelement, wählen Sie Format Space – Control und stellen Sie es wie in der Abbildung gezeigt ein. A13 ist eine leere Zelle. 4. Beginnen Sie, wie im Bild gezeigt, mit der Eingabe der wichtigsten Mobiltelefonmarken an der Position A14. Geben Sie die Formel =INDEX(B2:F2,$A$13) an der Position B14 ein , es ist 1. Im März war es 3. Wählen Sie die Daten im Diagramm aus, fügen Sie das Histogramm ein, platzieren Sie dann das Dropdown-Steuerelement in der oberen rechten Ecke des Diagramms und wählen Sie das Diagramm aus.
2024-03-29
Kommentar 0
439

Detaillierte Schritte zum Hinzufügen von Textfeldern und Festlegen von Text in ppt2013
Artikeleinführung:Öffnen Sie ein Dokument mit ppt2013, wählen Sie die Seite aus, auf der Sie das Textfeld einfügen möchten, wechseln Sie zur Registerkarte [Einfügen], klicken Sie nun in der Optionsgruppe [Text] auf den Befehl [Textfeld] und wählen Sie dann die Textart aus Passen Sie das Textfeld Ihren Anforderungen an. Wählen Sie beispielsweise [Horizontales Textfeld]. Zu diesem Zeitpunkt ist die Maus bearbeitbar. Klicken Sie an der entsprechenden Position und ziehen Sie die Maus, um die Größe des Textfelds zu zeichnen. Lassen Sie die Maus los. Zu diesem Zeitpunkt wurde ein Textfeld in das Dokument eingefügt, in das Sie die erforderlichen chinesischen Zeichen eingeben können. Geben Sie beispielsweise [Danke fürs Zuschauen! 】. Wählen Sie den von uns eingegebenen Text aus, klicken Sie auf die Dropdown-Schaltfläche rechts neben dem Dropdown-Feld [Schriftgröße] in der Gruppe „Schriftart“ und wählen Sie die entsprechende Schriftgröße aus, um die Schriftgröße anzupassen. Der Text und die Wirkung stehen fest
2024-04-16
Kommentar 0
1020

HTML, CSS und jQuery: Erstellen Sie ein Dropdown-Menü mit Mehrfachauswahl und Kontrollkästchen
Artikeleinführung:HTML, CSS und jQuery: Erstellen eines Mehrfachauswahl-Dropdown-Menüs mit Kontrollkästchen Da sich das Internet weiterentwickelt, werden Webdesign und interaktive Erlebnisse immer wichtiger. In der Vergangenheit war die Verwendung von Mausklicks zur Auswahl eine gängige Interaktionsmethode. Mit der Diversifizierung der Benutzerbedürfnisse benötigen wir jedoch flexiblere und intelligentere Interaktionsmethoden. In diesem Artikel wird erläutert, wie Sie mithilfe von HTML, CSS und jQuery ein Dropdown-Menü mit Mehrfachauswahl und Kontrollkästchen erstellen. Zuerst müssen wir eine grundlegende HTML-Struktur erstellen, die a enthält
2023-10-27
Kommentar 0
1850
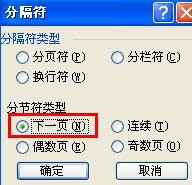
Tutorial zum Festlegen von Seitenzahlen in Word
Artikeleinführung:1. Platzieren Sie die Maus vor dem ersten Zeichen von [Zweite Seite], klicken Sie in der Menüleiste unter [Einfügen] auf [Trennzeichen] und im Popup-Fenster [Trennzeichen] werden wir [Nächste Seite] einhaken . 2. Platzieren Sie in ähnlicher Weise die Maus vor dem ersten Wort am Anfang von [Seite 3] und fügen Sie –> Trennzeichen –> nächste Seite ein. Nachdem Sie das [Trennzeichen] auf der dritten Seite eingefügt haben, ohne die Maus zu bewegen, wählen Sie in der Menüleiste [Einfügen], wählen Sie im Dropdown-Menü [Seitenzahl] aus, stellen Sie dann [Ausrichtung] auf [Zentriert] ein und klicken Sie auf Wenn Sie auf die Schaltfläche [Format] klicken, wird ein Fenster [Seitenformat] angezeigt. Wählen Sie dort [Startseitennummer] aus, geben Sie [1] ein und bestätigen Sie dann. 4. Doppelklicken Sie auf die Seitenzahl von [Seite 3] und Sie gelangen in den Bearbeitungsstatus der Kopf- und Fußzeile unter [Kopfzeile].
2024-04-25
Kommentar 0
1224
Verwendung von jQuery-Plug-in-Datentabellen, Tutorial_jquery
Artikeleinführung:Das jQuery-Plugin dataTables ist ein hervorragendes Tabellen-Plugin, das Tabellensortierung, Browser-Paging, Server-Paging, Filterung, Formatierung und andere Funktionen bietet. Als Nächstes werde ich Ihnen in diesem Artikel das Tutorial für jQuery-Plug-In-Datentabellen vorstellen. Interessierte Freunde können gemeinsam lernen.
2016-05-16
Kommentar 0
1300

So legen Sie die Sortierregeln für Suchergebnisse in Everything fest. So legen Sie die Sortierregeln für Suchergebnisse in Everything fest
Artikeleinführung:Schritt 1: Öffnen Sie die Everything-Software, rufen Sie die Hauptoberfläche der Software auf und klicken Sie auf die Tool-Option, auf die der Pfeil oben zeigt. Schritt 2: Wählen Sie in der Dropdown-Spalte der Werkzeugoptionen die Optionsleiste aus, auf die der Pfeil zeigt, um die Einstellungsseite aufzurufen. Schritt 3: Rufen Sie die Einstellungsseite auf und wählen Sie in der Spalte links die Homepage-Option aus, auf die der Pfeil zeigt, um Einstellungen vorzunehmen. Schritt 4: Wählen Sie auf der Startseite die Sortierregel, die Sie festlegen möchten, im Sortier-Dropdown-Feld aus, auf das der Pfeil zeigt, klicken Sie dann auf „Übernehmen“ und dann auf „OK“, und die Regeln sind festgelegt.
2024-06-10
Kommentar 0
933