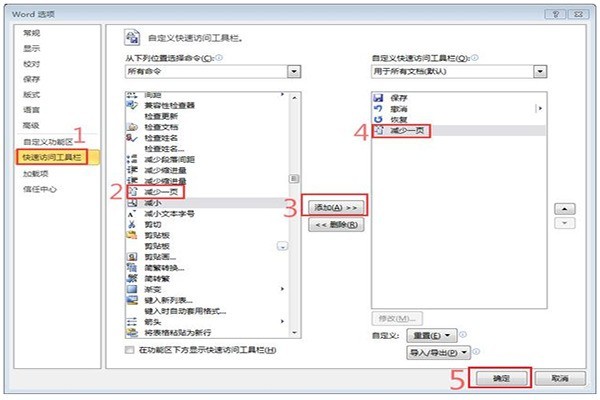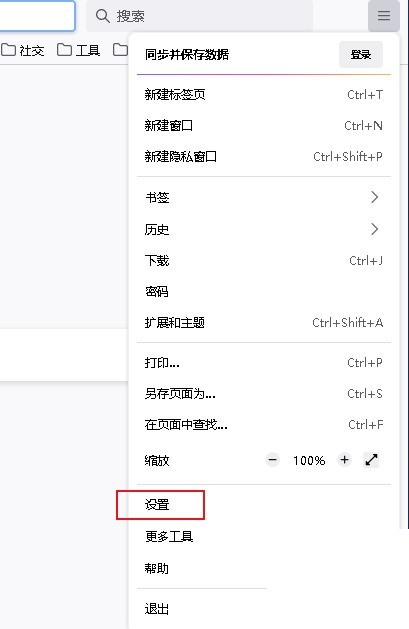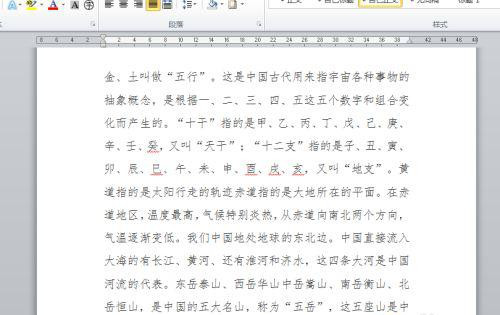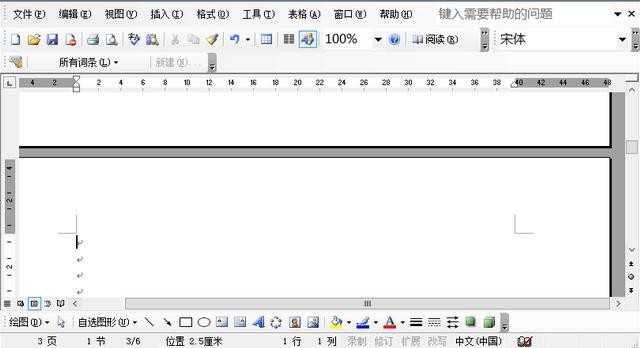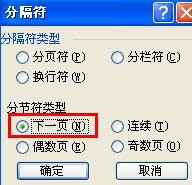Insgesamt10000 bezogener Inhalt gefunden

HTML, CSS und jQuery: Erstellen Sie ein Dropdown-Menü mit Mehrfachauswahl und Kontrollkästchen
Artikeleinführung:HTML, CSS und jQuery: Erstellen eines Mehrfachauswahl-Dropdown-Menüs mit Kontrollkästchen Da sich das Internet weiterentwickelt, werden Webdesign und interaktive Erlebnisse immer wichtiger. In der Vergangenheit war die Verwendung von Mausklicks zur Auswahl eine gängige Interaktionsmethode. Mit der Diversifizierung der Benutzerbedürfnisse benötigen wir jedoch flexiblere und intelligentere Interaktionsmethoden. In diesem Artikel wird erläutert, wie Sie mithilfe von HTML, CSS und jQuery ein Dropdown-Menü mit Mehrfachauswahl und Kontrollkästchen erstellen. Zuerst müssen wir eine grundlegende HTML-Struktur erstellen, die a enthält
2023-10-27
Kommentar 0
1827

Tutorial zum Anpassen der Seitenreihenfolge von Geometric Sketchpad-Dokumenten
Artikeleinführung:Methode 1: Öffnen Sie den Geometry Sketchpad, indem Sie die Dokumentoptionen im Menü „Datei“ anpassen, auf das einspaltige Menü „Datei“ in der oberen Menüleiste klicken, die Dropdown-Option auswählen und den Befehl „Dateioptionen“ auswählen (wie in gezeigt). die Abbildung), wodurch das Dialogfeld zum Anpassen der Seitenreihenfolge geöffnet wird. Passen Sie die Seitenreihenfolge an. implementieren
2024-06-03
Kommentar 0
441

Tutorial zum Erstellen von Parametern mit Wurzelzeichen im Geometry Sketchpad
Artikeleinführung:Schritte: Doppelklicken Sie auf die Anwendung „Geometrischer Skizzenblock“, um die Arbeitsoberfläche „Geometrischer Skizzenblock“ zu öffnen. Klicken Sie in der oberen Menüleiste auf das Menü „Daten“ und wählen Sie im Dropdown-Menü den Befehl „Neuer Parameter“, um das Dialogfeld „Neuer Parameter“ zu öffnen. Erstellen Sie einen neuen Parameter t1=4.03 ohne Einheit. Schritt 3: Klicken Sie in der oberen Menüleiste auf das Menü [Daten], wählen Sie im Dropdown-Menü den Befehl [Berechnen] aus, öffnen Sie das Berechnungsdialogfeld, wählen Sie unter der Funktionsoption „sqrt“ aus, klicken Sie mit der Maus auf Parameter t1 und klicken Sie auf Die Schaltfläche [OK] ist nun Schritt 4. Die Parameter mit dem Wurzelzeichen werden erstellt, wie in der Abbildung dargestellt. Wenn Sie den Wert des Parameters t1 ändern, ändern sich auch die Parameter mit Wurzelzeichen entsprechend.
2024-04-17
Kommentar 0
817

Detaillierter Vorgang zum Suchen von Inhalten im Android Studio-Codemodul
Artikeleinführung:1. Um im Code nach einem Modul zu suchen, müssen Sie zunächst die aktuelle Datei auswählen, damit die Suchfunktion verwendet werden kann. Verwenden Sie den Cursor, um den Code in der Datei auszuwählen. 2. Nachdem der Cursor ausgewählt wurde, klicken Sie im Menü von Android Studio auf die Option [Bearbeiten]. 3. Ein Dropdown-Menü wird angezeigt. Wählen Sie im Dropdown-Menü das Optionsmenü [Suchen] aus. 4. Dadurch wird das Menü der nächsten Ebene angezeigt. Wählen Sie im Menü der nächsten Ebene das Optionsmenü [strukturell durchsuchen] aus. 5. Das Optionsfeld „Structural Search“ wird angezeigt. Geben Sie im Eingabefeld „Suchvorlage“ den Suchinhalt ein und klicken Sie auf die Option [Suchen].
2024-04-12
Kommentar 0
575
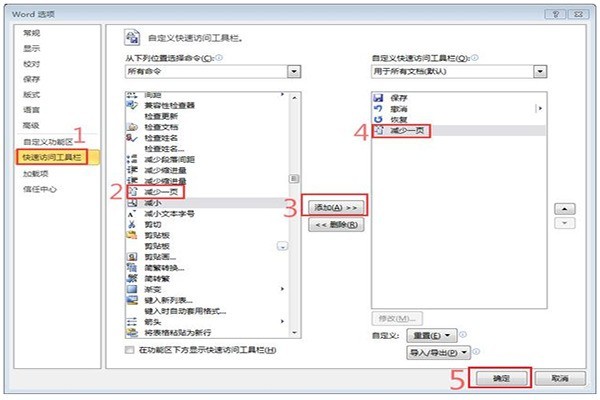
Wie man mit ein paar zusätzlichen Wörtern in einem Word-gedruckten Dokument umgeht
Artikeleinführung:Nachdem das Word-Dokument verarbeitet wurde, stellen Sie fest, dass auf der letzten Seite des Dokuments noch ein paar Wörter übrig sind. Klicken Sie auf das Dropdown-Menü neben der [Symbolleiste für den Schnellzugriff] in der oberen linken Ecke und wählen Sie „Andere“. Befehle] im Popup-Dropdown-Menü. Zu diesem Zeitpunkt wird das Dialogfeld [Wortauswahl] angezeigt. Wählen Sie in der Dropdown-Liste [Wählen Sie einen Befehl aus der Dropdown-Liste aus] die Option [Alle Befehle aus der Dropdown-Liste auswählen] aus [Registerkarte „Druckvorschau“])], suchen Sie im Dropdown-Menü nach der Funktionsschaltfläche „Um eine Seite verkleinern“, wählen Sie sie aus und klicken Sie dann auf die Schaltfläche „Hinzufügen“, um sie zur Schnellzugriffssymbolleistenliste auf der rechten Seite hinzuzufügen . Nachdem ich zur Hauptoberfläche zurückgekehrt war, stellte ich fest, dass es in der Symbolleiste für den Schnellzugriff eine zusätzliche Werkzeugschaltfläche [Um eine Seite verkleinern] gibt. Klicken Sie auf die Schaltfläche [Um eine Seite verkleinern], und Word verkleinert automatisch das gesamte Dokument basierend auf dem Text Inhalt.
2024-04-26
Kommentar 0
1293
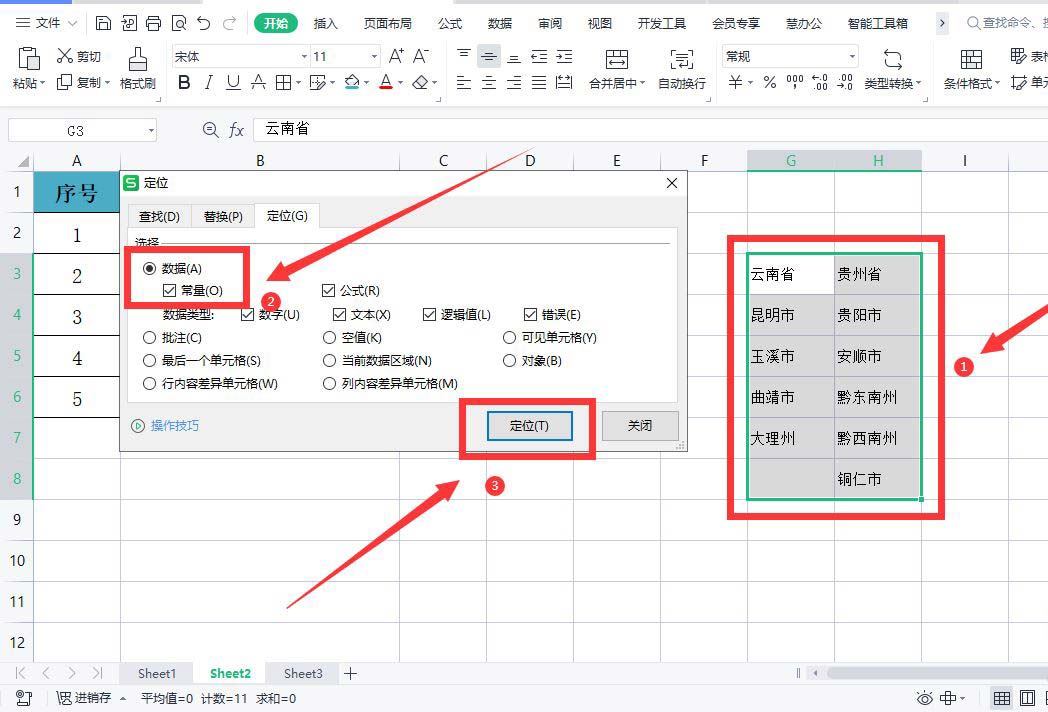
So erstellen Sie ein Dropdown-Menü für eine sekundäre Verknüpfung in WPS. So richten Sie eine Dropdown-Menüoption für eine sekundäre Verknüpfung in WPS ein
Artikeleinführung:Wenn wir WPS-Tabellen verwenden, müssen wir ein Dropdown-Menü erstellen. Daher fragen sich viele Benutzer, wie man ein Dropdown-Menü für die sekundäre WPS-Verknüpfung erstellt. Benutzer, die sich nicht sicher sind, können einen Blick auf die relevanten Strategien zum Einrichten sekundärer Linkage-Dropdown-Menüoptionen in WPS werfen, die Ihnen auf dieser Website zur Verfügung gestellt werden. So legen Sie die Dropdown-Menüoption für die sekundäre Verknüpfung in der WPS-Methode fest: 1. Öffnen Sie die WPS-Tabelle, wählen Sie die entsprechende Tabelle für das sekundäre Verknüpfungsmenü aus, verwenden Sie die Tastenkombination [StrgI+G], um das Positionierungsdialogfeld zu öffnen, wählen Sie [Konstante], und klicken Sie auf [Position]. 2. Klicken Sie im Menü [Formel] auf [Angeben]. 3. Wählen Sie im Popup-Dialogfeld [Erste Zeile] und klicken Sie auf [OK]. 4. Wählen Sie die Spalte [Provinz] aus, klicken Sie auf [Daten] - [Gültigkeit], wählen Sie [Sequenz] und dann [Quelle]
2024-09-05
Kommentar 0
505
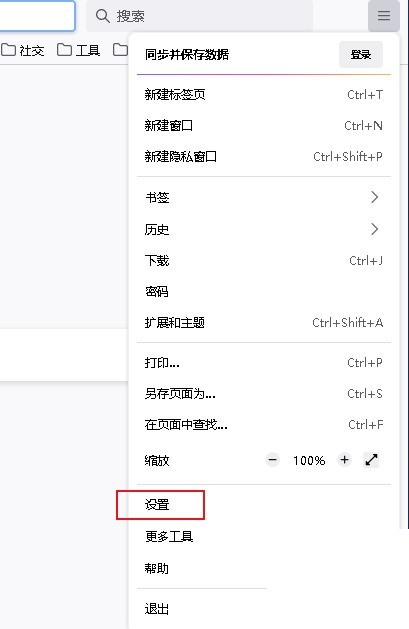
So blockieren Sie Popup-Fenster in Firefox_So blockieren Sie Popup-Fenster in Firefox
Artikeleinführung:1. Klicken Sie zunächst auf die drei horizontalen Symbole in der oberen rechten Ecke der Seite und wählen Sie [Einstellungen] aus dem Dropdown-Menü. 2. Wählen Sie dann im Menü links [Datenschutz und Sicherheit] aus. 3. Scrollen Sie abschließend im rechten Fenster nach unten zu [Berechtigungen] und aktivieren Sie das Kontrollkästchen [Popup-Fenster blockieren].
2024-04-09
Kommentar 0
1158

Warum erreicht die Seitenzahl 9? Die nächste Seite ist 1. Die Wortseitenzahlen sind durcheinander. Wie stellt man die Kontinuität ein?
Artikeleinführung:Wie kann man in Word festlegen, dass die Seitenzahlen fortlaufend sind, wenn die Seitenzahlen durcheinander sind? Kürzlich berichteten einige Benutzer über dieses Problem, als sie Word zum Bearbeiten eines Dokuments verwendeten und feststellten, dass die nächste Seite tatsächlich 1 war, nachdem sie 9 erreicht hatte. Wie kann die verwirrende Seitenzahl gelöst werden? Als Antwort auf dieses Problem bietet dieser Artikel eine detaillierte Lösung, die Sie mit allen teilen können. Interessierte Benutzer können weiterlesen. Wie kann man in Word festlegen, dass die Seitenzahlen fortlaufend sind, wenn die Seitenzahlen durcheinander sind? Öffnen Sie das Word-Dokument, klicken Sie oben auf die Registerkarte [Einfügen] und wählen Sie [Kopf- und Fußzeile]. Wählen Sie [Seitenzahl] aus dem Popup-Menü und klicken Sie im Popup-Dropdown-Menü auf den Seitenzahlenstil. Klicken Sie nach Abschluss der Einstellungen oben auf [Seitenzahl]. Es öffnet sich ein weißes Feld. Klicken Sie auf [Seitenzahl]. Aktivieren Sie im angezeigten Fenster mit der Seitenzahl die Option [Vom vorherigen Abschnitt fortfahren] und klicken Sie auf „OK“.
2024-08-21
Kommentar 0
1061

So legen Sie Seitenränder in Adobe Acrobat X Pro fest. Adobe Acrobat X Pro-Tutorial zum Festlegen von Seitenrändern
Artikeleinführung:1. Klicken Sie zunächst in der unteren linken Ecke des Computer-Desktops auf [Start], wählen Sie im angezeigten Dropdown-Feld [Programm] und in der Dropdown-Liste [Adobe] und [Adobe Acrobat 9 Pro] aus. 2. Nachdem wir die Hauptoberfläche der Software aufgerufen haben, finden wir die Ordnerschaltfläche in der oberen linken Ecke der Benutzeroberfläche. Klicken Sie auf diese Schaltfläche, um die Seite zum Hinzufügen von Dateien aufzurufen. Wählen Sie auf der Seite zum Hinzufügen von Dateien das PDF-Dokument aus, das angepasst werden muss Klicken Sie auf die Seitenränder und dann auf [ in der unteren rechten Ecke der Seite. Klicken Sie auf die Schaltfläche „Öffnen“, um Dateien zur Software hinzuzufügen. 3. Suchen Sie dann die Option [Erweitert] in der Menüleiste oben in der Benutzeroberfläche und klicken Sie darauf. Wählen Sie im Dropdown-Feld [Druckproduktion] aus. Seite zuschneiden] im Unter-Dropdown-Feld. 4. Anschließend wird auf der Benutzeroberfläche eine Zuschneideseite angezeigt.
2024-06-05
Kommentar 0
567
jQuery implementiert einen sehr praktischen und schönen Auswahl-Dropdown-Menü-Auswahleffekt_jquery
Artikeleinführung:In diesem Artikel wird hauptsächlich jQuery vorgestellt, um einen sehr praktischen und schönen Auswahleffekt für das Dropdown-Menü zu implementieren. Er simuliert den Auswahleffekt für das Auswahl-Dropdown-Menü über jQuery und verfügt über die Funktion, durch Klicken das Dropdown-Element auszuwählen, um das Eingabefeld aufzurufen . Es ist sehr schön und praktisch. Freunde, die es brauchen, können sich auf Folgendes beziehen
2016-05-16
Kommentar 0
1735

Wie verwende ich Kontrollkästchen in ausgewählten Optionen mithilfe von JavaScript?
Artikeleinführung:Manchmal müssen wir Kontrollkästchen in Auswahloptionen verwenden. Wir können Benutzern die Auswahl mehrerer Optionen ermöglichen, indem wir Kontrollkästchen mit Auswahloptionen einführen. Wenn wir jedoch mehrere Eigenschaften des Etiketts verwenden, können wir diese durch Drücken von „Strg+Linksklick“ auswählen, was jedoch eine schlechte Benutzererfahrung darstellt. Daher können wir Kontrollkästchen in Menüs einführen, um die Benutzererfahrung zu verbessern. Hier verwenden wir JQuery und JavaScript, um den Wert des ausgewählten Kontrollkästchens im Menü zu verwalten. Durch das Erstellen eines benutzerdefinierten Auswahlmenü-HTML-Elements können wir keine Kontrollkästchen als Optionen hinzufügen. Daher können wir mithilfe von HTML-Elementen ein benutzerdefiniertes Dropdown-Menü erstellen und Kontrollkästchen als Optionen hinzufügen. Syntax Benutzer können die folgende Syntax verwenden
2023-08-29
Kommentar 0
1339

Arbeitsschritte für das PPT-Design zum Abspielen von Animationen wunderschöner alter Gedichte
Artikeleinführung:1. Starten Sie PPT und erstellen Sie eine neue leere Folie. 2. Klicken Sie in der Menüleiste auf die Registerkarte [Einfügen], wählen Sie in der Gruppe [Form] die Option [Abgerundetes Rechteck] aus und fügen Sie es in die Seite ein. 3. Nachdem Sie das abgerundete Rechteck gezeichnet haben, passen Sie die Größe des abgerundeten Rechtecks entsprechend an und klicken Sie dann auf die Registerkarte [Format] in der Menüleiste. Eine Farbstiloption wird auf der rechten Seite des Bereichs [Formstil] angezeigt Verwenden Sie das Dropdown-Dreieck der Linie, um die Füllfarbe des Rechtecks anzupassen. Da Sie Text hinzufügen möchten, wird empfohlen, eine hellere Farbe zu wählen. 4. Klicken Sie mit der rechten Maustaste auf eine leere Stelle auf der Seite und wählen Sie im Popup-Menü [Hintergrund formatieren]. 5. Aktivieren Sie im Popup-Eigenschaftsfeld [Hintergrundformat festlegen] die Option [Bild- oder Texturfüllung], klicken Sie dann auf das Dropdown-Dreieck auf der rechten Seite von [Textur] und wählen Sie eine Füllung aus, die Ihnen gefällt.
2024-03-26
Kommentar 0
686

Schritte zum Ändern der Seitenzahl in der unteren linken Ecke in einen Namen im Geometrischen Skizzenblock
Artikeleinführung:Öffnen Sie die Software „Geometrischer Skizzenblock“ und erstellen Sie Kursunterlagen für den geometrischen Skizzenblock, die mehrere Seiten umfassen. Um Zeit zu sparen, wurden die Kursunterlagen bereits vor dem Öffnen vorbereitet. Der Vorgang ist wie folgt: Öffnen Sie die Software „Geometrisch Sketchpad“, klicken Sie auf das Menü „Datei“ in der oberen linken Ecke, wählen Sie „Öffnen“ aus dem Dropdown-Menü, suchen Sie im Popup-Dialogfeld nach den erstellten Lehrkursunterlagen und klicken Sie dann auf „Datei“. Klicken Sie auf „Öffnen“, um die Kursunterlagen zu öffnen. Die Details sind in der Abbildung dargestellt. Öffnet das Dialogfeld „Dokumentoptionen“. Klicken Sie auf das Menü [Datei] in der oberen Menüleiste und wählen Sie den Befehl [Dokumentoptionen] aus der Dropdown-Option. Dadurch wird das Dialogfeld „Dokumentoptionen“ geöffnet, wie in der Abbildung gezeigt. Ändern Sie die Seitenzahl in einen Namen. Wählen Sie mit dem Verschieben-Werkzeug die Seitennummer aus, deren Namen Sie ändern möchten, geben Sie dann den Namen oben in den Seitennamen ein und klicken Sie dann auf OK, um die fortlaufende Nummer der Seitennummer in den Namen zu ändern.
2024-06-12
Kommentar 0
1217

So entfernen Sie gerade Linien aus automatisch generierten Kopfzeilen in Word
Artikeleinführung:Wenn Sie die Kopfzeile in Word auswählen, wird automatisch eine gerade Linie angezeigt. 1. Wie entferne ich die gerade Linie aus der Kopfzeile? Sie können die Zeile unter der Kopfzeile entfernen, indem Sie auf die Kopfzeile doppelklicken, den Kopfzeilentext auswählen und dann in der Formatierungssymbolleiste „Format löschen“ auswählen. Methode 2: Doppelklicken Sie auf die Kopfzeile – wählen Sie den Text in der Kopfzeile aus – wählen Sie das Menü – Format – Ränder und Schattierung – stellen Sie den Rand auf „Randlos“ ein, bestätigen Sie und Sie werden den Effekt sehen. Beide Methoden sind sehr einfach, probieren Sie es selbst aus. 2. So legen Sie die Kopfzeile ab der dritten Seite fest. Wählen Sie zunächst das Ende der zweiten Seite aus, wählen Sie im Menü die nächste Seite aus – Einfügen – Trennzeichen – Abschnittswechseltyp, wählen Sie dann die dritte Seite aus, positionieren Sie den Cursor auf der dritten Seite und klicken Sie dann auf Ansicht – Kopfzeile und Fußzeile Achten Sie darauf, auf den vorherigen Link in der Kopfzeilensymbolleiste zu klicken
2024-01-17
Kommentar 0
1221

Beyond Compare Eine einfache Möglichkeit, die Anzahl der Filterzeilen festzulegen
Artikeleinführung:Öffnen Sie die BeyondCompare-Software, wählen Sie die Textvergleichssitzung aus und öffnen Sie die Sitzungsbetriebsoberfläche. Klicken Sie auf die Schaltfläche [Datei durchsuchen], um die zu vergleichende Codedatei auszuwählen. Wie in der Abbildung gezeigt, ist der Inhalt der Vergleichscodedatei umfangreich und Sie müssen das Dropdown-Menü nach oben und unten schieben, um alle Codedateien anzuzeigen. Klicken Sie auf die Schaltfläche [Extras], wählen Sie im erweiterten Menü die Registerkarte [Optionen] und wechseln Sie zur Optionsseite [Textbearbeitung]. Die Textbearbeitungsoptionen gelten hauptsächlich für Textvergleichs- und Textzusammenführungssitzungen. Aktivieren Sie in der Textvergleichsspalte auf der rechten Seite der Benutzeroberfläche das Kontrollkästchen [Anzahl der Filterzeilen festlegen]. Die Anzahl der Kontextzeilen ist die Anzahl der übereinstimmenden Zeilen, die bei Verwendung der vor und nach dem Differenzteil angezeigten Anzahl definiert wird des Anzeigekontexts Sie können die Anzahl der passenden Zeilen entsprechend Ihren persönlichen Bedürfnissen anpassen. Sie müssen den entsprechenden Wert in das Textfeld eingeben. Klicken Sie auf [Übernehmen]
2024-04-22
Kommentar 0
1205
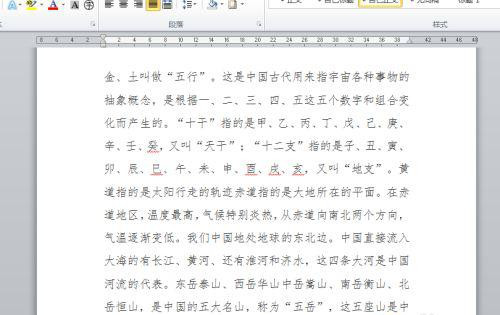
So entfernen Sie den weißen Hintergrund in Word. So entfernen Sie den weißen Hintergrund von Absätzen in Word
Artikeleinführung:Word-Dokumente werden häufig in der täglichen Büroarbeit verwendet. Wenn die Wortabsätze einen weißen Hintergrund haben, können diese entfernt werden? Natürlich ist es möglich, den weißen Hintergrund in Word-Absätzen zu entfernen. Benutzer, die das gleiche Problem haben, können die Operation ausprobieren. Lösung: 1. Öffnen Sie das Word-Dokument. 2. Wir fügen dem Dokumentinhalt eine Hintergrundfarbe hinzu, klicken auf Seitenlayout, öffnen das Dropdown-Menü „Seitenfarbe“ und klicken, um eine Farbe auszuwählen. 3. Nachdem ich die Hintergrundfarbe hinzugefügt hatte, stellte ich fest, dass der gesamte Absatz des Dokumentinhalts immer noch einen weißen Hintergrund hatte. 4. Wählen Sie den gesamten Dokumentinhalt aus, klicken Sie auf „Start“, öffnen Sie das Dropdown-Menü „Rahmen“ und klicken Sie auf „Rahmen und Schattierung“. 5. Es öffnet sich ein Dialogfeld. Klicken Sie auf „Schattierung“, öffnen Sie das Dropdown-Menü „Füllung“ und klicken Sie auf „Keine Farbe“. 6. Öffnen Sie das Dropdown-Menü „Anwenden auf“ und klicken Sie auf „Absatz“.
2024-09-03
Kommentar 0
458
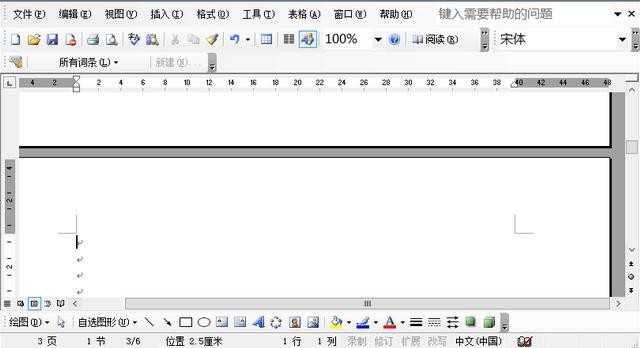
So legen Sie Seitenzahlen so fest, dass sie auf jeder Seite in Word 2003 beginnen
Artikeleinführung:Zuerst öffnen wir Word2003 und bewegen den Mauszeiger an den oberen Rand der Seite, wo wir die erste Seitenzahl hinzufügen möchten. Dann klicken wir in der Optionsleiste auf „Einfügen“, suchen das Trennzeichen in der Dropdown-Leiste und klicken darauf. Dies geschieht, wenn wir im angezeigten Trennzeichendialogfeld als Trennzeichentyp [Nächste Seite] auswählen und dann auf „OK“ klicken. Als nächstes finden wir die Ansicht in der Optionsleiste und klicken in der Dropdown-Menüleiste auf die Option [Kopf- und Fußzeile]. Bewegen Sie dann die Maus zur Fußzeile und klicken Sie in den Symbolleisten für Kopf- und Fußzeile auf die Option [Mit vorherigem verbinden]. Als nächstes klicken wir in der Optionsleiste auf „Einfügen“, wählen in der Dropdown-Leiste „Seitenzahl“ aus und klicken darauf. Dann klicken wir im Popup-Dialogfeld auf die Option [Format] und legen dann die erste Seitenzahl im Formatdialogfeld fest
2024-04-26
Kommentar 0
542
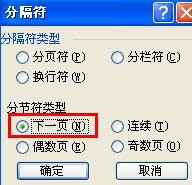
Tutorial zum Festlegen von Seitenzahlen in Word
Artikeleinführung:1. Platzieren Sie die Maus vor dem ersten Zeichen von [Zweite Seite], klicken Sie in der Menüleiste unter [Einfügen] auf [Trennzeichen] und im Popup-Fenster [Trennzeichen] werden wir [Nächste Seite] einhaken . 2. Platzieren Sie in ähnlicher Weise die Maus vor dem ersten Wort am Anfang von [Seite 3] und fügen Sie –> Trennzeichen –> nächste Seite ein. Nachdem Sie das [Trennzeichen] auf der dritten Seite eingefügt haben, ohne die Maus zu bewegen, wählen Sie in der Menüleiste [Einfügen], wählen Sie im Dropdown-Menü [Seitenzahl] aus, stellen Sie dann [Ausrichtung] auf [Zentriert] ein und klicken Sie auf Wenn Sie auf die Schaltfläche [Format] klicken, wird ein Fenster [Seitenformat] angezeigt. Wählen Sie dort [Startseitennummer] aus, geben Sie [1] ein und bestätigen Sie dann. 4. Doppelklicken Sie auf die Seitenzahl von [Seite 3] und Sie gelangen in den Bearbeitungsstatus der Kopf- und Fußzeile unter [Kopfzeile].
2024-04-25
Kommentar 0
1216

Grafischer und textueller Vorgang zum Zeichnen einer kubischen Parabel mit einem geometrischen Skizzenblock
Artikeleinführung:Erstellen Sie ein Koordinatensystem. Um die Anzeige von Funktionsbildern zu erleichtern, wird das mit dem System gelieferte Koordinatensystem nicht verwendet. Klicken Sie in der linken Seitenleiste mit der Maus auf und wählen Sie [Klassisches Koordinatensystem] - [Flying Fox |]. ] im Popup-Werkzeugmenü Klicken Sie zweimal auf das Zeichenbrett und dann auf [Anfangskoordinaten], um das Koordinatensystem wie in der Abbildung unten gezeigt festzulegen. Erstellen Sie einen neuen Parameter a. Klicken Sie in der oberen Menüleiste auf das Menü [Daten], wählen Sie im Popup-Dropdown-Menü den Befehl [Neuer Parameter] aus. Im Popup-Dialogfeld lautet der Parametername a und der Wert 1. Klicken Sie OK, um einen neuen Parameter zu erstellen a. Zeichne eine kubische Parabel. Klicken Sie in der oberen Menüleiste auf das Menü [Zeichnen], wählen Sie im Popup-Dropdown-Menü den Befehl [Neue Funktion zeichnen] und klicken Sie auf [Parameter a,] [*], [x], [^],
2024-04-17
Kommentar 0
689
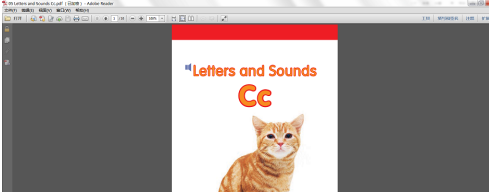
So öffnen Sie PDF-Dateien in der doppelseitigen Ansicht in Adobe Reader XI - So öffnen Sie PDF-Dateien in der doppelseitigen Ansicht in Adobe Reader XI
Artikeleinführung:Verwenden Sie auch die Software Adobe ReaderXI? Aber wissen Sie, wie man PDF-Dateien in Adobe Reader öffnet? Mal sehen. Öffnen Sie eine PDF-Datei und Sie sehen eine Einzelseitenansicht. Klicken Sie im Dropdown-Menü im Menü „Bearbeiten“ auf die Schaltfläche „Einstellungen“. Die verfügbare Tastenkombination ist Strg+K. Wählen Sie in den Einstellungen im linken Menü die Option „Seitenanzeige“ aus. An dieser Stelle können Sie sehen, dass das Standardseitenlayout „Einzelne Seite“ ist. Ziehen Sie das Standardseitenlayout herunter und wählen Sie „Doppelt“. OK klicken. Nach der Bestätigung wird die Datei weiterhin als einzelne Seite angezeigt.
2024-03-05
Kommentar 0
426