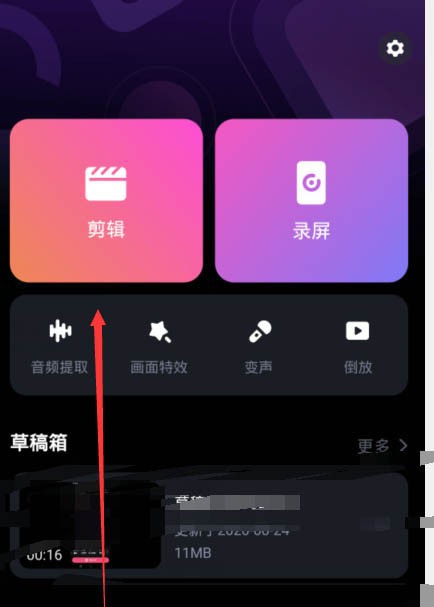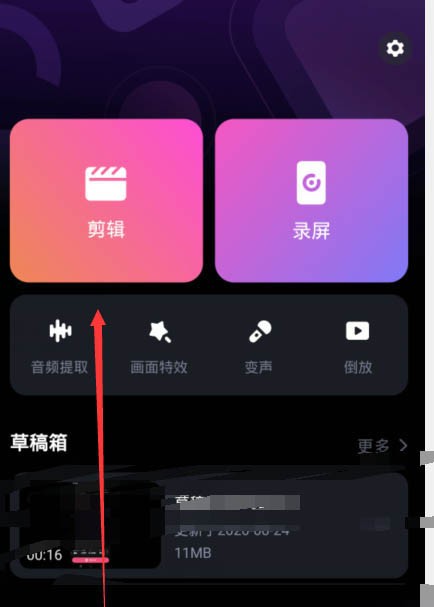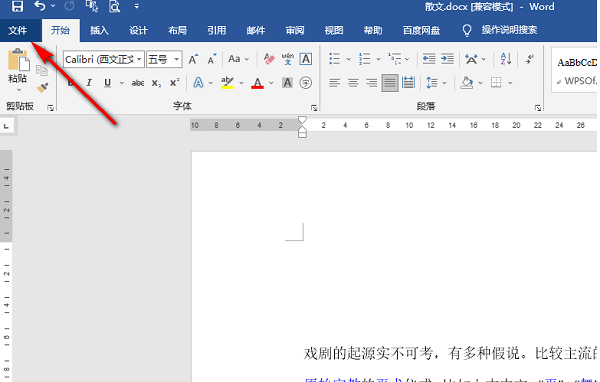Insgesamt10000 bezogener Inhalt gefunden

Wo kann man den QQ-Kanal öffnen?
Artikeleinführung:Wo kann man den QQ-Kanal öffnen? Es gibt Kanaldienstfunktionen in QQ, die verwendet werden können, aber die meisten Freunde wissen nicht, wie man den QQ-Kanal öffnet. Als nächstes folgt das grafische Tutorial zum Öffnen des QQ-Kanals für Spieler Wer Interesse hat, kommt vorbei! Tutorial zur QQ-Nutzung, wo der QQ-Kanal geöffnet werden soll 1. Öffnen Sie zunächst die Anwendung [QQ], klicken Sie auf den Avatar in der oberen linken Ecke der Seite und dann auf die Funktion [Einstellungen] in der linken Funktionsleiste. 2. Klicken Sie dann auf [Barrierefreiheit] in der Einstellungsoberfläche. 3. Schieben Sie dann auf der Seite „Barrierefreiheit“ nach der Funktion „Einstellungen für die untere Navigationsleiste der Startseite“.
2024-02-23
Kommentar 0
1914

So werden Sie Gastgeber auf Qunar. So registrieren Sie sich für ein B&B auf Qunar.
Artikeleinführung:Jeder betritt die Startseite der Qunar-APP und wischt dann in der Navigationsleiste nach links. Gehen Sie zu diesem Zeitpunkt zur nächsten Seite und klicken Sie auf Geschäftskooperation. Rufen Sie abschließend die Seite zur Geschäftskooperation auf. Unten können Sie das B&B-Unternehmen sehen, die Kontaktnummer direkt wählen und den Anweisungen zur Registrierung des B&B folgen.
2024-06-29
Kommentar 0
534

Hochwertige Sticky-Positionierungseffekte: Detaillierte Erläuterung der Standard-Designelemente
Artikeleinführung:Sticky Positioning bezieht sich auf einen Effekt, der einer festen Navigationsleiste im Webdesign ähnelt, sodass die Navigationsleiste beim Scrollen der Seite immer an einer bestimmten Position auf der Seite fixiert werden kann und Benutzern die Funktion einer schnellen Navigation bietet. Im modernen Webdesign ist die Sticky-Positionierung zu einem sehr beliebten Designtrend geworden, der die Benutzerfreundlichkeit und Benutzererfahrung der Website verbessern kann. In diesem Artikel werden die Standards der Sticky-Positionierung analysiert und vorgestellt, wie hochwertige Sticky-Positionierungseffekte entworfen werden. Zunächst einmal sollte ein hochwertiger Sticky-Positioning-Effekt die folgenden Standards erfüllen: 1. Reibungsloser Übergang: beim Scrollen der Seite
2024-01-28
Kommentar 0
836

Was ist eine klebrige Positionierung?
Artikeleinführung:Sticky Positioning ist eine CSS-Eigenschaft, die das Positionierungsverhalten eines Elements beim Scrollen steuert. Es wird relativ zum Ansichtsfenster oder Container positioniert. Beim Scrollen der Seite kann das Element an einer bestimmten Position auf der Seite fixiert werden, was für eine bessere Benutzererfahrung sorgt. Die Sticky-Positionierung hat ein breites Anwendungsspektrum und eignet sich besonders für Elemente, die beim Scrollen der Seite eine feste Position beibehalten müssen, z. B. Navigationsleisten, Seitenleisten, Werbebanner, Eingabeaufforderungsfelder usw. Durch die Verwendung von Sticky-Positionierung können Sie ein besseres Benutzererlebnis bieten, indem Sie diese Elemente immer sichtbar machen und so die Bedienung und Navigation für Benutzer erleichtern.
2023-10-24
Kommentar 0
1856

Deinstallieren Sie den Android App Installer (WSA) unter Windows 11
Artikeleinführung:Wie deinstalliere ich das Windows-Subsystem für Android (WSA) unter Windows 11? 1. Drücken Sie im Startmenü die Windows-Taste und geben Sie Windows Subsystem für Android in die Suchleiste ein. Scrollen Sie nach unten und wählen Sie Deinstallieren. Klicken Sie im Popup-Dialogfeld auf Deinstallieren. 2. Verwenden Sie die App „Einstellungen“ und drücken Sie gleichzeitig die Tasten Windows+I, um die Einstellungen zu öffnen. Navigieren Sie im linken Bereich zu „Apps“ und wählen Sie im rechten Bereich „Apps & Funktionen“ aus. Suchen Sie nach WSA, klicken Sie auf die drei horizontalen Punkte und wählen Sie Deinstallieren. 3. Klicken Sie in der Systemsteuerung auf die Windows-Taste, geben Sie „Systemsteuerung“ in die Suchleiste ein und klicken Sie auf „Öffnen“. Navigieren Sie zum Programm. Wählen Sie unter Programme und Funktionen aus
2023-05-01
Kommentar 0
1927
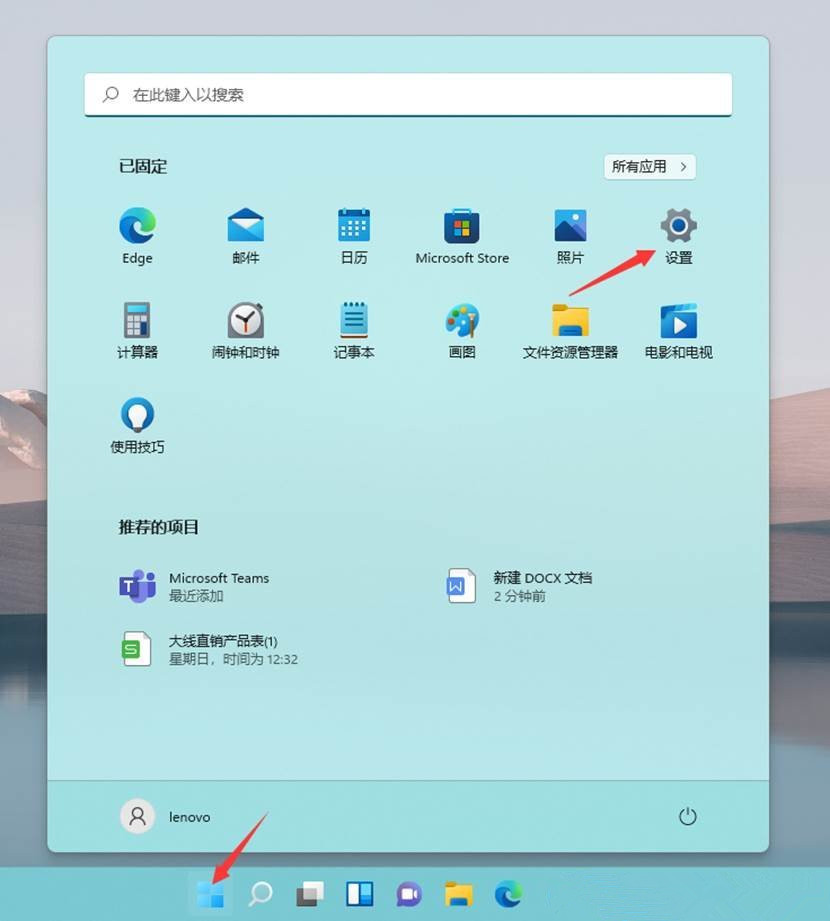
Wie passt man die Transparenz von Desktopsymbolen in Windows 11 an? So legen Sie die Transparenz von Desktopsymbolen in Win11 fest
Artikeleinführung:Viele Benutzer sind mit einigen Funktionseinstellungen nach dem Upgrade des Win11-Systems nicht sehr vertraut. In letzter Zeit fragen viele Benutzer den Editor, wie man die Transparenz von Win11-Desktopsymbolen anpassen kann. Benutzer können direkt unter der Taskleiste auf „Einstellungen“ klicken und dann links auf „Barrierefreiheit“ klicken. Lassen Sie sich auf dieser Website den Benutzern sorgfältig vorstellen, wie sie die Transparenz von Win11-Desktopsymbolen festlegen. So stellen Sie die Transparenz von Desktopsymbolen in Windows 11 ein: 1. Drücken Sie die Win-Taste oder klicken Sie auf das Startsymbol in der Taskleiste und dann in der angehefteten Anwendung auf Einstellungen. 2. Klicken Sie im Einstellungsfenster links auf Barrierefreiheit und rechts auf Visuelle Effekte (Bildlaufleisten, Transparenz, Animation, Benachrichtigungs-Timeout). 3. Schieben Sie den Schieberegler, um den Transparenzeffekt ein- oder auszuschalten (stellen Sie sicher, dass
2024-02-11
Kommentar 0
1813

Was soll ich tun, wenn der Firefox-Browser beim Öffnen der Webseite nicht reagiert? Was soll ich tun, wenn der Firefox-Browser beim Öffnen der Webseite nicht reagiert?
Artikeleinführung:Was soll ich tun, wenn die Firefox-Webseite nicht mehr reagiert? Wenn viele Freunde den Firefox-Browser verwenden, reagiert die Webseite für längere Zeit nicht mehr oder bleibt hängen. Es ist höchstwahrscheinlich, dass der Browser aufgrund zu vieler Caches im Browser angehalten wird. Dies kann durch Löschen des Caches behoben werden. Lösung 1. Öffnen Sie Firefox, klicken Sie oben rechts auf das Mehr-Symbol, um alle Optionen von Firefox zu erweitern, und klicken Sie unten. 2. Klicken Sie in der Navigationsleiste links auf der Einstellungsseite auf Datenschutz und Sicherheit. 3. Nachdem wir zur Seite „Datenschutz und Sicherheit“ gewechselt sind, finden wir rechts die Cookie- und Website-Datenelemente und klicken rechts auf die Schaltfläche „Daten löschen“. 4. Im Popup-Fenster zum Löschen der Daten können Sie dies tun
2024-08-27
Kommentar 0
643
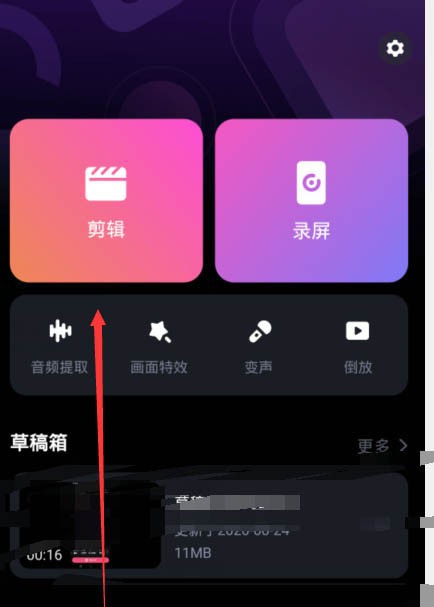
So erstellen Sie einen Bild-in-Bild-Effekt in Bi-Cut_So erstellen Sie einen Bild-in-Bild-Effekt in Bi-Cut
Artikeleinführung:1. Gehen Sie zur Must-Cut-Homepage und wählen Sie oben links [Bearbeiten], um lokale Videos zu importieren. 2. Rufen Sie die Videobearbeitungsoberfläche auf und schieben Sie die untere Symbolleiste auf die linke Seite. 3. Suchen Sie die gewünschte Bild-in-Bild-Funktion und klicken Sie auf die Option [Bild-in-Bild]. 4. Geben Sie das Bild-in-Bild-Material ein, das über die Paneloption „Videomaterial“ hinzugefügt wurde. 5. Rufen Sie die Bild-in-Bild-Einstellungsoption auf die Schaltfläche [Gemischter Modus] auf. 6. Wählen Sie unter dem Modus [Effekt] und klicken Sie auf das Häkchen in der oberen rechten Ecke, um den Vorgang abzuschließen.
2024-06-12
Kommentar 0
1010
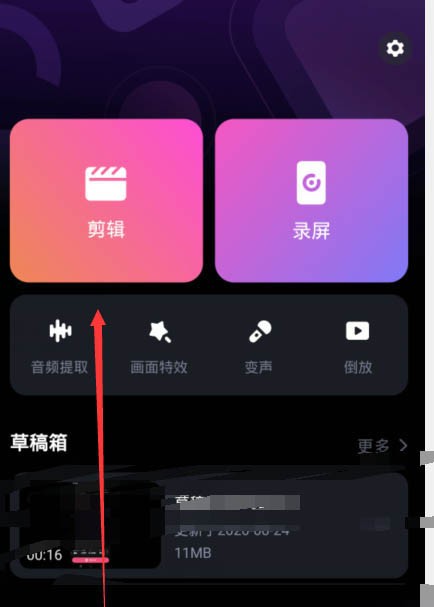
So erstellen Sie einen Bild-in-Bild-Effekt in der BiJiu APP_Tutorial zum Bild-in-Bild-Effekt in der BiJiu APP
Artikeleinführung:1. Gehen Sie zur Must-Cut-Homepage und wählen Sie oben links [Bearbeiten], um lokale Videos zu importieren. 2. Rufen Sie die Videobearbeitungsoberfläche auf und schieben Sie die untere Symbolleiste auf die linke Seite. 3. Suchen Sie die gewünschte Bild-in-Bild-Funktion und klicken Sie auf die Option [Bild-in-Bild]. 4. Geben Sie das Bild-in-Bild-Material ein, das über die Paneloption „Videomaterial“ hinzugefügt wurde. 5. Rufen Sie die Bild-in-Bild-Einstellungsoption auf die Schaltfläche [Gemischter Modus] auf. 6. Wählen Sie unter dem Modus [Effekt] und klicken Sie auf das Häkchen in der oberen rechten Ecke, um den Vorgang abzuschließen.
2024-06-05
Kommentar 0
477
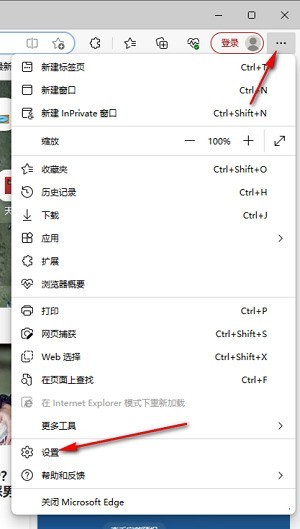
So lösen Sie das Problem, dass die Webseite beim Start des Microsoft Edge-Browsers automatisch angezeigt wird_So lösen Sie das Problem, wenn die Webseite beim Start des Microsoft Edge-Browsers automatisch angezeigt wird
Artikeleinführung:1. Klicken Sie, um den Edge-Browser zu öffnen, klicken Sie mit der linken Maustaste auf das Dreipunktsymbol in der oberen rechten Ecke und wählen Sie dann die Option [Einstellungen] aus, um sie aufzurufen, wie in der Abbildung unten gezeigt. 2. Nachdem Sie die Seite aufgerufen haben, klicken Sie in der linken Navigationsleiste auf [Cookies und Website-Berechtigungen], um sie zu öffnen, wie in der Abbildung unten gezeigt. 3. Dann schieben wir das Mausrad auf die Seite rechts, suchen die Option [Popup-Fenster und Umleitung] und klicken zum Aufrufen, wie in der Abbildung unten gezeigt. 4. Nach der Eingabe klicken wir auf die Schaltfläche [Schalter] hinter der Funktion [Blockieren], um sie einzuschalten, wie in der Abbildung unten gezeigt. 5. Darüber hinaus können wir auch auf die Schaltfläche [Hinzufügen] nach [Blockieren] klicken und dann die URLs, die keine Popup-Fenster zulassen, zum Feld hinzufügen. Die von uns hinzugefügten URL-bezogenen Informationen werden dann nicht hinzugefügt
2024-05-09
Kommentar 0
621

So stellen Sie die AutoKorrektur-Optionsschaltfläche in PPT ein. So stellen Sie die AutoKorrektur-Optionsschaltfläche in PPT ein.
Artikeleinführung:PPT ist eine Bürosoftware, die wir häufig in unserer täglichen Arbeit und im Alltag verwenden. Sie verfügt über sehr praktische und leistungsstarke Funktionen. In letzter Zeit möchten einige Benutzer PPT so einstellen, dass die Optionsschaltfläche für die automatische Korrektur angezeigt wird. In diesem Artikel gibt Ihnen der Herausgeber eine detaillierte Einführung in die Einrichtung der Optionsschaltfläche für die automatische Korrektur in PPT. Einstellungsmethode 1. Doppelklicken Sie, um die Software zu öffnen, und klicken Sie auf die Datei in der oberen linken Ecke. 2. Klicken Sie dann in der linken Spalte der neuen Seite auf Optionen. 3. Nachdem Sie die neue Fensteroberfläche aufgerufen haben, klicken Sie in der linken Spalte auf die Korrekturoptionen und dann auf der rechten Seite auf die Option „AutoKorrektur“. 4. Aktivieren Sie abschließend im angezeigten Fenster das kleine Kontrollkästchen, das die Schaltfläche „AutoKorrektur“ anzeigt, und klicken Sie dann zum Speichern auf „OK“.
2024-08-27
Kommentar 0
1066

So erstellen Sie eine Verzeichnisnavigation auf der linken Seite von WPS
Artikeleinführung:Wenn wir eine Arbeit oder einen Projektplan usw. schreiben, müssen wir dem Dokument ein Inhaltsverzeichnis hinzufügen. Nachdem wir das Inhaltsverzeichnis eingefügt haben, wird im Allgemeinen nicht nur der relevante Inhalt des Inhaltsverzeichnisses angezeigt Seite mit dem Inhaltsverzeichnis, aber wenn das Inhaltsverzeichnis im Navigationsbereich auf der linken Seite nicht angezeigt wird. Einstellungsmethode 1. Nachdem Sie dem Dokument ein Verzeichnis hinzugefügt haben, können Sie links den Inhalt des entsprechenden Verzeichnisses anzeigen. 2. Wenn der Verzeichnisinhalt auf der linken Seite nicht mehr verfügbar ist, sollten Sie die Maus auf die Option [Ansicht] auf der rechten Seite positionieren und darauf klicken. 3. Suchen Sie unter den Ansichtsoptionen die Option [Navigationsbereich]. Sie können auf die Dropdown-Option [Navigationsbereich] klicken, um sie zu öffnen. 4. Ändern Sie das Original [
2024-08-27
Kommentar 0
920

Was soll ich tun, wenn die Firefox-Webseite beim Öffnen nicht reagiert?
Artikeleinführung:Was soll ich tun, wenn die Firefox-Webseite nicht mehr reagiert? Wenn viele Freunde Firefox verwenden, reagiert die Webseite nicht mehr oder bleibt für längere Zeit hängen. Nach Erfahrung des Herausgebers liegt dies normalerweise daran, dass zu viel Cache im Browser einfriert Lösen Sie es unten. Der Editor bietet Ihnen eine Lösung für das Problem, dass Firefox beim Öffnen der Webseite nicht mehr reagiert. Lösung dafür, dass die Firefox-Webseite nicht reagiert: 1. Öffnen Sie Firefox, klicken Sie oben rechts auf das Symbol „Mehr“, um alle Optionen von Firefox zu erweitern, und klicken Sie unten. 2. Klicken Sie in der Navigationsleiste links auf der Einstellungsseite auf den Eintrag „Datenschutz und Sicherheit“. 3. Nach dem Wechsel zur Seite „Datenschutz und Sicherheit“ finden wir rechts „Cookies und Website-Daten“.
2024-01-31
Kommentar 0
2078

Legen Sie das WeChat-Thema fest
Artikeleinführung:Die Schritte zum Festlegen eines WeChat-Themas sind wie folgt: In WeChat können Sie das WeChat-Theme entsprechend Ihren persönlichen Vorlieben anpassen, einschließlich Hintergrundbildern, Themenfarben und Schriftarten. Hier sind die Schritte zum Einrichten eines WeChat-Themes: 1. Öffnen Sie die WeChat-App: Bitte stellen Sie sicher, dass Sie sich erfolgreich bei Ihrem WeChat-Konto angemeldet haben. 2. Rufen Sie die persönliche Seite auf: Klicken Sie in der Navigationsleiste unten in WeChat auf das Symbol „Ich“. 3. Geben Sie „Einstellungen“ ein: Suchen Sie auf der Seite „Ich“ die Option „Einstellungen“ und klicken Sie darauf, um sie aufzurufen. 4. Gehen Sie zu den „Allgemein“-Einstellungen: Wischen Sie auf der Seite „Einstellungen“ nach unten und tippen Sie auf die Option „Allgemein“. 5. Geben Sie die „Stil“-Einstellungen ein: Suchen Sie auf der Einstellungsseite „Allgemein“ die Option „Stil“ und klicken Sie darauf. 6. Theme-Ersetzung: Auf der Einstellungsseite „Stil“ können Sie verschiedene Themes und Schriftarten auswählen. Klicken "
2024-01-15
Kommentar 0
1999

Die Standard-Homepage von Edge ist 360 Search. Wie kann ich die gewaltsame Änderung der Edge-Homepage durch 360 abbrechen?
Artikeleinführung:Der Edge-Browser ist eine benutzerfreundliche Browsing-Software, die von vielen Benutzern verwendet wird. In letzter Zeit haben einige Benutzer festgestellt, dass 360-Suchen angezeigt werden, sobald sie den Browser öffnen. Was sollten sie tun, wenn die Edge-Homepage gewaltsam geändert wird? 360? Als Antwort auf dieses Problem bietet dieser Artikel eine detaillierte Lösung, die einfach zu bedienen ist und mit allen geteilt werden sollte. Wie kann ich die standardmäßige 360 Search-Homepage von Edge kündigen? Schritt 1: Klicken Sie auf das Edge-Browser-Symbol auf Ihrem Computer-Desktop, um den Browser zu öffnen. Schritt 2. Klicken Sie oben rechts auf [...]. Schritt 3. Bewegen Sie die Maus über die rechte Seitenleiste, suchen Sie nach [Einstellungen] und klicken Sie zum Aufrufen. Schritt 4. Klicken Sie dann in der linken Seitenleiste auf [Start, Startseite und neuer Tab]. Schritt 5. Im ersten Punkt Microsoft Ed
2024-07-17
Kommentar 0
410
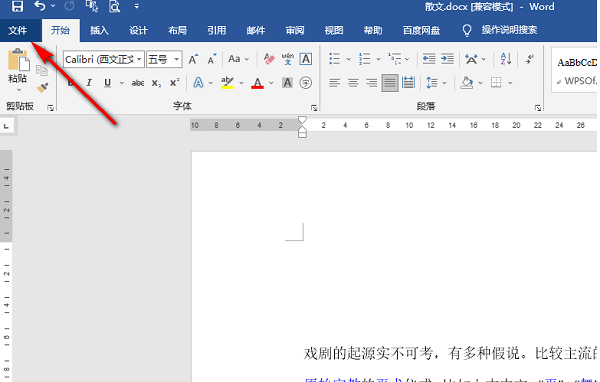
So aktivieren Sie die Echtzeitvorschaufunktion in Word. Tutorial zum Aktivieren der Echtzeitvorschaufunktion in Word
Artikeleinführung:In unserem Word-Dokument gibt es eine Echtzeit-Vorschaufunktion, die eine schnelle Vorschau des Inhalts ermöglicht, den wir gerade bearbeiten. Angesichts dieses Problems wissen viele Benutzer nicht, wie sie die Echtzeit-Vorschaufunktion erfolgreich aktivieren sollen Dieses Software-Tutorial bietet den meisten Benutzern spezifische Bedienschritte. Ich hoffe, dass der heute auf der chinesischen PHP-Website geteilte Inhalt mehr Menschen bei der Lösung ihrer Probleme helfen kann. Die Startmethode ist wie folgt: 1. Doppelklicken Sie, um die Software zu öffnen, und klicken Sie auf die Datei in der oberen linken Ecke. 2. Klicken Sie dann in der linken Spalte der neuen Seite auf Optionen. 3. Klicken Sie in der sich öffnenden Fensteroberfläche in der linken Spalte auf „Ansichtsoptionen“ und suchen Sie dann auf der rechten Seite nach „Echtzeitvorschau aktivieren“. 4. Aktivieren Sie abschließend das kleine Kästchen und klicken Sie zum Speichern auf OK.
2024-08-26
Kommentar 0
759

Ausführliche Erläuterung der Bedienung zum Schneiden von Audioclips in Format Factory
Artikeleinführung:Nach dem Öffnen von Format Factory sehen Sie die Spalte auf der linken Seite. Das zweite Element ist [Audio], da es zum Abfangen des Audios dient Gehört Ihnen? Klicken Sie für das entsprechende Format, z. B. das Lied im MP3-Format, auf das MP3-Symbol: Klicken Sie auf der sich öffnenden Seite auf [Datei hinzufügen] und wählen Sie die Datei aus, deren Audio Sie abfangen möchten Zum Öffnen: Die Dateiinformationen werden nach dem Öffnen auf der Seite angezeigt. Nachdem Sie diese Datei ausgewählt haben, können Sie auf [Clip abfangen] klicken, um den Ton abzufangen: Auf der Seite „Clip abfangen“ können Sie die Wiedergabeposition selbst verschieben Klicken Sie auf die Start- und Endzeit, um den Audioclip festzulegen, oder geben Sie unten den Zeitraum ein. Andere Einstellungen können als Standard beibehalten werden. Klicken Sie abschließend auf [OK]: Dies
2024-04-28
Kommentar 0
351

Tutorial zum Schneiden von Song-Audioclips mit Format Factory
Artikeleinführung:Nach dem Öffnen sehen Sie die Spalte auf der linken Seite. Das zweite Element ist „Audio“. Da es sich um Audio handelt, klicken Sie einfach darauf, welches Format Ihr Audio hat Klicken Sie zum Beispiel auf das entsprechende Format in der Audiospalte, hier ist ein Lied im MP3-Format. Klicken Sie dann auf der Seite, die sich öffnet, auf [Datei hinzufügen] und wählen Sie die Datei aus, deren Audio Sie abfangen möchten Öffnen: Nach dem Öffnen werden die Dateiinformationen gerade auf der Seite angezeigt. Nachdem Sie diese Datei ausgewählt haben, können Sie auf [Clip abfangen] klicken, um den Ton abzufangen: Auf der Seite „Clip abfangen“ können Sie die Wiedergabeposition selbst verschieben. Klicken Sie auf die Start- und Endzeit, um den Audioclip festzulegen, oder geben Sie unten den Zeitraum ein. Andere Einstellungen können als Standard beibehalten werden. Klicken Sie abschließend auf [OK]: OK
2024-06-05
Kommentar 0
525

Wie schalte ich die Funktion aus, die es meinem Gerät ermöglicht, Benachrichtigungen zu ändern?
Artikeleinführung:Wie entferne ich die Benachrichtigung zum Zulassen einer Geräteänderung in Win11? Wenn wir Win11-Computer verwenden, wird immer eine Frage angezeigt: Möchten Sie zulassen, dass diese Anwendung Änderungen an Ihrem Gerät vornimmt? So fahren Sie Windows 11 herunter, bei dem immer „Geräteänderungen zulassen“ angezeigt wird. Windows 11 sagt immer „Gerät darf Änderungen vornehmen und schließen“ Methode 1: 1. Klicken Sie auf das Benachrichtigungssymbol auf der rechten Seite der Taskleiste, um das Aktionscenter zu öffnen. 2. Suchen Sie im Infocenter nach der Schaltfläche „Alle Einstellungen“ (Zahnradsymbol) und klicken Sie darauf. 3. Wählen Sie im Einstellungsfenster System aus. 4. Wählen Sie in der linken Navigationsleiste Benachrichtigungen und Aktionen aus. 5. Scrollen Sie auf der Seite „Benachrichtigungen und Aktionen“ nach unten bis
2024-01-30
Kommentar 0
1285

So fragen Sie die Positionierung von Längen- und Breitengraden auf der Baidu-Karte ab. Einführung in die Abfragemethode für die Koordinatenpositionierung von Längen- und Breitengraden auf der Baidu-Karte
Artikeleinführung:Baidu Maps ist eine von Benutzern beliebte Kartennavigationsanwendung und bietet Benutzern großen Komfort. Heute stellt Ihnen der Editor die Methode zum Abfragen und Positionieren des Längen- und Breitengrads der Baidu-Karte vor. Benutzer, die es benötigen, sollten es schnell lernen! Ich hoffe, hilfreich zu sein! So fragen Sie die Längen- und Breitengradpositionierung auf der Baidu-Karte ab: 1. Öffnen Sie zunächst Baidu auf dem Computer, rufen Sie die Startseite auf und klicken Sie oben links auf [Karte]. 2. Rufen Sie dann die Kartenseite auf und suchen Sie dort nach der [Map Open Platform]. 3. Gehen Sie dann zur Karte. Schieben Sie nach dem Öffnen der Plattformseite den Bildschirm nach oben, um das Werkzeug zu finden, das die Funktion „Koordinatenauswahl“ unterstützt. 4. Bewegen Sie schließlich die Maus, um die Breiten- und Längenkoordinaten anzuzeigen jeder Ort auf der Karte;
2024-07-11
Kommentar 0
348